Excel2010では、Excel2007で使用できなくなっていたグラフ系列のパターンが復活しています。
[データ系列の書式設定]ダイアログボックスを表示すると、[塗りつぶし]に[塗りつぶし(パターン)]があります。
![[データ系列の書式設定]ダイアログボックスの[塗りつぶし(パターン)]](https://hamachan.info/WordPress2019/wp-content/uploads/2017/01/726patan07.png)
以下は、Excel2007の記事です。
Excel2007の[データ系列の書式設定]の[塗りつぶし]
下は、Excel2007の[データ系列の書式設定]ダイアログボックスです。
[塗りつぶし]に[パターン]はありません。
![Excel2007の[データ系列の書式設定]ダイアログボックスの[塗りつぶし]タブ](https://hamachan.info/WordPress2019/wp-content/uploads/2017/01/726patan08.png)
Excel2010の[データ系列の書式設定]の表示
Excelで書式設定ダイアログボックスを表示する方法は、3つあります。
自分に合った方法で表示してください。
データ系列を選択します。1回クリックするとすべてのデータ系列が選択されます。
もう1度クリックすると、個別のデータ系列の選択になりますので、気をつけてください。
データ系列は、[レイアウト]タブの[現在の選択範囲]グループにある[グラフの要素]の▼ボタンをクリックして、[系列"売上"]を選択してもかまいません。
![[レイアウト]タブの[現在の選択範囲]グループにある[グラフの要素]-[系列"売上"]](https://hamachan.info/WordPress2019/wp-content/uploads/2017/01/726patan12.png)
右クリックのショートカットメニューから
縦棒グラフの系列で右クリックして、ショートカットメニューから[データ系列の書式設定]をクリックします。
![ショートカットメニューから[データ系列の書式設定]](https://hamachan.info/WordPress2019/wp-content/uploads/2017/01/726patan01.png)
ダブルクリックで表示
1つではなく、すべてのデータ系列を選択した状態でダブルクリックしても表示できます。
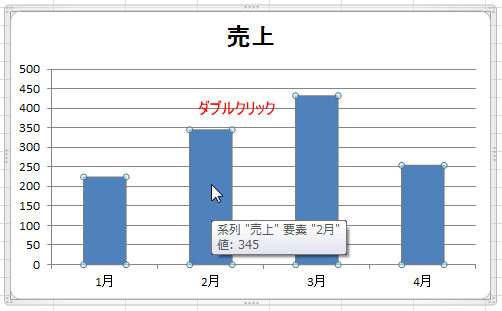
[レイアウト]または[書式]タブから
[レイアウト]タブの[現在の選択範囲]グループにある[選択対象の書式設定]をクリックします。
選択対象の書式設定
[書式設定]ダイアログボックスを表示します。選択したグラフ要素の書式を詳細に設定できます。
![[グラフツール]-[レイアウト]タブの[選択系列の書式設定]](https://hamachan.info/WordPress2019/wp-content/uploads/2017/01/726patan03-e1734160735860.png)
または、[書式]タブから選択します。
![[グラフツール]-[書式]タブの[選択系列の書式設定]](https://hamachan.info/WordPress2019/wp-content/uploads/2017/01/726patan04-e1734160748249.png)
参考Excel2013以降は、[グラフツール]に[レイアウト]タブはありません。[グラフツール]は、[デザイン]と[書式]タブです。
[書式]タブに[選択対象の書式設定]があります。
![Excel2013の[グラフツール]-[書式]タブの[選択対象の書式設定]](https://hamachan.info/WordPress2019/wp-content/uploads/2017/01/excel2013syoshiki5-e1734160762556.png)
また、Excel2013以降は、ダイアログボックスではなく、画面右側に[データ系列の書式設定]作業ウィンドウとして表示されます。
![Excel2013の[データ系列の書式設定]作業ウィンドウ](https://hamachan.info/WordPress2019/wp-content/uploads/2017/01/726patan06-e1734160809536.png)
[データ系列の書式設定]の[塗りつぶし]
[データ系列の書式設定]ダイアログボックスに[塗りつぶし(パターン)]があります。
まだ、カラーコピー禁止、カラーFAX禁止の職場って多いと思うのですよ。
白と黒のパターンで区別したいということもあると思います。
復活してくれて、よかったですね。
![Excel2010[データ系列の書式設定]ダイアログボックスの[塗りつぶし]タブの[塗りつぶし(パターン)]](https://hamachan.info/WordPress2019/wp-content/uploads/2017/01/726patan05-e1734161142927.png)
パターンの[前景色]と[背景色]
48種類のパターンがありますが、塗りつぶし(パターン)の前景色と背景色は、任意の色に変更できます。
既定の前景色は、[青、アクセント1]です。
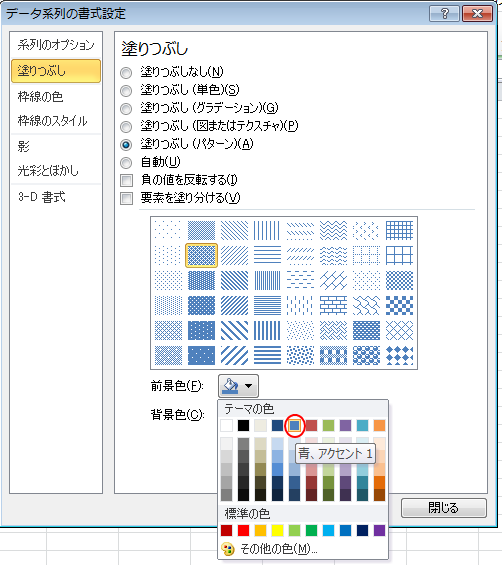
既定の背景色は、[白、背景1]です。
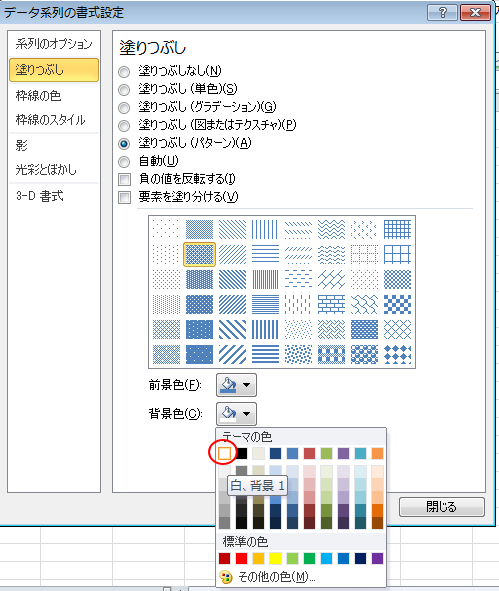
[前景色]のみ[黒、テキスト1]にすると、黒と白のパターンになります。
変更すると、グラフにもすぐに反映されます。
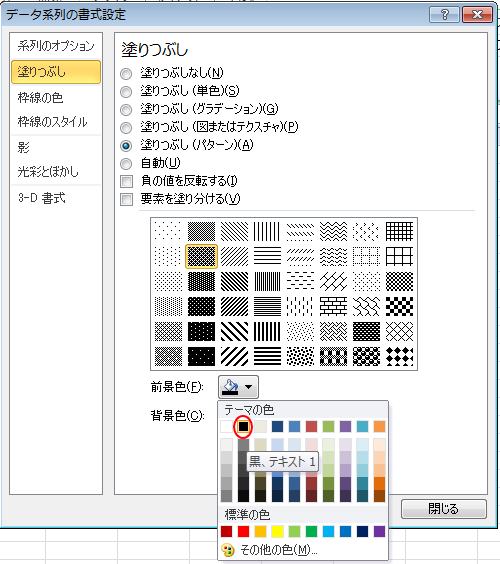
負の値を反転する
[塗りつぶし]の設定に[負の値を反転する]というのがあります。
以下のように正負のグラフの場合、パターンを選択していると、自動的に負の値は反転された色になります。
![[塗りつぶし]の[負の値を反転する]](https://hamachan.info/WordPress2019/wp-content/uploads/2017/01/726patan11.png)
マイナス値まであるグラフを見やすくする方法は、以下の記事で解説しています。
-
マイナス値まであるグラフで横軸を下へ/項目名の位置を下へ移動する
Excelで、値がマイナスまであるデータをもとにグラフを作成すると、以下のグラフのように横軸が縦軸の0の位置に表示されて見づらいですね。 正 ...
関連目的のグラフの作成方法がわからない場合は、以下のページが参考になるかもしれません。
-
グラフの種類とパーツの名前
Excelでグラフを作成したい時、操作に困ったら検索して調べることもあると思います。 その時、グラフの名前やグラフのパーツの名称が分かると検 ...
グラフ系列には、画像を挿入してピクチャグラフを作成することもできます。
-
ピクチャーグラフの作成(画像の挿入はクリップボードからも)
Excelの縦棒や横棒グラフで系列に画像を使うと、表現豊かなピクチャーグラフを作成できます。系列の画像は、保存済みの画像や、クリップボードを ...
