Excelでカタカナは全角で、数字は半角にしたいという場合があります。
たとえば、住所でマンション名のカタカナは全角のままで、番地や部屋番号の数字は半角にしたいというような要望があります。
件数が少ない時は、手動で修正してもいいのですが、何百何千件となると大変な作業になります。
こういう場合、関数を使うと効率的です。
(画像はExcel2013ですが、バージョンは関係ありません。)
下のサンプルは住所ではありませんが、A列の全角の文字列(カタカナ全角、数字全角)をB列のようにカナカナ全角、数字は半角にする方法を紹介します。
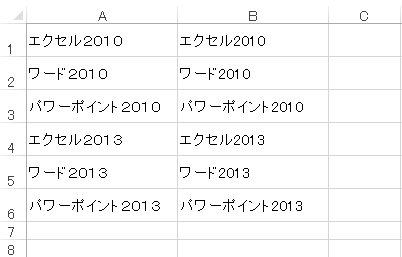
ASC関数(全角の英数カナ文字を半角の英数カナ文字に変換)
セル[B1]にASC関数を入力します。
=ASC(A1)
下へオートフィル機能を使って、フィルハンドルをセル[B6]までドラッグして貼り付けします。
または、フィルハンドルをダブルクリックします。
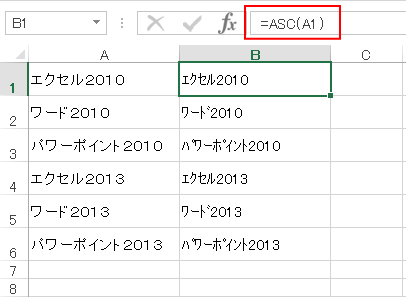
ASC関数は、全角の英数カナ文字を半角の英数カナ文字に変換する関数です。
ASC 関数(Microsoft)
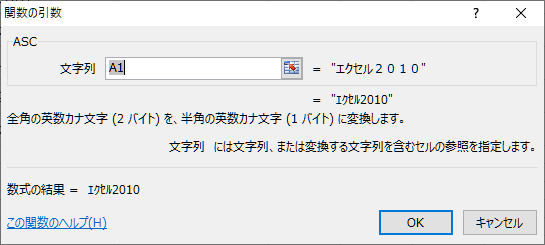
値の貼り付け
全ての文字が半角になってしまいました。
今度は、カタカナを全角にします。
まず、数式のままでは困りますので、数式が入力されたセル[B1]からセル[B6]を選択してコピーします。
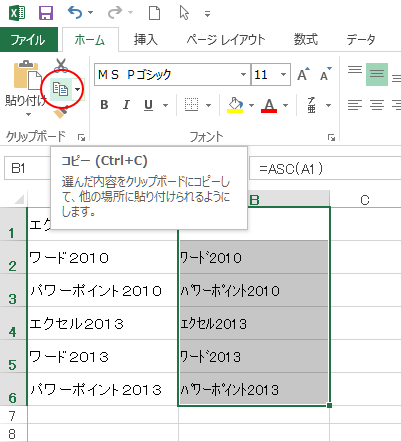
そして、そのまま右クリックします。
ショートカットメニューの[貼り付けのオプション]から[値]を選択します。
値のみが貼り付けられます。
![ショートカットメニューの[貼り付けオプション]-[値]](https://hamachan.info/WordPress2019/wp-content/uploads/2017/01/1127zenkaku03.png)
参考キーボードで操作するなら、[アプリケーション]→[V]です。[アプリケーション]キーがない場合は、[Shift]+[F10]でショートカットメニューを表示できます。
![キーボード[アプリケーション]→[V]](https://hamachan.info/WordPress2019/wp-content/uploads/2018/02/kibord-ap-v1-e1723465136428.png)
Microsoft 365 バージョン 2308 (ビルド 16731.20170) 以降では、Excelの値の貼り付けのショートカットキーが使用できます。[Ctrl]+[Shift]+[V]です。
![キーボード[Ctrl] +[Shift]+[V]](https://hamachan.info/WordPress2019/wp-content/uploads/2017/01/keybord-ctrl-shift-v-e1723547316233.png)
PHONETIC関数(ふりがなの文字列を取り出す)
次にセル[C1]に今度は、PHONETIC関数を入力します。
=PHONETIC(B1)
セル[C6]までコピーします。
カタカナが全角になります。
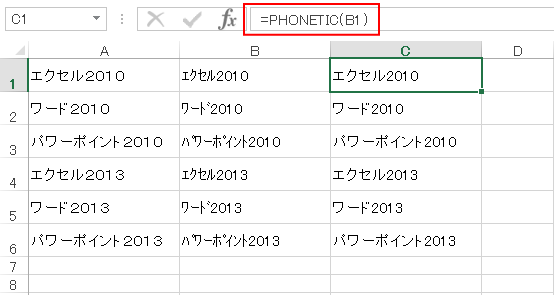
PHONETIC関数とは、ふりがなの文字列を取り出す関数です。
PHONETIC 関数 - Microsoft サポート(Microsoft)
C列の関数が入力されたセルも範囲選択して、コピーした後、値のみ貼り付けします。
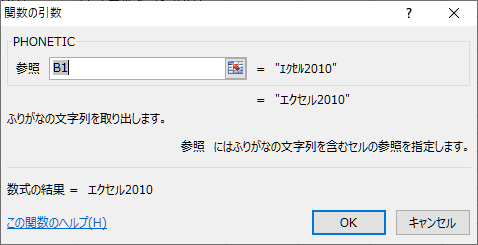
参考PHONETIC関数については、以下の記事で解説しています。
-
ふりがなが表示されない・別のセルに表示したい(PHONETIC関数とマクロ)
Excelには、ふりがなを表示できる便利な機能があります。 そして、PHONETIC(フォネティック)関数を使って、ふりがなを別のセルに表示 ...
ASC関数とPHONETIC関数を使って、住所から郵便番号を抽出することもできます。

PHONETIC関数で半角カタカナが入力された場合
もし、C列に半角のカタカナが表示された場合は、[ふりがなの設定]が半角カタカナになっていると思います。
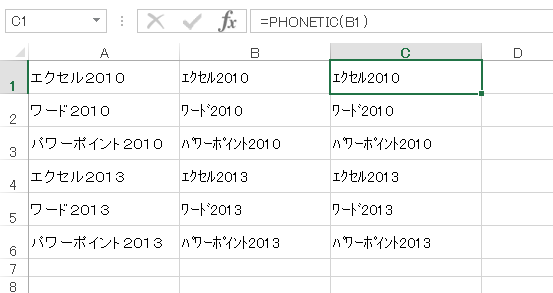
修正方法です。
B列の文字列を範囲選択して、[ホーム]タブの[フォント]グループにある[ふりがなの表示/非表示]から[ふりがなの設定]をクリックします。
![[ホーム]タブの[ふりがなの表示/非表示]-[ふりがなの設定]](https://hamachan.info/WordPress2019/wp-content/uploads/2017/01/1127zenkaku06.png)
[ふりがなの設定]ダイアログボックスが表示されますので、[ふりがな]タブにある[全角カタカナ]を選択します。
[OK]ボタンをクリックして閉じます。
![[ふりがなの設定]ダイアログボックスで[全角カタカナ]を選択](https://hamachan.info/WordPress2019/wp-content/uploads/2017/01/1127zenkaku07.png)
C列の文字は、全角カタカナになります。
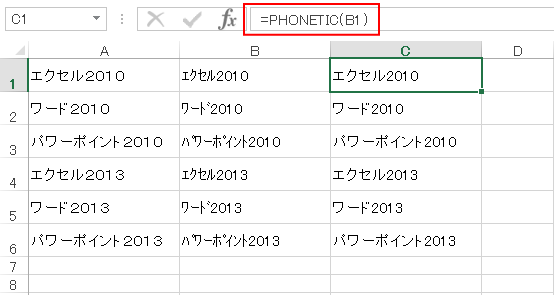
JIS関数(半角文字を全角文字に変換)
また、反対に半角文字を全角文字にするには、JIS関数を使います。
JIS 関数 - Microsoft サポート(Microsoft)
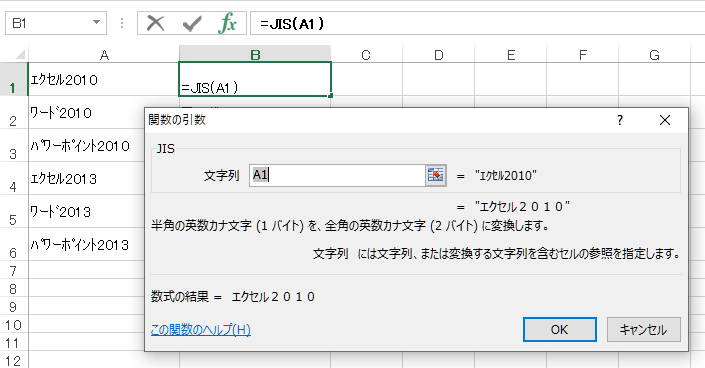
下のように半角の英数カナ文字を全角の英数文字に変換することができます。
=JIS(A1)
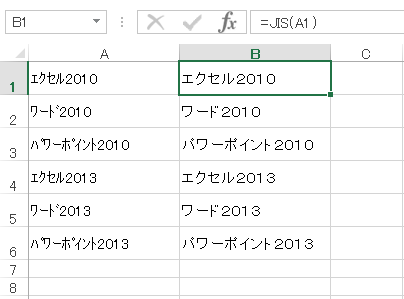
ユーザー定義を使って全角で表示する
半角数値を全角にするには、ユーザー定義を使用する方法もあります。
数値を全角で表示したいセルを選択して、[Ctrl]+[1]を押して[セルの書式設定]ダイアログボックスを表示します。
[セルの書式設定]ダイアログボックスの[表示形式]タブの[分類]から[ユーザー定義]を選択します。
[種類]のテキストボックスの先頭に以下を追加します。
![セル[A1]の[ユーザー定義]に[DBNum3]を追加して全角表示に](https://hamachan.info/WordPress2019/wp-content/uploads/2017/01/excel2013zenkaku801-e1736157591547.png)
![セル[A2]の[ユーザー定義]に[DBNum3]を追加して全角表示に](https://hamachan.info/WordPress2019/wp-content/uploads/2017/01/excel2013zenkaku802-e1736157608683.png)
また、[DBNum3]を[DBNum1]にすると、漢数字で表示されます。
![セル[A3]の[ユーザー定義]に[DBNum1]を追加して漢数字表示に](https://hamachan.info/WordPress2019/wp-content/uploads/2017/01/excel2013zenkaku803-e1736157641245.png)
参考以下の本は、実務で出会う困ったなというケースがほぼ網羅されていると思います。おすすめです。
ASC関数とJIS関数でエラー[#VALUE!]と表示される場合
ASC関数やJIS関数ででエラー[#VALUE!]と表示される場合は、参照セル内の文字列が255文字を超えている可能性があります。
![ASC関数でエラー[#VALUE!]](https://hamachan.info/WordPress2019/wp-content/uploads/2017/01/error-asc02.png)
以下のように、255文字で区切るように数式を修正すると、エラーを回避できます。
=ASC(LEFT(A1,255))&ASC(MID(A1,256,255))
JIS関数の場合も同じです。
=JIS(LEFT(A1,255))&JIS(MID(A1,256,255))
LEFT関数
LEFT(文字列, [文字数])
LEFT 関数、LEFTB 関数 - Microsoft サポート(Microsoft)
MID関数
MID(文字列, 開始位置, 文字数)
MID 関数、MIDB 関数 - Microsoft サポート(Microsoft)
参考Accessでも、文字種の変換をすることができます。
-
ひらがなをカタカナに変換(文字列を指定した文字種に変換)
Accessで[ふりがな]フィールドの[ひらがな]を[カタカナ]に変換したいという場合があります。 また、全角文字を半角文字にしたい場合もあ ...
