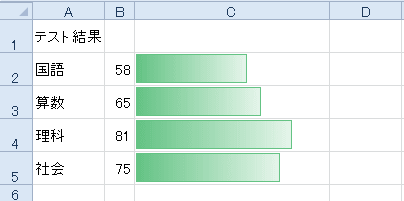セル内に縦棒を繰り返して棒グラフのように見せることができます。
以下の記事と同じ方法で、REPT関数を使用します。
-
文字列を指定した回数繰り返すREPT関数の活用
セルに入力された点数を★の数で表すと見やすくなります。 [REPT関数]を使うと簡単に作成することができます。 [REPT関数]は、文字列を ...
上記ページでは、REPT関数の文字列を[★]にしていますが、それを[|]にしています。
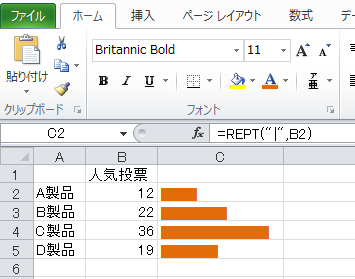
REPT(リピート)関数の入力
セル[C2]に[=REPT("|",B2)]と入力して、オートフィルでセル[C5]まで数式をコピーします。
REPT(リピート)関数は、文字列を指定された回数だけ繰り返して表示する関数です。
REPT 関数 - Microsoft サポート(Microsoft)
[文字列]の[|]は、必ずダブルクォーテーションで囲みます。
=REPT("|",B2)
![セル[C2]に数式を入力](https://hamachan.info/WordPress2019/wp-content/uploads/2017/01/744rept2106-e1729519173815.png)
キーボードから[Shift]+[F3]を押して、[関数の引数]ダイアログボックスを表示してみます。
![キーボード[Shift]+[F3]](https://hamachan.info/WordPress2019/wp-content/uploads/2017/01/keyboard-shift-f3-e1723360513582.png)
以下のようになっています。
[関数の引数]ダイアログボックスを表示して入力してもかまいません。
![[関数の引数]ダイアログボックス](https://hamachan.info/WordPress2019/wp-content/uploads/2017/01/744rept2104.png)
列幅を調整します。
このままでは、棒グラフのようには見えませんが、[MSPゴシック]を他のフォントに変更することで棒グラフのように見せることができます。
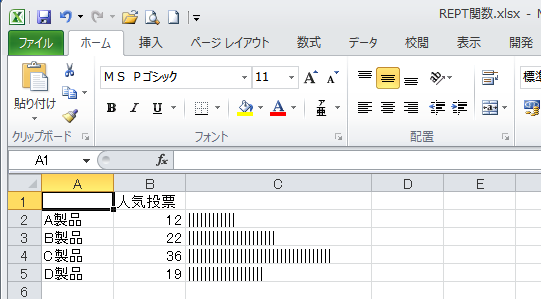
参考ちなみに、[|]は[Shift]+[\]で入力できます。
[たてぼう]と入力して変換しても入力することができますが、その場合、半角を選択してください。
![キーボード[Shift]+[|]](https://hamachan.info/WordPress2019/wp-content/uploads/2017/01/keybord-shift-tate-e1729517110121.png)
フォントと色の変更
セル[C2]からセル[C5]を選択して、フォントを[Britannic Bold]に変更します。
そうすると、下のように棒グラフのようになります。
![フォントを[Britannic Bold]に変更](https://hamachan.info/WordPress2019/wp-content/uploads/2017/01/744rept2108-e1729519998410.png)
選択したまま色を変更することもできます。
フォントの色をオレンジに変更してみました。
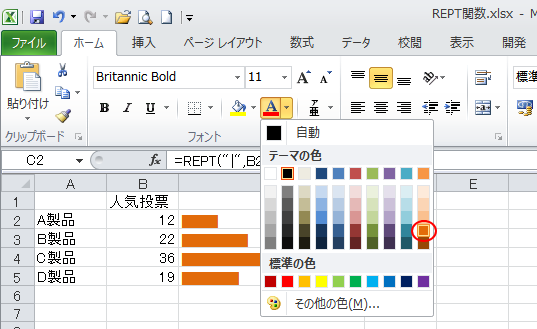
フォントによる違い
フォントを変えるだけで面白い形になりますので、いろいろ試してみてください。
たとえば、[FrankRuehl]を選択した場合は、以下のようになります。
![フォントを[FrankRuehl]に変更](https://hamachan.info/WordPress2019/wp-content/uploads/2017/01/744rept2110-e1729523231586.png)
[Marlett]を選択すると、以下のようになります。
![フォントを[Marlett]に変更](https://hamachan.info/WordPress2019/wp-content/uploads/2017/01/744rept2112.png)
[Bookshelf Symbol 7]を選択すると、以下のようになります。
B列の数値は変更しています。
![フォントを[Bookshlf Symbol 7]に変更](https://hamachan.info/WordPress2019/wp-content/uploads/2017/01/744rept2111.png)
以下の記事は、応用編です。
-
人口ピラミッド型グラフを[REPT関数]で作成
関数を使って、人口ピラミッドをグラフのように見せる方法です。 縦棒をREPT関数を使って並べて、フォントを変更するとグラフのように見せること ...
参考セルの中央に点線や直線を入力したいという場合は、[セルの書式設定]の[繰り返し]で設定できます。
フォントの種類を変更することで、点線を直線に見せることもできます。
-
セルの中央に点線や直線を引くには
セルの中央に点線や直線を入力する方法です。 セルの幅や高さを変更しても、点線や直線の長さもそれに伴い変更されるので、意外と便利です。 Exc ...
条件付き書式のデータバーを設定すると、セルにグラフのように表示することができます。
-
条件付き書式のデータバーを活用して点数をグラフ化
Excelの条件付き書式のデータバーを使用すると、セルの中の数値をグラフのように表示することができます。 Excel2010で試験の点数をデ ...