マクロって難しいそうだなぁと思っていませんか?
高度なマクロではなく、簡単にできるものから始めてみませんか?
マクロとは一連の作業を自動化することです。
マクロの作成方法を解説します。
![[マクロの記録]ダイアログボックス](https://hamachan.info/WordPress2019/wp-content/uploads/2017/01/94macro4.png)
マクロ作成前の準備
納品書を作成しました。この納品書は、[標準のテンプレート]の[納品書]をカスタマイズして作成したものです。
これについては、テンプレートを編集したいときを参照してください。
納品書は、印刷範囲の設定をしています。枠線は非表示にしています。
一通り入力して印刷したあと、次のデータを入力するためデータを削除するマクロを作成しようと思います。
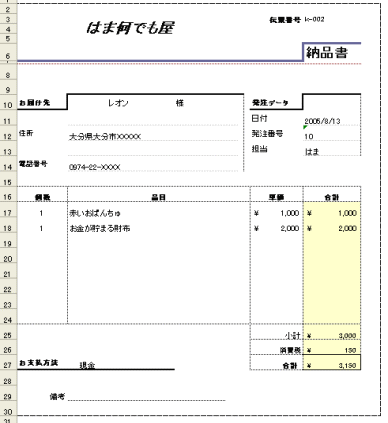
データを入力するセルを選択して、[Delete]キーで削除します。
![データ入力のセルを選択して[Delete]キーで削除](https://hamachan.info/WordPress2019/wp-content/uploads/2017/01/94macro2.png)
[Ctrl]キーを使うと、離れたセルも選択できますね。
![キーボード[Ctrl]キー](https://hamachan.info/WordPress2019/wp-content/uploads/2017/01/kibord-ctrl-e1723292461832.png)
参考マクロを記録する前に、必ず操作手順を確認されることをおすすめします。
操作を確認できたら、標準ツールバーの[元に戻す]ボタンで元に戻します。
[新しいマクロの記録]ダイアログボックス
マクロを作成します。
[ツール]メニューの[マクロ]から[新しいマクロの記録]をクリックします。
![[ツール]メニューの[マクロ]から[新しいマクロの記録]](https://hamachan.info/WordPress2019/wp-content/uploads/2017/01/94macro3.png)
マクロ名を付けます。ここでは、[クリア]と付けました。
マクロの保存先は、作業中のブックになっていることを確認します。
[OK]ボタンをクリックします。
![[マクロの記録]ダイアログボックス](https://hamachan.info/WordPress2019/wp-content/uploads/2017/01/94macro4.png)
下のような[記録終了]ツールバーが表示されたと思います。
ここから先の操作はすべて記録されます。
この[記録終了]ツールバーが表示されない場合は、記録終了ツールバーがないを参照してください。
![[記録終了]ツールバー](https://hamachan.info/WordPress2019/wp-content/uploads/2017/01/94macro5.png)
参考Excel2007以降の[マクロの記録]は、[表示]タブの[マクロ]グループにある[マクロ]にあります。以下の画像は、Excel2010です。
![Excel2010[表示]タブの[マクロ]グループにある[マクロ]](https://hamachan.info/WordPress2019/wp-content/uploads/2017/01/94macro01-e1727523494995.png)
マクロの記録
先ほど確認したように伝票番号のセルを選択したあと、[Ctrl]キーを押したまま次のセルを選択していきます。
データを入力するセルは全部選択します。
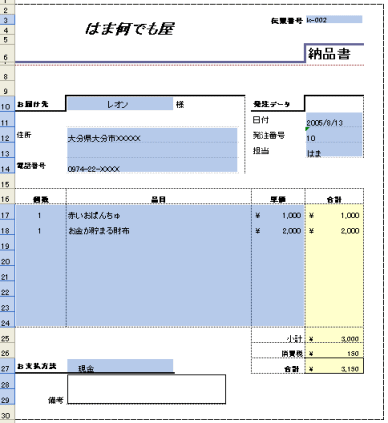
そして、[Delete]キーを押します。データが消えました。
最後に伝票番号のセルをクリックして、[記録終了]ボタンをクリックします。
![[記録終了]ボタン](https://hamachan.info/WordPress2019/wp-content/uploads/2017/01/94macro6.png)
マクロの実行
マクロを実行してみます。
納品書に何かデータを入力してみてください。
そして、[ツール]メニューの[マクロ]から[マクロ]をクリックします。
![[ツール]メニューの[マクロ]から[マクロ]](https://hamachan.info/WordPress2019/wp-content/uploads/2017/01/94macro7.png)
マクロ名に[クリア]とありますね。
[実行]ボタンをクリックします。
![[マクロ]ダイアログボックスの[実行]ボタン](https://hamachan.info/WordPress2019/wp-content/uploads/2017/01/94macro8.png)
データが消えて、伝票番号のセルがアクティブになっていませんか?
マクロボタンの作成
マクロを実行するためのボタンを作成しましょう。
ツールバーかメニューバーで右クリックして、ツールバー一覧を表示します。
その中の[フォーム]をクリックします。
![ツールバー一覧の[フォーム]](https://hamachan.info/WordPress2019/wp-content/uploads/2017/01/94macro10.png)
[フォーム]ツールバーから[ボタン]をクリックします。
![[フォーム]ツールバーの[ボタン]](https://hamachan.info/WordPress2019/wp-content/uploads/2017/01/94macro11.png)
印刷範囲外のセルでドラッグして、ボタンを作成します。
[マクロの登録]ダイアログボックスが表示されます。
マクロ名から[クリア]を選択して[OK]ボタンをクリックします。
![[マクロの登録]ダイアログボックス](https://hamachan.info/WordPress2019/wp-content/uploads/2017/01/94macro12.png)
ボタンが選択されている状態で、[クリア]と入力します。
ボタンの名前はマクロ名と同じにする必要はないです。[データの削除]でもいいですね。
ボタンの周りにサイズ変更ハンドル(○)がついている場合は、ボタンが選択されています。
サイズ変更ハンドル(○)にマウスポインタを合わせると、マウスポインタの形が変わるので、その時にドラッグしてボタンの大きさを変更することができます。
任意のセルをクリックすると、サイズ変更ハンドルが消えて選択解除の状態になります。
再度、選択したい場合は、[Ctrl]キーを押したままボタンをクリックします。
ボタンを削除する場合は、選択した状態で[Delete]キーを押します。
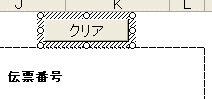
また、ボタン上で右クリックしてショートカットメニューの中の[コントロールの書式設定]を選択して設定することもできます。
![ショートカットメニューの[コントロールの書式設定]](https://hamachan.info/WordPress2019/wp-content/uploads/2017/01/94macro16.png)
下のようにボタンが完成しました。
では、また何かデータを入力します。
この[クリア]ボタンをポイントすると、マウスポインタの形が指の形に変わります。
そのまま押してみます。データが消えて、伝票番号を入力するセルがアクティブになりました。
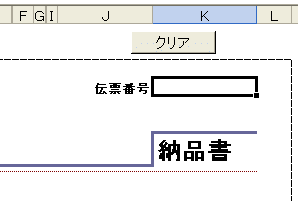
マクロの削除
マクロを削除する場合は、[ツール]メニューの[マクロ]から[マクロ]をクリックします。
[マクロ]ダイアログボックスが表示されますので、削除したいマクロ名を選択したあと、[削除]ボタンをクリックします。
![[マクロ]ダイアログボックスの[削除]ボタン](https://hamachan.info/WordPress2019/wp-content/uploads/2017/01/94macro15.png)
マクロの登録を解除する方法は、以下の記事で解説しています。
マクロを強制的に中断する場合は、[Ctrl]キーと[Break]キー、あるいは[Esc]キーを押します。
そして表示されたダイアログボックスの[終了]ボタンをクリックします。
参考マクロはオートシェイプやクリップアート、テキストボックス、グラフオブジェクト、図形オブジェクトなどにも登録することができます。
オートシェイプでマクロボタンを作成する方法は、以下の記事を参考にしてください。
以下の記事も参考になると思います。
以下の記事の中では、ふりがなを表示するマクロの作成方法を解説しています。
-
ふりがなが表示されない・別のセルに表示したい(PHONETIC関数とマクロ)
Excelには、ふりがなを表示できる便利な機能があります。 そして、PHONETIC(フォネティック)関数を使って、ふりがなを別のセルに表示 ...
以下はExcel2010でマクロの作り方を解説しています。[相対参照で記録]する方法です。
-
新規入力セルへ移動するマクロの作り方(相対参照で記録)
縦に長い表があって、新規入力するためにいつも下へスクロールして、入力された終わりのセルを探して、その下のセルをアクティブにして新規のデータを ...
Excel2016では、最終更新日時を表示するマクロの作成方法を解説しています。
以下の記事では、マクロを図形に登録しています。
-
最終更新日時を自動的に保存するには
Excelでセルに最終更新日時を自動的に表示できるようにしたいという場合の方法です。 ユーザー定義関数を使う方法と マクロを作成後、ボタンを ...
