Excelで開いているワークシートを新しいブックとして保存する方法です。
![[シートの移動またはコピー]ダイアログボックス](https://hamachan.info/WordPress2019/wp-content/uploads/2017/01/674book003.png)
[シートの移動またはコピー]は、読み取り専用シートで行うこともできますし、開くためのパスワードがかけられたブックも、パスワードを入力して一度開いた後は、パスワードなしで保存することができます。
毎回、パスワードを入力して開かなけばならないブックがあって、それが面倒であれば、新しいブックとして保存しておくといいと思います。
パスワードが設定されたブックはそのままで、パスワードを解除したブックを簡単に複製できます。
参考ブックを開くためのパスワードの解除については、以下の記事で解説しています。
-
パスワードを使用して暗号化(ファイルを開くためのパスワード)
Word2010、Excel2010、PowerPoint2010などには暗号化してパスワードを設定する機能があります。 設定されたファイル ...
読み取り専用の解除方法は、以下で解説しています。
-
読み取り専用で開きますか?のメッセージを表示する設定と解除方法
Excel 2010でブックを開くときに[読み取り専用で開くことを推奨する]メッセージを表示する方法です。 この機能は、誤操作による書き換え ...
シート見出しのショートカットメニューから[移動またはコピー]を選択
新しいブックとして保存したいワークシートを開き、シート見出しで右クリックします。
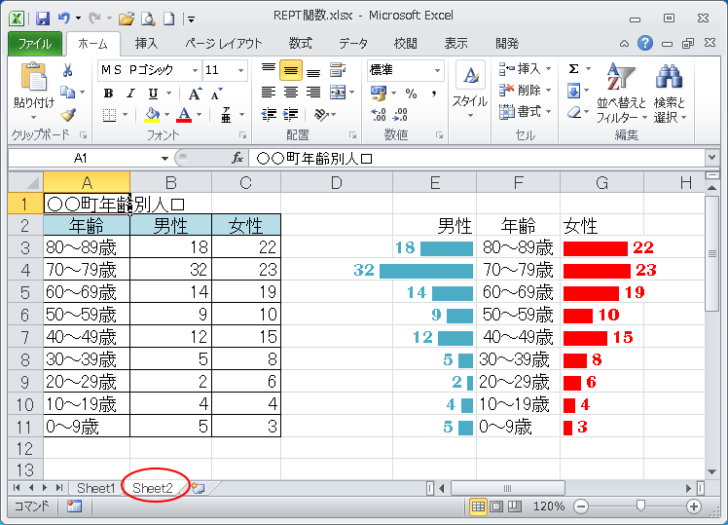
ショートカットメニューから[移動またはコピー]をクリックします。
複数のシートを選択して、移動またはコピーすることもできます。
![シート見出しで右クリックしたときのショートカットメニュー[移動またはコピー]](https://hamachan.info/WordPress2019/wp-content/uploads/2017/01/674book002-e1740714847687.png)
[シートの移動またはコピー]で[新しいブック]を選択
[シートの移動またはコピー]ダイアログボックスが表示されます。
[移動先ブック名]の▼ボタンをクリックして、[(新しいブック)]を選択します。
[コピーを作成する]のチェックボックスをオンにします。オフの場合は、移動になります。
[OK]ボタンをクリックします。
![[シートの移動またはコピー]で[新しいブックス]を選択](https://hamachan.info/WordPress2019/wp-content/uploads/2017/01/674book004.png)
タイトル名を見ると、新しいブックが作成されたことがわかります。
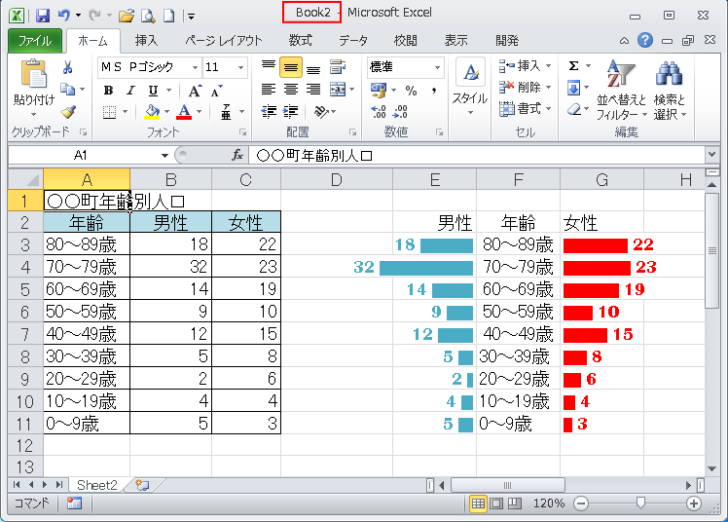
編集が終わったら、名前を付けて保存します。
[名前を付けて保存]ダイアログボックスを表示するショートカットキーは、[F12]キーです。
![キーボード[F12]キー](https://hamachan.info/WordPress2019/wp-content/uploads/2018/12/kibord-f12-e1723350700617.png)
この方法は、読み取り専用シートでも行うことができます。
また、ブックをコピーすると、保護やパスワードもそのままですが、開くためのパスワードがかけられたブックで、一度パスワードを入力して開いた後は、[シートの移動またはコピー]で新しいブックを作成すると、パスワードなしで保存することができます。
パスワードを解除した新しいブックを複製できるということです。
ブックには、最終更新者や作成者、更新日時などの情報が保存されています。最終更新者はブックを更新するたびに変わりますが、作成者は自動では変わりません。
Backstageビューの[情報]タブで確認して変更できますが、ここでの操作のようにシートを新しいブックにコピーして保存すると、作成者の名前は変わります。
参考複数シートを選択して、まとめて操作することもできますが、テーブルを含むシートはまとめて操作することはできません。
同じブック内でのシートの移動とコピー
[シートの移動またはコピー]ダイアログボックスでは、シートの移動もできます。
[Sheet1]を選択して[OK]ボタンをクリックすると、
![[シートの移動またはコピー]ダイアログボックスでシートの移動](https://hamachan.info/WordPress2019/wp-content/uploads/2017/01/674book006.png)
[Sheet2]は、[Sheet1]の左に移動します。
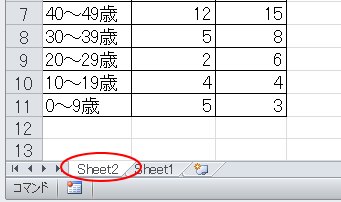
[コピーを作成する]のチェックボックスをオンにすると、シートはコピーされます。
[Ctrl]キーを押したままドラッグしてもコピーできます。
起動中の別ブックへシートの移動とコピー
また、[移動先ブック]で起動中の別のブックを指定して、シートを移動したり、コピーすることもできます。
シートを移動させたいブックを起動しておきます。
シートを移動させたいシート見出しで右クリックして、ショートカットメニューから[移動またはコピー]をクリックします。
[シートの移動またはコピー]ダイアログボックスの[移動先ブック名]の▼ボタンをクリックすると、起動中のブックが表示されます。
移動先に指定するブックを選択します。
![[シートの移動またはコピー]ダイアログボックスで[移動先ブック名]を選択](https://hamachan.info/WordPress2019/wp-content/uploads/2017/01/674book302.png)
[挿入先]に移動先ブックのシートの一覧が表示されます。移動先ブックへ挿入する位置を指定します。ここでは、[(末尾へ移動)]を選択します。
[OK]ボタンをクリックします。
この場合も同じく、[コピーを作成する]のチェックボックスをオンにするとシートのコピーが移動先ブックへ挿入されます。
![[シートの移動またはコピー]ダイアログボックスで[挿入先]を指定](https://hamachan.info/WordPress2019/wp-content/uploads/2017/01/674book301.png)
移動先のブックに同名のシート名がある場合は、自動的にシート名が変更されます。
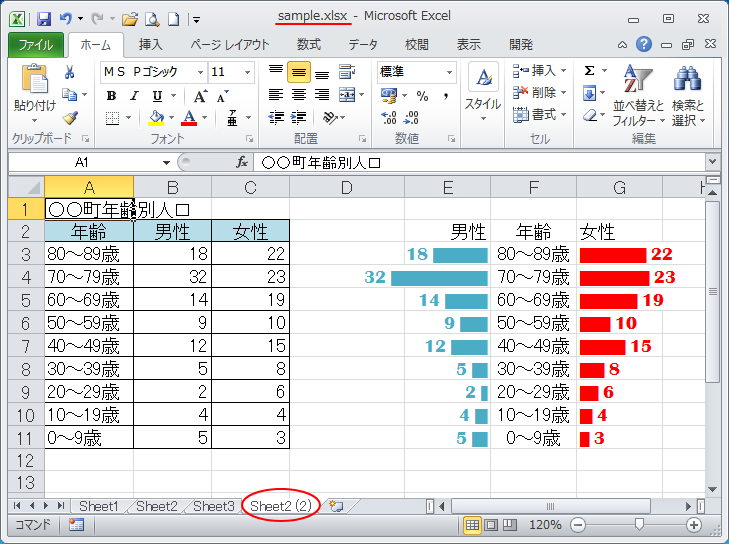
ブックを並べてシートの移動やコピー
ブックを並べてシートを移動したり、コピーすることもできます。
[ウィンドウの整列]を使って並べて表示して、同一ウィンドウ内で操作します。
-
ワークシートを並べて表示(異なるブックと同じブックの場合)
Excelには、ブックを並べて表示できる[整列]という機能があります。 ブックを並べて表示すると、何かと便利なことがあります。 Excel2 ...
Excel2013以降は、ブックを起動すると別々のウィンドウになりますが、ブックを左右に並べてシートを移動したり、[Ctrl]キーを使ってコピーすることができます。
以下は、[Ctrl]キーを使って、シートをドラッグして、シートのコピーを挿入しています。
[Ctrl]キーを使用せずに、ドラッグのみだと移動になります。以下の画像は、Excel2013です。
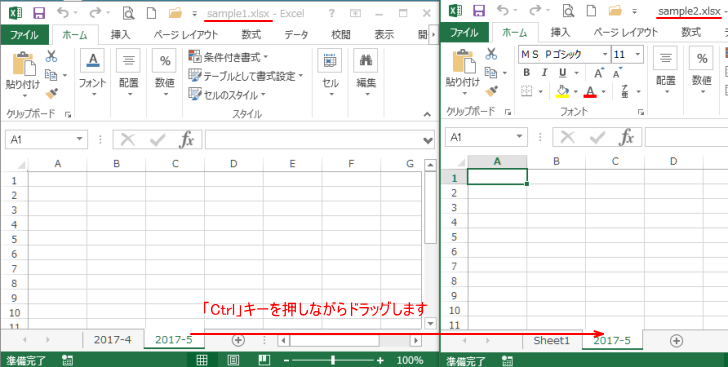
参考Excel2013以降のブックを左右に並べて操作する方法は、以下の記事で解説しています。
-
異なる(同一)ブックのワークシートを左右や上下に並べて表示
異なるブックのワークシートを左右に並べて表示したい、あるいは同じブックの異なるシートを並べて表示したいという場合の方法です。 ワークシートを ...
Excel2013以降は、SDI(シングルドキュメントインターフェイス)となっていて、別ウィンドウのままブック間の数式のコピー&貼り付けを行うことができます。
Excel2010までとの違いについては、以下の記事で解説しています。
-
MDIではブック間の数式のコピーは同一ウィンドウ内で操作
Excelのバージョンが2010までのブック間で数式をコピーする時には、同一ウィンドウ内で行ってください。 Excel 2010までは、別ウ ...
[シートを移動先またはコピー先のブックに挿入できません]と表示されたら
[シートの移動またはコピー]で以下のような長いメッセージが表示されることがあります。
これは、シートの大きさの違いによるものです。
![[シートを移動先またはコピー先のブックに挿入できません]のメッセージウィンドウ](https://hamachan.info/WordPress2019/wp-content/uploads/2017/01/694gyouretsu03-e1726622172162.png)
移動先またはコピー先のブックの行列数が元のブックの行列数よりも少ないため、シートを移動先またはコピー先のブックに挿入できません。
その場合の方法は、以下の記事で解説しています。
-
[シートを移動先またはコピー先のブックに挿入できません]のメッセージがでたら
Excelでワークシートを別のブックへ移動または、コピーしようとすると、メッセージウィンドウが表示されて操作できないことがあります。 これは ...
参考この記事でサンプルとして使用しているピラミッド型のグラフの作成方法は、以下の記事で解説しています。
-
人口ピラミッド型グラフを[REPT関数]で作成
関数を使って、人口ピラミッドをグラフのように見せる方法です。 縦棒をREPT関数を使って並べて、フォントを変更するとグラフのように見せること ...
[ブックの保護]と[シートの保護]のパスワードをどうしても思い出せない場合の解除方法は、以下の記事で解説しています。
-
[ブックの保護]や[シートの保護]のパスワードを忘れてしまったら
Excelの[ブックの保護]は、シートの削除や追加などのブックの構成を変更することができないようにする機能です。 また、[シートの保護]は、 ...
