Excelでデータを抽出したり、絞り込みを行うために[データ]タブの[フィルター]をよく利用している方、またはテーブルを作成してフィルターボタンを活用されている方が、ピボットテーブルを操作されると首を傾げられることがあります。
ピボットテーブルでは、1つのフィールドのフィルターボタンで絞り込んで、さらに他のフィールドで絞り込むと関係ない値まで表示されて違和感をお持ちになるようです。
データフィルターのように絞り込みたい場合は、複数のスライサーを表示して使用すると便利です。
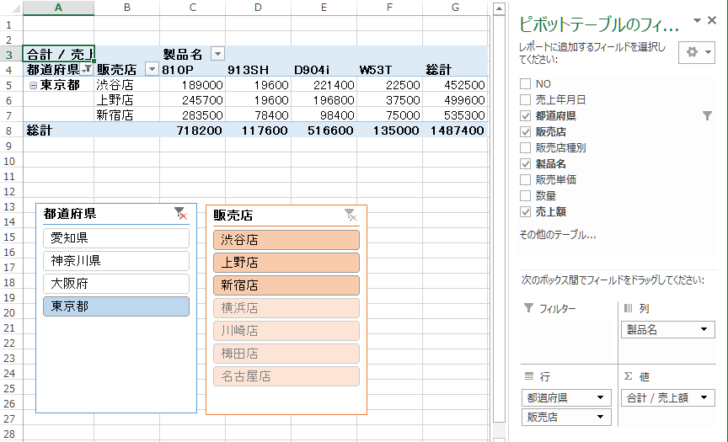
テーブルの操作
以下のようなテーブルを作成したとします。
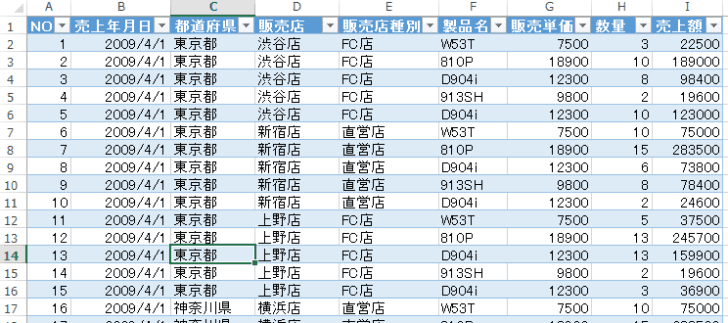
参考テーブルの作成方法などについては、以下の記事で解説しています。
-
表をテーブルに変換すると何ができる?変換方法と便利機能まとめ
Excelのテーブルはとても便利なものです。 通常の表をテーブルに変換することによって、データベースとしての機能が自動的に設定され、管理や分 ...
1つ目のフィルターでデータ抽出
東京都のデータを抽出するため、[都道府県]のフィルターボタンで[東京都]を選択します。
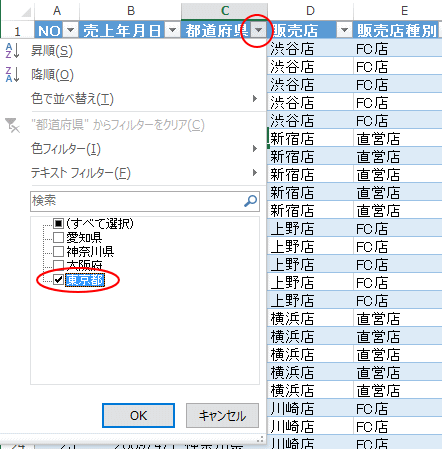
[都道府県]フィールドの[東京都]のデータが抽出されます。
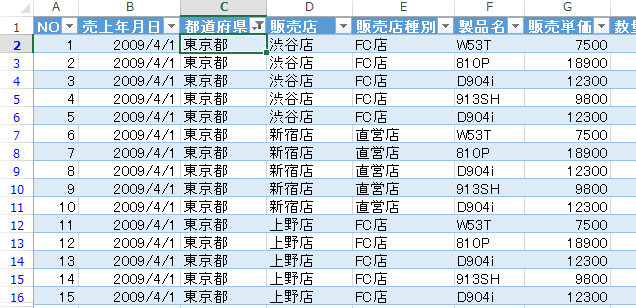
2つ目のフィルターでデータ抽出
さらに、データ絞り込みをするため隣のフィールド[販売店]のフィルターボタンを開くと、[渋谷店]、[上野店]、[新宿店]しか選択できなくなっています。
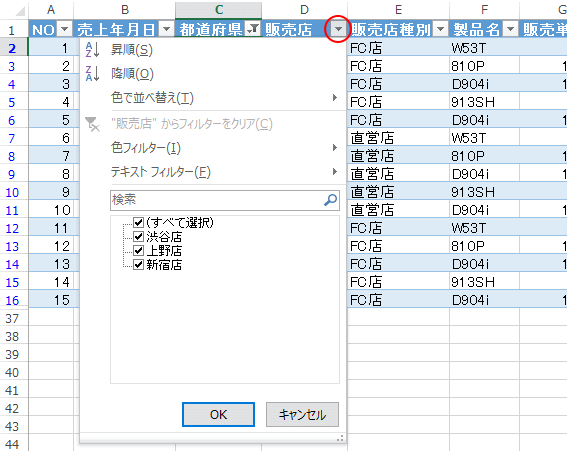
ピボットテーブルの操作
今度は、ピボットテーブルです。
上のテーブルを基に下のようなレイアウトのピボットテーブルを作成しました。
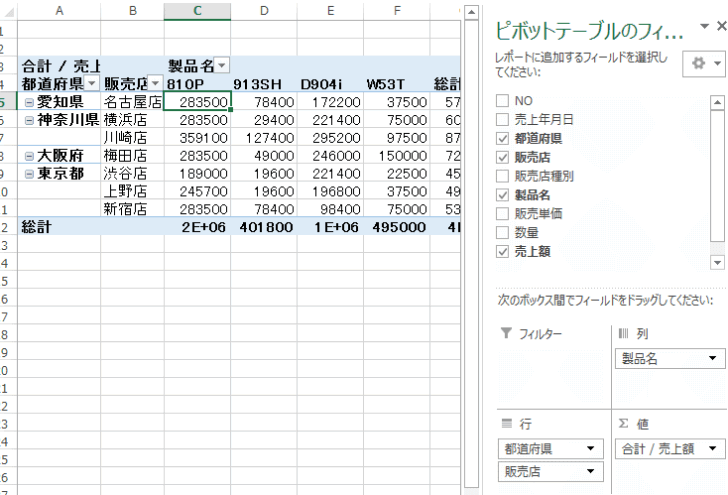
このピボットテーブルは、[デザイン]タブの[レポートのレイアウト]で[表形式で表示]を選択しています。
![[レポートのレイアウト]の[表形式で表示]](https://hamachan.info/WordPress2019/wp-content/uploads/2017/01/1089pivot_filter301-e1743040736159.png)
-
ピボットテーブルのレイアウト変更(従来の表形式で表示するには)
Excel2010でピボットテーブルを作成し、行ラベルに2つ以上のフィールドがある場合、行ラベルは縦に並びます。 このレイアウトを変更する方 ...
1つ目のフィルターでデータを抽出
このピボットテーブルで、[都道府県]のフィルターボタンから[東京都]を選択します。
![[都道府県]のフィルターメニューから[東京都]を選択](https://hamachan.info/WordPress2019/wp-content/uploads/2017/01/1089pivot_filter302-e1743040959306.png)
[東京都]のデータが抽出され、以下のようになります。
![[東京都]のデータが抽出されたピボットテーブル](https://hamachan.info/WordPress2019/wp-content/uploads/2017/01/1089pivot_filter303-e1743041059246.png)
2つ目のフィルターにすべての項目が表示される
このまま[販売店]のフィルターボタンを表示すると、すべての販売店の名前が表示されます。
ここで「あれ?」となるわけです。
これは表形式にしているので、テーブルと同じような表に見えますが、あくまでピボットテーブルなのです。
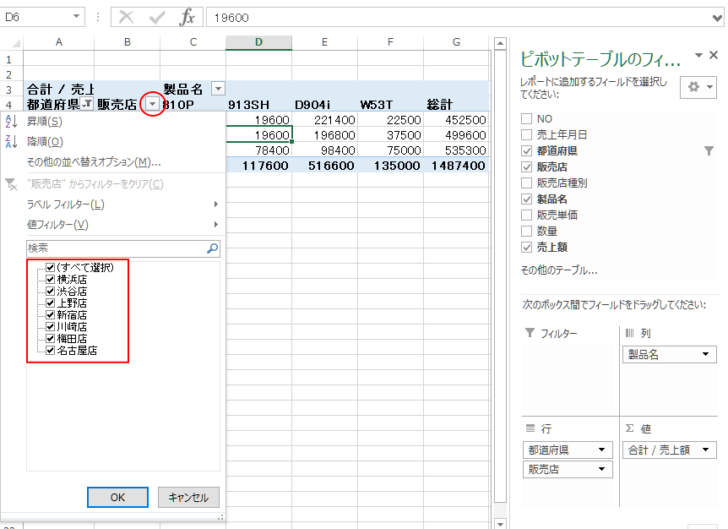
複数条件で絞り込むにはスライサーを使用
データフィルターのように絞り込みたい場合は、スライサーを使用すると便利です。
スライサーの挿入
ピボットテーブル内のセルをアクティブにして、[分析]タブの[フィルター]グループにある[スライサー]をクリックします。
![[分析]タブの[フィルター]グループにある[スライサー]](https://hamachan.info/WordPress2019/wp-content/uploads/2017/01/1089pivot_filter305-e1743041386240.png)
[スライサーの挿入]から、[都道府県]と[販売店]のチェックボックスをオンにして、[OK]ボタンをクリックします。
![[スライサーの挿入]ダイアログボックス](https://hamachan.info/WordPress2019/wp-content/uploads/2017/01/1089pivot_filter306.png)
下のように[都道府県]と[販売店]の2つのスライサーが表示されます。
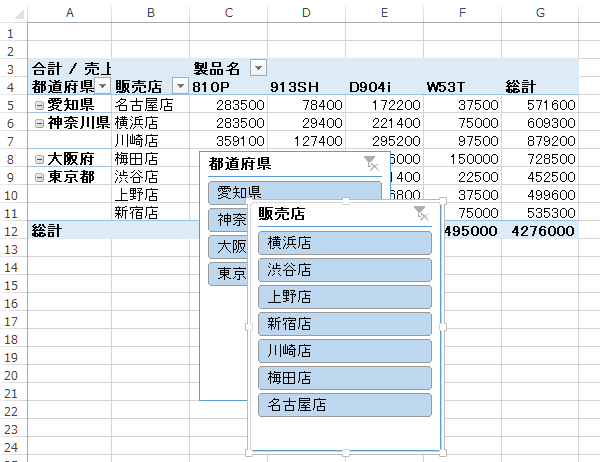
参考スライサーのスタイルや配置などのカスタマイズについては、、以下記事内のスライサーのカスタマイズ(列数・配色・大きさ・配置)で解説しています。列数を変更して、横長にすることもできます。
-
テーブルでもスライサーの挿入ができる(フィルター処理を視覚的に)
Excel 2013では、テーブルでも[スライサー]が使用できるようになりました。 以下のようなスライサーを使った絞り込みを行うことができま ...
[都道府県]スライサーでアイテムをクリック
[都道府県]スライサーで[東京都]をクリックすると、[販売店]は東京都の販売店のみが有効になります。
![[都道府県]のスライサーで[東京都]を選択したときのピボットテーブルと[販売店]スライサー](https://hamachan.info/WordPress2019/wp-content/uploads/2017/01/1089pivot_filter308-e1743041817702.png)
[都道府県]スライサーで[神奈川県]を選択すると、[販売店]は神奈川県の販売店のみが有効になります。
参考スライサーにデータのないアイテムが表示されることがありますが、これは設定で非表示にすることができます。
-
スライサーの表示設定(データのないアイテムを非表示にする)
Excelのテーブルやピボットテーブルでは、スライサーという機能を使って、データを絞り込んで表示できます。 スライサーのアイテムをクリックす ...
また、スライサーは[Ctrl]キーや[Shift]キーで複数のボタンを選択できますが、Excel2016以降は、スライサーに複数選択ボタンが追加されています。
-
テーブルのスライサーに[複数選択]のボタンが追加
テーブルやピボットテーブルでは、スライサーを使用してデータのフィルターを視覚的に実行することができます。 Excel2010のピボットテーブ ...
フィルターの解除(クリア)
フィルターの解除は、スライサーの右上の[フィルターのクリア]ボタンをクリックします。
![スライサーの[フィルターのクリア]](https://hamachan.info/WordPress2019/wp-content/uploads/2017/01/1089pivot_filter309.png)
ショートカットキーは、[Alt]+[C]です。フィルターをクリアしたいスライサーを選択してから実行します。
![キーボード[Alt]+[C]](https://hamachan.info/WordPress2019/wp-content/uploads/2017/01/keybord-alt-c-e1724130380634.png)
スライサーは、現在何が抽出されているのか、視覚的にも分かりやすいですね。
スライサーを非表示にするには、スライサーを選択して[Delete]キーを押します。
スライサーは、Excel 2010にもあります。
[スライサー]ボタンが無効状態になって使用できない場合の対処方法についても記しています。
-
スライサー(ピボットテーブルとピボットグラフの絞り込み)の接続
スライサーとは、ピボットテーブルとピボットグラフの絞り込み機能です。 スライサーでは複数のピボットテーブル、ピボットグラフでフィルター条件を ...
関連以下は、Excel 2013で解説しているピボットテーブルに関する記事です。
他バージョンでもピボットテーブルに関する記事をアップしています。
-
ピボットテーブルのフィールドのグループ化(日付/年齢をグループ化)
ピボットテーブルでは、フィールドのグループ化をすることができます。データをより大きな括りで分析したい場合に便利です。 グループ化は、数値フィ ...
-
ピボットテーブルの行列を[ユーザー設定リスト]の順番で並べ替え
Excelのピボットテーブルで、行や列を並べ替えするときに知っておくと便利な機能があります。 行ラベルや列ラベルは、昇順、降順以外に、ユーザ ...
-
ピボットテーブルで日付のグループ化ができない(文字列を日付に変更)
Excelでピボットテーブルを作成して、日付フィールドで[月]ごとのグループ化をしようとしてもできないことがあります。 これは、見た目は日付 ...
-
ピボットテーブルでスライサーを使用すると列幅が既定に戻ってしまう
ピボットテーブルでは、列幅を調整してもフィルター処理などの操作をすると、また既定の列幅に戻ってしまいます。 更新しても列幅が自動で調整されな ...
-
累計はピボットテーブルで右クリックして[計算の種類]から求められる
ピボットテーブルを作成して、右クリックしてショートカットメニューを表示すると、その中に[計算の種類]があります。 この[計算の種類]のサブメ ...
-
ピボットテーブルのレポートの接続とフィルターの接続
Excelのピボットテーブルやピボットグラフでは、スライサーを使用してフィルタリングすると視覚的に分かりやすく、とても便利です。 Excel ...
-
ピボットテーブルを簡単に作成するには[おすすめピボットテーブル]
Excel2013には、[挿入]タブの[テーブル]グループに[おすすめピボットテーブル]というコマンドがあります。 おすすめグラフと同じよう ...
-
ピボットテーブルのアイテムの並べ替えはドラッグで(手動設定)
Excelのピボットテーブルで作成したフィールドのアイテムは、ドラッグで移動することができます。 既定で設定はオンになっていると思いますが、 ...
-
ピボットテーブルで累計と前年比(基準値に対する比率)を求める
Excel2013のピボットテーブルで累計と前年比を求める方法です。 テーブルのフィールドで右クリックして、ショートカットメニューの[計算の ...
-
ピボットテーブルの[タイムライン]で日付のフィルター処理を行う
Excel 2013のピボットテーブルの新機能です。 ピボットテーブルに日付フィールドがある場合、タイムラインで期間を指定してデータを動的に ...
-
ピボットテーブルで前年比(前月比)を求める
ピボットテーブルで下のような前年比を求める方法です。 商品(A、B、C)ごとの2010年5月と2011年5月の売上を比較しています。 ここで ...
ピボットテーブルとピボットグラフを同時に作成することもできます。
Excel 2016で解説していますが、Excel 2013でも同様の操作ができます。
-
ピボットテーブルとピボットグラフを同時に作成
ピボットテーブルの作成に慣れたなら、グラフも同時に作成してみませんか? ここでは、Excel2016で解説します。 サンプルのデータは以下の ...
また、アンケート集計もピボットテーブルを使用すると簡単です。
-
アンケートはピボットテーブルで簡単集計
アンケートを実施し、顧客満足度などを調査することがあるかと思います。 アンケートを実施した後は、結果を集計しますね。その際、ピボットテーブル ...
