Excelのフィルター機能を使用すると、条件に合うデータを簡単に抽出できます。
表をフィルターモードにするには、表内のセルをアクティブにして、[データ]タブの[並べ替えとフィルター]グループにある[フィルター]をクリックします。
列見出しに▼ボタン(フィルターボタン)が表示されます。
列見出しにこのボタンがあるときは、フィルターモードになっていると思ってください。
また、データによってフィルターの抽出条件は異なります。
![[データ]タブの[並べ替えとフィルター]グループにある[フィルター]](https://hamachan.info/WordPress2019/wp-content/uploads/2017/01/507filter205.png)
[フィルター]が無効になっている場合の確認
[データ]タブの[フィルター]が無効になっている場合は、以下を確認してみてください。
![[データ]タブの[フィルター]が無効](https://hamachan.info/WordPress2019/wp-content/uploads/2017/01/507filter201.png)
まず、シートの保護が設定されていないかを確認してください。
[シートの保護]が有効になっている場合は、[校閲]タブの[保護]グループにある[シートの保護]が[シート保護の解除]と表示されています。
![[校閲]タブの[シート保護の解除]](https://hamachan.info/WordPress2019/wp-content/uploads/2017/01/507filter202-e1726404262829.png)
[シートの保護]については、以下の記事で解説しています。
-
ワークシートを保護して入力セル以外を変更できないようにするには
ワークシートを保護しておくと、誤ってデータを消したり変更してしまうのを防ぐことができます。 複数のユーザーで使用しているシートには効果的です ...
-
数式を壊されたくない、数式が入力されたセルのみロック(保護)するには
Excelのブックを複数人と共有すると「えっ?」と思うことはよくあります。 「せっかく苦労して作成した数式が消えてる!」なんてこともあります ...
グループの設定中も無効になります。
タイトルバーに[グループ]と表示されていれば、複数のシートが選択されている状態です。
![タイトルバーに[グループ]と表示されているブック](https://hamachan.info/WordPress2019/wp-content/uploads/2017/01/507filter203-e1726404446845.png)
グループを解除すると使用できるようになります。
-
複数のワークシートに同時に書式設定(グループ設定の活用)
Excelでは、同じ形式のワークシートを複数作成することはよくあります。 月別や県別、支店別などシートに分けて管理されることは多いですね。 ...
フィルターボタンが意図しない位置に表示される場合
フィルターボタンが意図しない位置に表示される場合は、いくつかの原因があります。
結合セルがないかを確認したり、範囲選択するとうまく表示されることがあります。以下の記事で解説しています。
-
フィルターボタンが先頭行のセルにないのでオートフィルターが使えない
Excelでは、[データ]タブの[フィルター]を使ってデータの並べ替えや絞り込みができます。 いろいろな抽出条件を指定して、データの抽出がで ...
日付フィルター
B列は[売上年月日]で日付が入力されています。
ここで列見出しの▼ボタンをクリックすると、[日付フィルター]というのがあります。
この[日付フィルター]をポイントしてみると、下のようになります。
この詳細なフィルターは、データの種類によって異なります。
ここは日付なので、日付フィルターとして下のような抽出条件が用意されているんですね。
たいていの条件は揃っているのではないでしょうか?
- 日付の値に等しい
- 指定の値より前
- 指定の値より後
- 指定の範囲内
- 明日
- 今日
- 昨日
- 来週
- 今週
- 先週
- 来月
- 今月
- 先月
- 来四半期
- 今四半期
- 前四半期
- 来年
- 今年
- 昨年
- 今年の初めから今日まで
参考条件の横に[...]があるものは、ダイアログボックスが表示されて条件を入力するようになっています。
[...]がないものは、ワンクリックでデータが抽出されます。
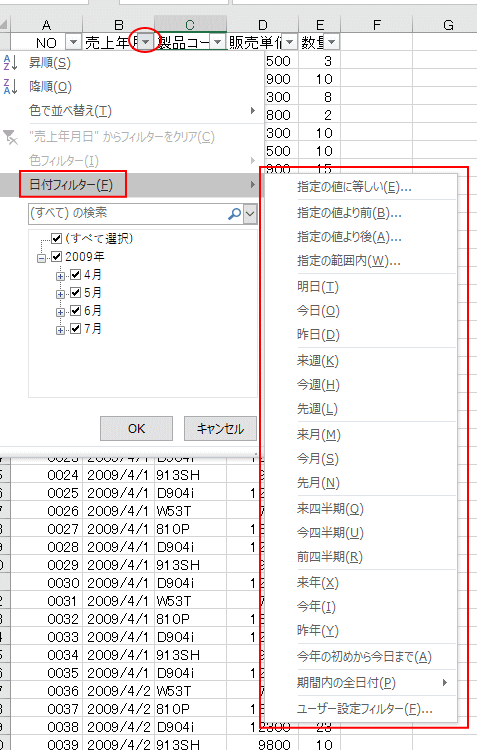
テキストフィルター
C列は、[製品コード]で文字列です。
ここで▼ボタンをクリックしてみると、[テキストフィルター]となっています。
[テキストフィルター]をポイントすると、下のような抽出条件が表示されます。
- 指定の値に等しい
- 指定の値に等しくない
- 指定の値で始まる
- 指定の値で終わる
- 指定の値を含む
- 指定の値を含まない
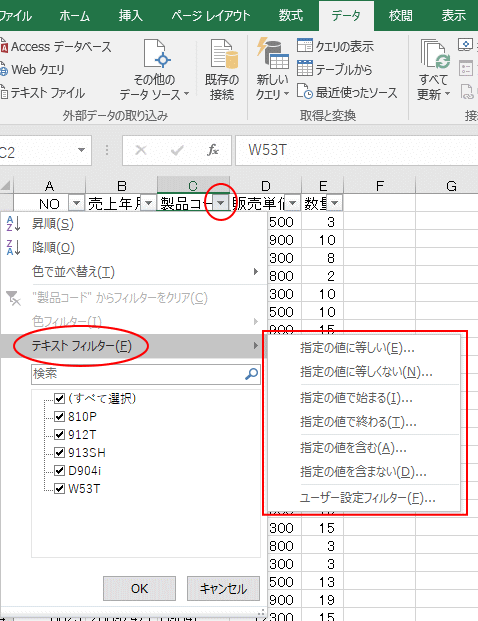
指定の値を含む
例えば、ここで[指定の値を含む]をクリックすると、
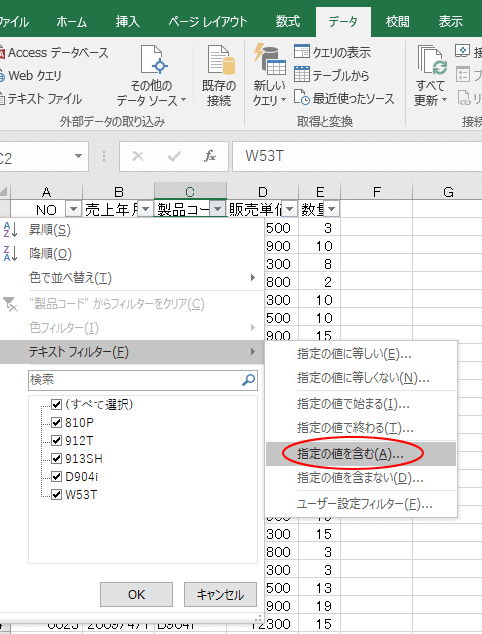
[オートフィルターオプション]ダイアログボックスが表示されます。
[抽出条件の指定]の[製品コード]に[9]と入力して、[OK]ボタンをクリックします。
また、[?]や[*]を使って抽出することもできます。[AND]または[OR]を使って抽出もできます。
このダイアログボックスにも[?を使って、任意の1文字を表すことができます。*を使って、任意の文字列を表すことができます。]と表記されています。
![[オートフィルターオプション]ダイアログボックス](https://hamachan.info/WordPress2019/wp-content/uploads/2017/01/filter5.png)
すると、[製品コード]に[9]を含むデータが抽出されます。
参考条件が[含む]であれば、[検索」ボックスからでも同じ検索結果になりますが、[オートフィルターオプション]では、[AND]または[OR]を使って詳細な条件で抽出ができます。
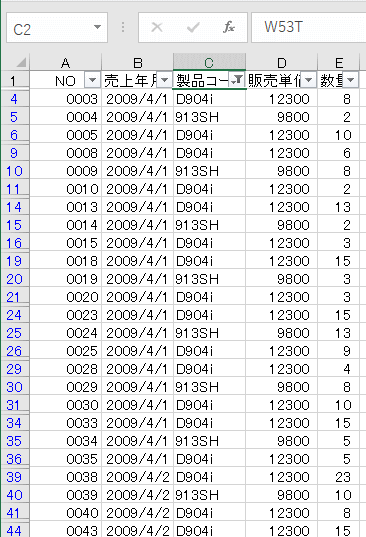
Microsoft 365のExcelでは、バージョンによっては[オートフィルターオプション]ではなく[カスタムオートフィルター]になっています。バージョン2201では、また[オートフィルターオプション]になっていました。
その後、バージョンアップにより、Excel 2016以降は、[カスタムオートフィルター]が既定になっています。
![[カスタムオートフィルター]ダイアログボックス](https://hamachan.info/WordPress2019/wp-content/uploads/2017/01/filter365.png)
「オートフィルターオプション」は「カスタムオートフィルター」へ
数値フィルター
D列の[販売単価]は数値です。
同じように▼ボタンをクリックすると、今度は[数値フィルター]があります。
ポイントすると、下のような抽出条件が表示されます。
- 指定の値に等しい
- 指定の値に等しくない
- 指定の値より大きい
- 指定の値以上
- 指定の値より小さい
- 指定の値以下
- 指定の範囲内
- トップテン
- 平均より上
- 平均より下
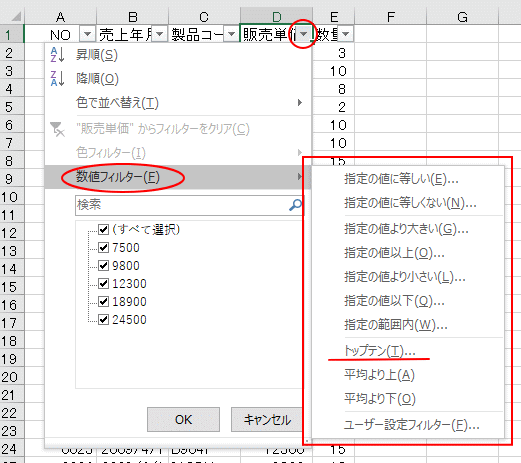
トップテン
トップテンは、[トップテン オートフィルター]ダイアログボックスで数値を変えて、トップ3などの抽出も可能です。
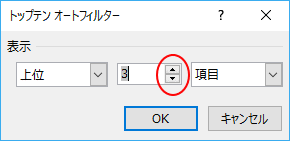
参考フィルター機能は、データクレンジングにも役立ちます。
-
フィルターと置換機能を使って不揃いのデータを整える
Excelのフィルター機能は、データのチェックをして整えるときにも便利です。 ピボットテーブルの元表には、統一されたデータがなければ、分析も ...
フィルターの解除
フィルターの条件を解除するには、フィルターボタンをクリックして、["○○"からフィルターをクリア]をクリックします。
以下の画像では、[製品コード]でデータを抽出していますので["製品コード"からフィルターをクリア]をクリックします。
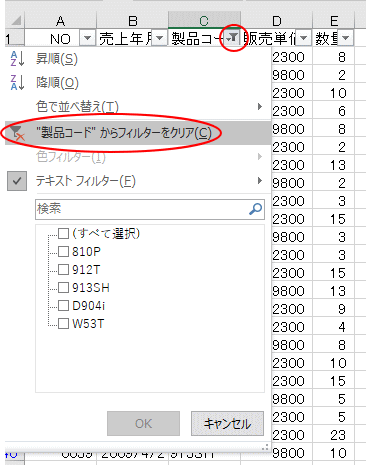
または、[データ]タブの[並べ替えとフィルター]グループにある[クリア]をクリックします。
複数列でフィルターを設定している場合は、すべてのフィルターが解除されます。
クリア
現在のデータ範囲に適用されているフィルターと並べ替え状態を解除します。
![[データ]タブの[クリア]](https://hamachan.info/WordPress2019/wp-content/uploads/2017/01/filter8.png)
フィルターモードの解除
このフィルターモードを解除するには、[データ]タブの[並べ替えとフィルター]グループにある[フィルター]をクリックします。
![[データ]タブの[フィルター]](https://hamachan.info/WordPress2019/wp-content/uploads/2017/01/filter11.png)
フィルターモードのショートカットキー
フィルターモードのオン/オフは、ショートカットキー[Ctrl]+[Shift]+[L]で切り替えることもできます。(Excel 2007以降)
![キーボード[Ctrl]+[Shift]+[L]](https://hamachan.info/WordPress2019/wp-content/uploads/2017/01/cell71-e1723456640610.png)
参考検索ボックスを使ってデータを抽出することもできます。
-
フィルターの検索ボックスにキーワードを入力してデータを抽出
Excelのフィルターを使うとデータを簡単に抽出することができて便利ですね。 でも、表示されるデータの一覧が多いと、その中から目的のデータを ...
検索ボックスを利用して検索すると、そのリストを先のフィルタリングのデータに追加することもできます。
-
フィルタリングしたデータに追加(現在の選択範囲をフィルターに追加する)
Excelのフィルターを設定した表で、多数のリストの中から検索ボックスを利用して検索した後、続けて検索し、そのリストをフィルターに追加する方 ...
また、フィルター後のデータを行も列幅も維持したまま貼り付ける方法は、以下の記事で解説しています。
-
行の高さも列幅もそのまま貼り付けするには[元の列幅を保持]を選択
行の高さや列幅を調整した表をコピーして、別シートへ貼り付けると行も列幅もワークシートの既定になってしまいます。再度、行の高さも列幅も調整しな ...
表をテーブルに変換すると、自動的にフィルターモードになります。
-
表をテーブルに変換してデータベース管理などの作業効率をアップ
Excelのテーブルはとても便利なものです。 通常の表をテーブルに変換することによって、データベースとしての機能が自動的に設定され、管理や分 ...
より複雑な検索条件でデータを抽出したり、条件に合うデータを別シートへ抽出したい場合は、[詳細設定]の[フィルターオプションの設定]を使用して抽出します。
-
複数の条件に合うデータを抽出する方法(別シートへの書き出しも可能)
Excelのデータ抽出の方法はいろいろありますが、ここでは[データ]タブの[並べ替えとフィルター]グループにある[詳細設定]を使って、複数の ...
フィルターで抽出した状態を[ユーザー設定のビュー]へ登録することができます。複数の抽出条件の結果を登録して、簡単に切り替えることができます。
-
フィルターの抽出結果や印刷設定の切替は[ユーザー設定のビュー]が便利
Excelには、画面表示やフィルターの設定、印刷設定などを登録して、必要に応じて素早く切り替えられる[ユーザー設定のビュー]という機能があり ...
フィルター機能を使ってデータのクレンジングを行うこともできます。
-
フィルターと置換機能を使って不揃いのデータを整える
Excelのフィルター機能は、データのチェックをして整えるときにも便利です。 ピボットテーブルの元表には、統一されたデータがなければ、分析も ...
