円グラフにドーナツグラフがくっついたようなグラフを見かけることがあると思います。
このグラフの作り方です。ちょっとしたコツが分かれば、簡単に作成できます。
二重のドーナツグラフを作成した後に、1つを円グラフに変更します。
ここでは、Excel2010で解説します。
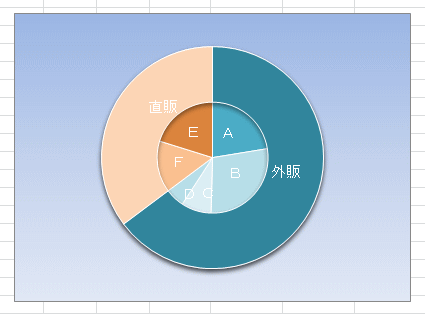
参考Excel2013以降で作成するのであれば、以下の記事を参照してください。円グラフに変更せずに作成できるようになっています。
元データ表の確認
まず、元データとなる表を作成します。
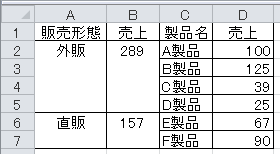
参考この元データを下のようにすると、もっと簡単です。
元データの表を変更して作成で解説しています。
![[製品別売上]がドーナツグラフの内側のデータで[売上合計]が外側のデータの表](https://hamachan.info/WordPress2019/wp-content/uploads/2017/01/685engraph12.png)
二重のドーナツグラフを作成して1つを円グラフに変更
外側のドーナツグラフを作成します。
外側のドーナツグラフにしたいデータ範囲(ここでは、セル[A1]からセル[B7]まで)を選択して、[挿入]タブの[その他のグラフ]から[ドーナツグラフ]をクリックします。
![[挿入]タブの[その他のグラフ]-[ドーナツグラフ]](https://hamachan.info/WordPress2019/wp-content/uploads/2017/01/685engraph3.png)
ドーナツグラフができました。
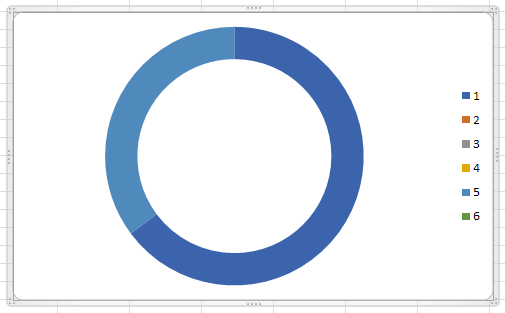
ドーナツグラフのデータを追加
できたドーナツグラフを選択したまま、[グラフツール]-[デザイン]タブ[データ]グループにある[データの選択]をクリックします。
データの選択
グラフの対象データ範囲を変更します。
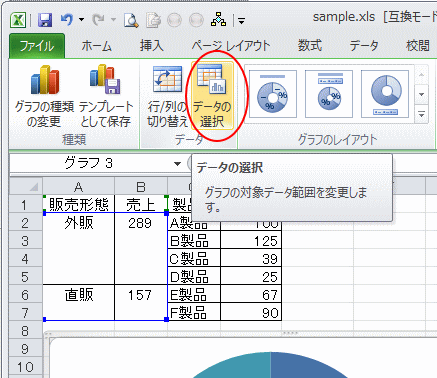
[データソースの選択]ダイアログボックスが表示されます。
[追加]ボタンをクリックします。
![[データソースの選択]ダイアログボックスの[追加]ボタン](https://hamachan.info/WordPress2019/wp-content/uploads/2017/01/685engraph6.png)
[系列の編集]ダイアログボックスが表示されます。
[系列名]の[ダイアログボックス拡大/縮小]ボタンをクリックして、円グラフにするデータ範囲を選択します。
同じように[系列値]もデータを選択します。
[OK]ボタンをクリックします。
二重のドーナツグラフができます。
![[系列の編集]ダイアログボックスで系列の編集](https://hamachan.info/WordPress2019/wp-content/uploads/2017/01/685engraph7.png)
外側のドーナツを円グラフに変更
外側のドーナツを選択したまま、[グラフツール]-[デザイン]タブ[種類]グループにある[グラフの種類の変更]をクリックします。
グラフの種類の変更
別の種類のグラフに変更します。
![[グラフの種類の変更]を選択](https://hamachan.info/WordPress2019/wp-content/uploads/2017/01/685engraph8.png)
[グラフの種類の変更]ダイアログボックスが表示されますので、[円]グラフを選択して[OK]ボタンをクリックします。
![[グラフの種類の変更]ダイアログボックスで[円]グラフを選択](https://hamachan.info/WordPress2019/wp-content/uploads/2017/01/685engraph9.png)
ドーナツグラフの中に円グラフができました。
[データ系列]は削除します。
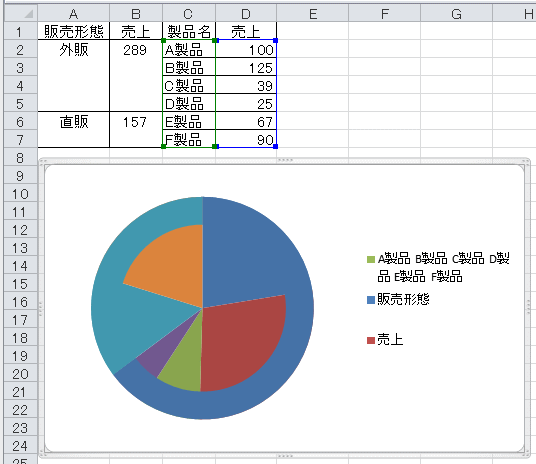
ドーナツの穴の大きさを調整
ドーナツの穴の大きさは、外側のドーナツを選択した状態で右クリックします。
右クリックのショートカットメニューから[データ系列の書式設定]をクリックして、[データ系列の書式設定]ダイアログボックスを表示します。
[系列のオプション]に[ドーナツの穴の大きさ]がありますので、ここで調整します。
最小は[10%]、最大は[90%]です。
![[データ系列の書式設定]ダイアログボックスの[ドーナツの穴の大きさ]](https://hamachan.info/WordPress2019/wp-content/uploads/2017/01/685engraph11.png)
あとは、[データ要素の書式設定]の[塗りつぶし]で色を変えたり、系列名などを追加して編集します。
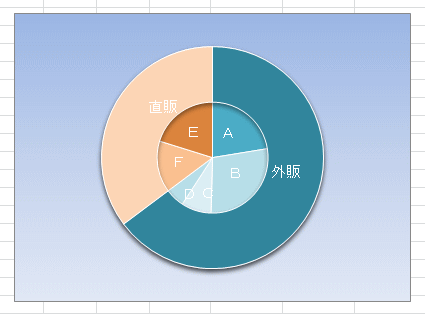
完成ですね!以下は、データ表を変更してもっと簡単に作成する方法です。
元データの表を変更して二重ドーナツグラフを簡単作成
元データの表を下のようにすると、もっと簡単です。
この表では、[製品別売上]がドーナツグラフの内側のデータ、[売上合計]が外側のデータとなります。
![[製品別売上]がドーナツグラフの内側のデータで[売上合計]が外側のデータの表](https://hamachan.info/WordPress2019/wp-content/uploads/2017/01/685engraph12.png)
表全体を選択して、[挿入]タブの[グラフ]グループにある[その他のグラフ]から[ドーナツ]を選択します。
![[挿入]タブの[グラフ]グループにある[ドーナツ]](https://hamachan.info/WordPress2019/wp-content/uploads/2017/01/685engraph13.png)
二重円グラフが作成できます。
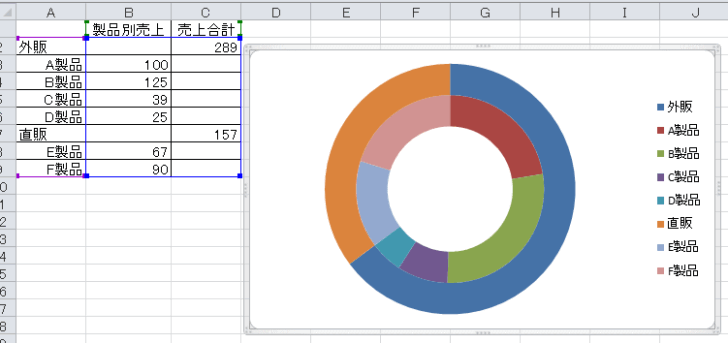
レイアウトの変更
分かりやすいように[デザイン]タブの[グラフのレイアウト]グループから[レイアウト5]を選択します。
二重円グラフで良ければ、このままでもいいですね。
![[デザイン]タブの[グラフのレイアウト]グループから[レイアウト5]を選択](https://hamachan.info/WordPress2019/wp-content/uploads/2017/01/685engraph15-e1728046662954.png)
内側のドーナツを円グラフに変更
内側のデータ系列を選択して、[グラフの種類の変更]ダイアログボックスから[円]グラフを選択します。
![[グラフの種類の変更]ダイアログボックスで[円]を選択](https://hamachan.info/WordPress2019/wp-content/uploads/2017/01/685engraph16.png)
内側のドーナツが円グラフになります。
ドーナツの穴の大きさの調整
ドーナツの穴の大きさは、外側のドーナツを選択した状態で右クリックします。
右クリックのショートカットメニューから[データ系列の書式設定]をクリックして、[データ系列の書式設定]ダイアログボックスを表示します。
[系列のオプション]にある[ドーナツの穴の大きさ]を調整します。
![[データ系列の書式設定]ダイアログボックスの[系列のオプション]にある[ドーナツの穴の大きさ]](https://hamachan.info/WordPress2019/wp-content/uploads/2017/01/685engraph17.png)
データラベルの書式設定でラベル位置の調整
製品名のラベルを内側にしたいので、ラベルを選択して右クリックのショートカットメニューから[データラベルの書式設定]をクリックします。
![ショートカットメニューの[データラベルの書式設定]](https://hamachan.info/WordPress2019/wp-content/uploads/2017/01/685engraph18.png)
[データラベルの書式設定]ダイアログボックスから[ラベルの位置]で[中央]を選択します。
![[データラベルの書式設定]ダイアログボックスの[ラベルの位置]で[中央]を選択](https://hamachan.info/WordPress2019/wp-content/uploads/2017/01/685engraph19.png)
[データ系列の書式設定]から塗りつぶしの色や、枠線の色等の設定を変更します。
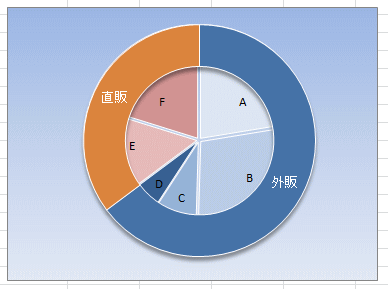
参考Excel2013以降では、[データ系列の書式設定]にある[ドーナツの穴の大きさ]を0%にできます。グラフの種類を変更する必要はありません。
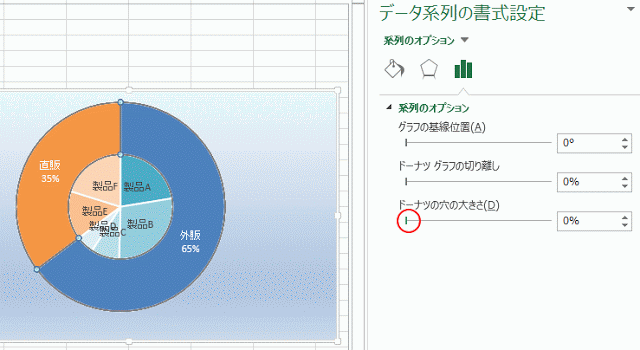
円グラフと補助円付き円グラフについては、以下の記事で解説しています。
-
円グラフと1つの項目の内訳を表す補助円グラフ付き円グラフの作成
Excelのグラフ作成は、目覚ましい進化を遂げています。以前に比べ、短時間で美しいグラフを容易に作成できるようになっています。 文書内にグラ ...
円グラフのグラフ要素のみを並べ替える方法についても解説しています。
-
表はそのままでグラフの要素を降順(昇順)に並べ替えて表示するには
Excelでデータを基にグラフを作成すると、グラフの要素はデータと同じ順に並びます。 でも、表の並びはそのままにして、グラフの要素だけ降順に ...
合計値に合わせて円グラフの大きさを変更して比較しやすくすることもできます。
-
合計値に合わせて円グラフの大きさを変更するには高さと幅の倍率で設定
円グラフを2個並べた時にデータの合計に応じて円グラフの大きさを変更すると、個々のデータの割合だけでなく合計値の違いも分かりやすくなります。 ...
