Excelで旧スタイルの印刷プレビューを使用したいという場合の方法です。
Backstageビューではなく、全画面に表示される印刷プレビューです。従来の印刷プレビューのことです。
クイックアクセスツールバーに[印刷プレビュー(全画面表示)]を登録して使用します。
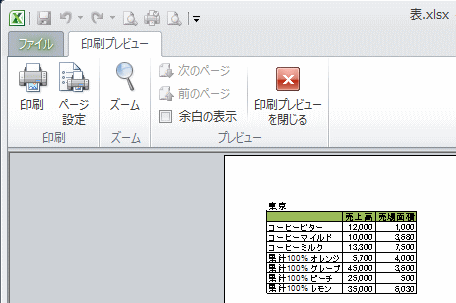
クイックアクセスツールバーの[印刷プレビューと印刷]
Excel2010でクイックアクセスツールバーのユーザー設定から[印刷プレビューと印刷]をクリックすると、
![クイックアクセスツールバーの[印刷プレビューと印刷]](https://hamachan.info/WordPress2019/wp-content/uploads/2017/01/740qinsatu01-e1735822678802.png)
BackStageビューの[印刷]タブの画面が表示されます。
![BackStageビューの[印刷]](https://hamachan.info/WordPress2019/wp-content/uploads/2017/01/740qinsatu02.png)
ショートカットキー
ショートカットキーは、[Ctrl]+[P]です。Backstageビューの[印刷]タブが表示されます。
![キーボード[Ctrl]+[P]](https://hamachan.info/WordPress2019/wp-content/uploads/2020/06/kibord-ctrl-p-e1723350730975.png)
参考Backstageビューの[印刷]については、以下の記事で解説しています。慣れれば便利だと思います。
-
印刷はBackstageビューでまとめて設定(プリンター・ページ設定・プレビュー)
[ファイル]タブをクリックしてBackstageビューを表示します。 左のメニューから[印刷]をクリックします。 1つの画面で[プリンターの ...
-
印刷時の余白の調整はBackstageビューの[印刷]から
Excel2010での余白の調整方法です。 A4用紙の縦一枚に収めるつもりだったけど、少しだけページからはみ出してしまう。どうにか1ページに ...
-
1ページに収めて印刷するには[縮小印刷]機能で[1ページ]を指定
ExcelでA4用紙の縦一枚に印刷したいけど、少しだけページからはみ出してしまう場合の解決方法です。 余白の調整で1ページに収めることもでき ...
印刷範囲の設定を一時的に解除して印刷したい場合は、[印刷範囲を無視]という機能を使うと便利です。
-
フィルター後の印刷がうまくいかない原因は改ページか印刷範囲の設定
Excelで表を作成した後、必要な部分だけを印刷するため、フィルターでデータを抽出して印刷しようとしたけど、印刷範囲がおかしいという質問を受 ...
[印刷プレビュー(全画面表示)]をクイックアクセスツールバーに追加
従来の[印刷プレビュー]を使用する方法です。
クイックアクセスツールバーの[その他のコマンド]をクリックします。
![クイックアクセスツールバーの[その他のコマンド]](https://hamachan.info/WordPress2019/wp-content/uploads/2017/01/740qinsatu4.png)
[Excelのオプション]ダイアログボックスの[クイックアクセスツールバー]タブが表示されます。
[コマンドの選択]で[リボンにないコマンド]を選択して、その中から[印刷プレビュー(全画面表示)]を選択して[追加]ボタンをクリックします。
右側に[印刷プレビュー(全画面表示)]ボタンが表示されたことを確認して、[OK]ボタンをクリックします。
![[Excelのオプション]の[クイックアクセスツールバー]](https://hamachan.info/WordPress2019/wp-content/uploads/2017/01/740qinsatu5-e1735821615920.png)
クイックアクセスツールバーに[印刷プレビュー(全画面表示)]ボタンが追加されます。
アイコンは同じですが、ポイント(マウスを合わせる)するとポップヒントで区別できます。
![クイックアクセスツールバーの[印刷プレビュー(全画面表示)]](https://hamachan.info/WordPress2019/wp-content/uploads/2017/01/740qinsatu03-e1735822655941.png)
このボタンをクリックすると、従来の[閉じる]ボタンが付いた印刷プレビューが表示されます。
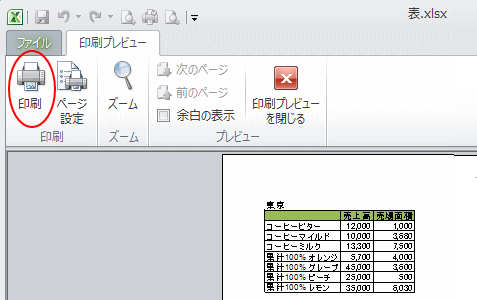
[印刷]ボタンをクリックすると[印刷]ダイアログボックスが表示されます。
この印刷ダイアログボックスにも[印刷範囲を無視]という項目があります。Excel2007以降の機能です。
印刷範囲を無視して印刷(Excel2007)
![[印刷]ダイアログボックス](https://hamachan.info/WordPress2019/wp-content/uploads/2017/01/740qinsatu05.png)
[Alt]キーと[数字]キーでコマンドを実行
クイックアクセスツールバーに登録したボタンは、[Alt]キーを押してアクセスキーを表示すると、数字が割り当てられていることが分かります。
![キーボード[Alt]キー](https://hamachan.info/WordPress2019/wp-content/uploads/2017/01/kibord-alt-e1723294519844.png)
[Alt]→[数字]キーでコマンドを実行できます。
割り当てられる数字は、クイックアクセスツールバーに登録されている順番によって変わります。
![[Alt]キーを押したときのクイックアクセスツールバー](https://hamachan.info/WordPress2019/wp-content/uploads/2017/01/alt100.png)
-
[Alt]または[F10]キーを使ってキーヒントを表示してリボンへアクセス
[Alt]キーや[F10]キーを使って、キー操作でタブを切り替えたり、目的のコマンドへ移動したりすることができます。 まず、[Alt]キーを ...
クイックアクセスツールバーに登録したボタンを削除するには、右クリックしてショートカットメニューから[クイックアクセスツールバーから削除]をクリックします。
参考クイックアクセスツールバーは、リボンの下に表示することもできますし、コマンドは、特定のファイルのみに追加することもできます。
カスタマイズの詳細については、以下の記事で解説しています。
-
クイックアクセスツールバーの表示/非表示設定と位置の変更
Office 2021以降とMicrosoft 365のOfficeでは、クイックアクセスツールバーの非表示設定ができるようになっています。 ...
以下は、1つのワークシートに複数の表があって、これを別々の用紙にまとめて印刷する方法を解説しています。
-
同じシート内の表を別々に印刷する(選択した部分をまとめて印刷)
1つのワークシートに複数の表があって、これを別々の用紙に印刷する方法です。 印刷したい範囲を選択して、印刷設定から[選択した部分を印刷]を選 ...
また、ちょっと工夫すると複数シートに両面印刷設定をすることができます。
-
複数シートに両面印刷設定をするには一時的にPDFに切り替えて印刷
Excelで複数シートを両面印刷したい場合の方法です。 これって、できないと思っていたのですが、 複数シートの両面・カラー印刷 以下のサイト ...
Wordの場合も旧の印刷プレビューを表示することができます。
-
[印刷プレビューの編集モード]はクイックアクセスツールバーに登録
Word 2007では、印刷プレビュー画面から直接編集を行うことが可能でした。 しかし、Word 2010では、この印刷プレビューでの編集機 ...
