Excelで複数シートを両面印刷したい場合の方法です。
これって、できないと思っていたのですが、
以下のサイトを参考にして試してみたところ、できました!(人-)謝謝
作業グループの設定をすると、ページ設定は行うことができますが、プリンターの設定はアクティブシートのみの設定になり、グループの他のシートには適用されません。
印刷設定に[ブック全体を印刷]という選択肢がありますが、この場合も両面印刷の設定は、アクティブシートのみに適用されます。
シートの枚数が少なければ、1シートごとに両面印刷の設定をしても構いませんが、数十ものシートがあるとうんざりしてしまいますね。
こういう時に知っておくと便利な方法です。
Excel2013で解説しますが、他のバージョンのExcelでも同様の操作で実行できます。
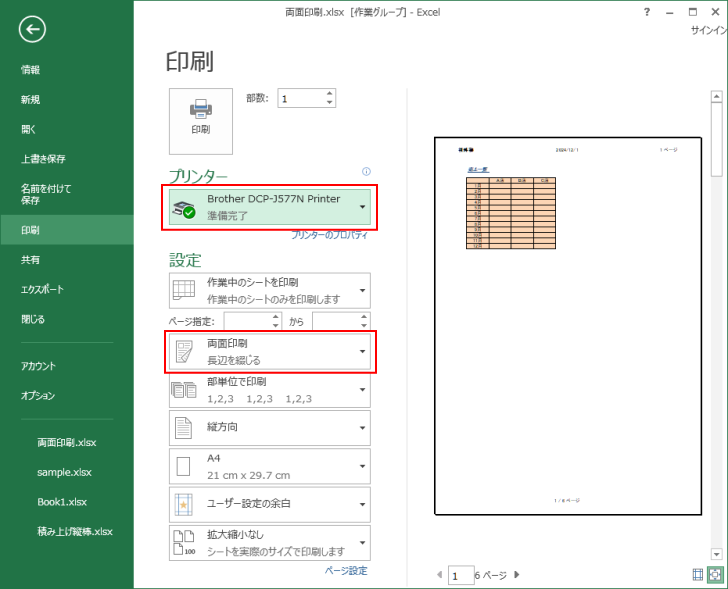
作業グループの設定
設定を反映させたいシートを選択しておきます。
ここでは、Sheet1からSheet3までを両面印刷の設定にします。
シートごとに改ページの設定をして、通常印刷であれば1シートで2枚出力されるようにしています。
ブックを表示して、[Shift]キーや[Ctrl]キーを使って、印刷したいシートを選択して作業グループの設定を行います。
タイトルバーに[作業グループ]と表示されます。Excel2016以降は、[グループ]と表示されます。
ここでは、[Sheet1]から[Sheet3]までを選択しています。
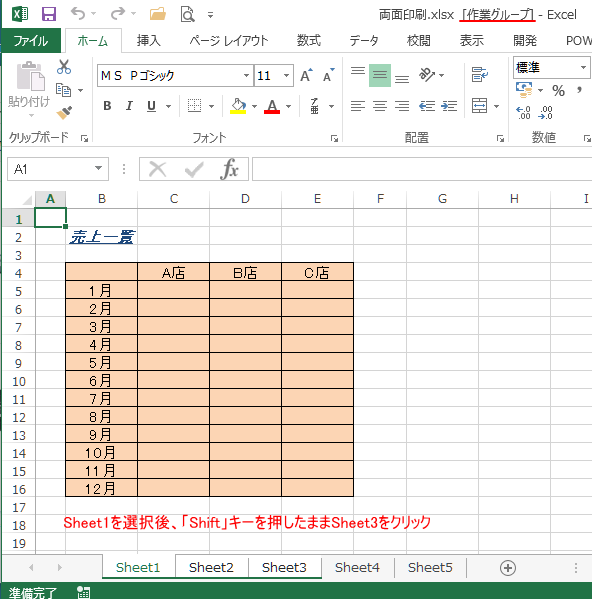
参考作業グループの設定と解除については、以下の記事で解説しています。
-
複数のワークシートに同時に書式設定(グループ設定の活用)
Excelでは、同じ形式のワークシートを複数作成することはよくあります。 月別や県別、支店別などシートに分けて管理されることは多いですね。 ...
プリンターのプロパティで両面印刷の設定
コントロールパネルを開いて、[デバイスとプリンターの表示]をクリックします。
Windows 10、またはWindows 11でコントロールパネルを表示するには、タスクバーの[検索]ボックスに[cp]と入力するとヒットします。
下の画像は、コントロールパネルの表示方法は[カテゴリ]になっています。
表示方法が異なるとメニューの表示も異なりますので注意してください。
以下の画像は、Windows 10のものに差し替えています。
![コントロールパネルの[デバイスとプリンターの表示]](https://hamachan.info/WordPress2019/wp-content/uploads/2017/01/1109ryoumen102-e1733024346915.png)
通常使用しているプリンターで右クリックして、ショートカットメニューから[プリンターのプロパティ]をクリックします。
![プリンターのショートカットメニュー[プリンターのプロパティ]](https://hamachan.info/WordPress2019/wp-content/uploads/2017/01/1109ryoumen103-e1733024704810.png)
プリンターのプロパティは、機種によって異なりますが印刷設定ができるタブを表示します。
我が家のプリンターは、ブラザーDCP-J577Nです。
以下は[Brother DCP-J577N Printer]の[全般]タブです。[基本設定]ボタンをクリックします。
![プリンターのプロパティの[全般]タブ-[基本設定]](https://hamachan.info/WordPress2019/wp-content/uploads/2017/01/1109ryoumen104.png)
ここで[両面印刷]を選択して、[OK]ボタンをクリックします。
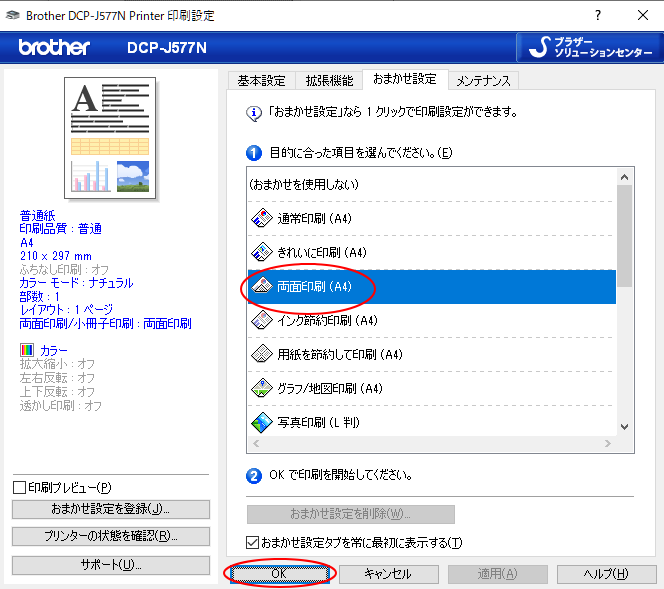
参考Windows 11でコントロールパネルを表示する方法は、以下の記事で解説しています。
-
コントロールパネルのピン留めとショートカットアイコンの作成
Windows 11でコントロールパネルを表示するには、[すべてのアプリ]の[Windows ツール]を開いて、その中からコントロールパネル ...
Windows 11 バージョン24H2では、コントロールパネルの[デバイスとプリンターの表示]をクリックすると、Windows設定の[Bluetoothとデバイス]の画面になりますので、検索ボックスに[プリンター]と入力して検索した方が早いと思います。
[プリンター]で検索すると[プリンターとスキャナー]がヒットします。目的のプリンターをクリックして、次の画面で[プリンターのプロパティ]をクリックします。
印刷設定で一時的に[Microsoft Print to PDF]を選択
再度、Excelに戻ります。
作業グループのまま、印刷設定の画面を表示します。
[ファイル]タブをクリックして、[印刷]タブをクリックします。
![Backstageビューの[印刷]](https://hamachan.info/WordPress2019/wp-content/uploads/2017/01/1109ryoumen107.png)
ショートカットキー[Ctrl]+[P]でもBackstageビューの[印刷]タブを表示できます。
![キーボード[Ctrl]+[P]](https://hamachan.info/WordPress2019/wp-content/uploads/2020/06/kibord-ctrl-p-e1723350730975.png)
ここで、プリンターは、通常使用している、先ほど両面印刷の設定をしたプリンターが表示されていると思います。
この段階では、まだ[片面印刷]になっていますが、気にしなくて大丈夫です。
プリンターの▼ボタンをクリックして、
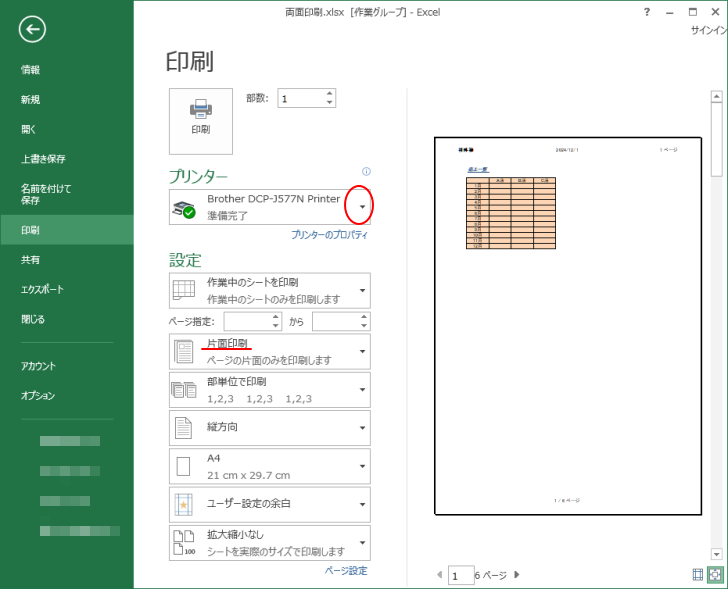
仮想プリンターである[Microsoft Print to PDF]、もしくは[Microsoft XPS Document Writer]を選択します。
一時的に切り替えます。
![プリンターから[Microsoft Print to PDF]を選択](https://hamachan.info/WordPress2019/wp-content/uploads/2017/01/1109ryoumen109.png)
参考もし、プリンターの選択肢の中に[Microsoft Print to PDF]や[Microsoft XPS Document Writer]がない場合は、[Windowsの機能]から復活させることができます。
-
[Microsoft Print to PDF]を削除してしまった!復活させるには
Windowsには、[Microsoft Print to PDF]というさまざまなファイルをPDF化できる仮想プリンターが標準で搭載されて ...
[Microsoft Print to PDF]を選択してPDFファイルを出力できます。
-
写真・Webページ・メモ帳などをPDFとして保存するには[印刷]から
WordやExcelなどのMicrosoft Officeで作成したものであれば、[名前を付けて保存]からPDFファイルとして保存することが ...
通常使用する物理プリンターを選択して印刷
そして、再度、通常使用するプリンターを選択します。
ここでは、[Brother DCP-J577N Printer]を選択します。
そうすると、[両面印刷]の設定になっています。
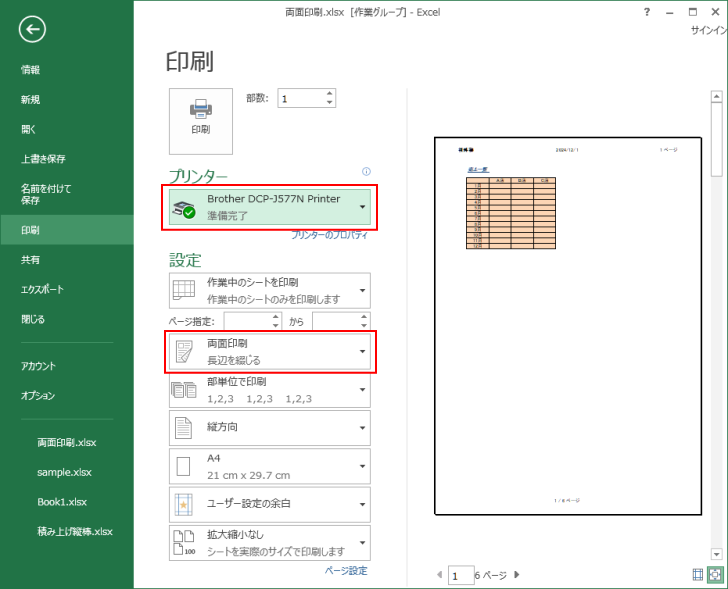
最後のページを表示しても、[両面印刷]の設定になっています。
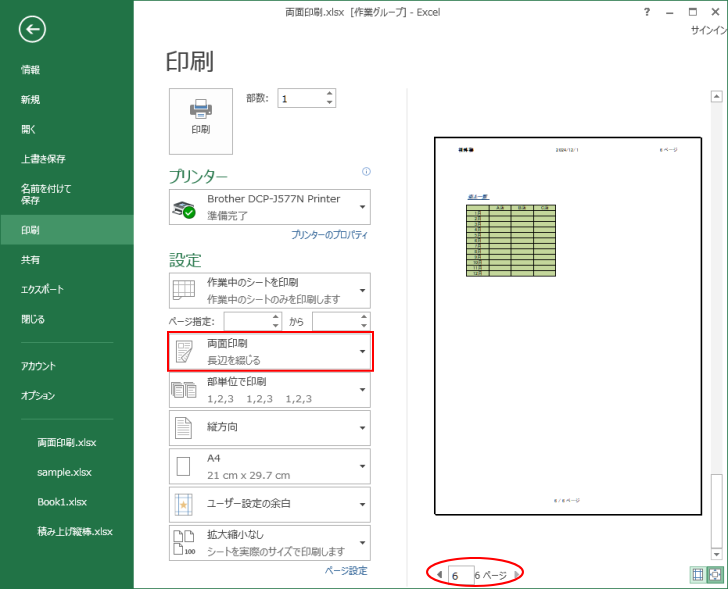
印刷が終わったら、プリンターの印刷設定を[片面印刷]に戻します。
作業グループの設定をすると、プリンターの設定はアクティブシートのみの設定になり、グループ全体には適用されません。
しかし、「Microsoft XPS Document Writer」や「Microsoft Print to PDF」などの仮想プリンターは、物理プリンター固有の制約を持たないため、統一的に設定を適用できるようになります。
順番は、仮想プリンター(「Microsoft XPS Document Writer」や「Microsoft Print to PDF」)を選択して、シートをグループ化、物理プリンターの印刷設定で両面印刷に変更し、最後に物理プリンターに戻して印刷しても同じです。
参考以下は、印刷関連の記事です。
-
フィルター後の印刷がうまくいかない原因は改ページか印刷範囲の設定
Excelで表を作成した後、必要な部分だけを印刷するため、フィルターでデータを抽出して印刷しようとしたけど、印刷範囲がおかしいという質問を受 ...
-
1ページに収めて印刷するには[縮小印刷]機能で[1ページ]を指定
ExcelでA4用紙の縦一枚に印刷したいけど、少しだけページからはみ出してしまう場合の解決方法です。 余白の調整で1ページに収めることもでき ...
-
同じシート内の表を別々に印刷する(選択した部分をまとめて印刷)
1つのワークシートに複数の表があって、これを別々の用紙に印刷する方法です。 印刷したい範囲を選択して、印刷設定から[選択した部分を印刷]を選 ...
-
先頭ページの開始番号を変更するには[ページ設定]から
Excelでヘッダーやフッターにページ番号を挿入すると、既定では[1]から始まりますが、表紙をつけるなどで[2]や[3]から開始したい場合が ...
-
ファイルのパスをヘッダーやフッターに表示して印刷
ファイルの保存先が分かるように、保存先パスを印刷する方法を紹介します。 ExcelやWordでは、フッターやヘッダーにファイルのパスを表示し ...
-
印刷時の余白の調整はBackstageビューの[印刷]から
Excel2010での余白の調整方法です。 A4用紙の縦一枚に収めるつもりだったけど、少しだけページからはみ出してしまう。どうにか1ページに ...
