Excelの[改ページプレビュー]は、印刷範囲や改ページの位置を確認できる表示モードです。
2ページ目に少しはみ出すようなページを1ページに収めたり、改ページの位置を調整することができます。
改ページプレビューのまま、データ入力や書式設定を行うこともできます。
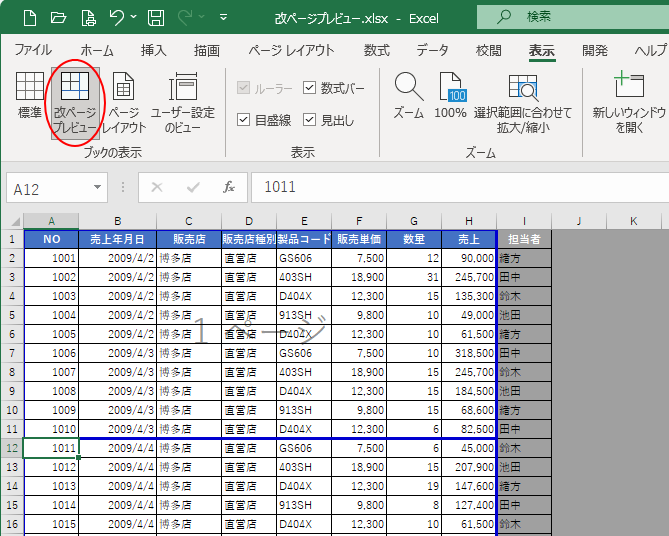
この記事の目次
表示モードを[改ページプレビュー]に切り替える
Excelの表示モードは、入力して編集できるモードとしては、[標準]と[ページレイアウト]と[改ページプレビュー]の3つの表示モードがあります。
[改ページプレビュー]を表示するには、[表示]タブの[ブックの表示]グループにある[改ページプレビュー]をクリックします。
![[表示]タブの[ブックの表示]グループにある[改ページプレビュー]](https://hamachan.info/WordPress2019/wp-content/uploads/2023/05/67428pagepreview101.png)
または、ステータスバーの[改ページプレビュー]をクリックします。
ステータスバーのコマンドも[標準][ページレイアウト][改ページプレビュー]の順に並んでいます。
![ステータスバーの[改ページプレビュー]](https://hamachan.info/WordPress2019/wp-content/uploads/2023/05/67428pagepreview02.png)
改ページプレビューの画面表示
改ページプレビューに切り替えると、自動的に縮尺が変更されます。
シート上にページ番号とページ区切りが表示されます。この青い点線は、自動で設定された区切り線です。
印刷される範囲は白色の箇所で、灰色の範囲は印刷されません。
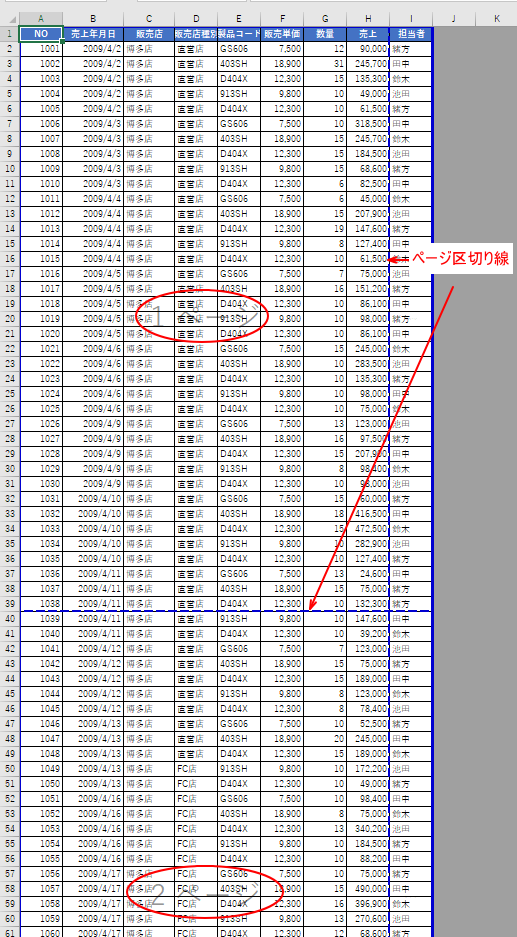
参考縮尺を変更したい場合は、ステータスバーの[ズームスライダー]で調整します。
![ステータスバーの[ズームスライダー]](https://hamachan.info/WordPress2019/wp-content/uploads/2023/05/67428pagepreview04.png)
[ズームスライダー]の使い方については、以下の記事で解説しています。
-
表示倍率の変更(選択範囲に合わせて拡大/縮小は自動調整される)
ワークシートの表示を拡大したり、縮小したりする方法です。 ステータスバーの右下にある[ズームスライダー]の拡大/縮小ボタンで10%ずつ拡大し ...
印刷範囲の調整
改ページプレビューに表示されている印刷範囲をドラッグすると、印刷する領域を調整できます。
ここでは、I列の[担当者]の列がページからはみ出していますが、I列の[担当者]は印刷したくないので、ページ区切り線(青いページ点線)にマウスを合わせて左へドラッグします。
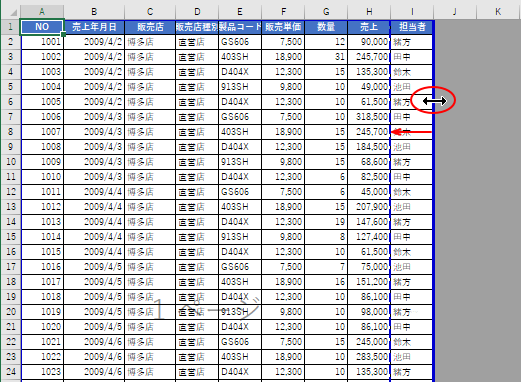
印刷時の横幅が調整され、I列は印刷範囲から除外されます。
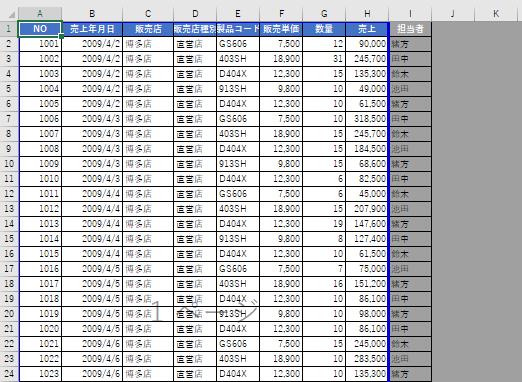
下へスクロールすると、6行分だけ3ページ目になりますので、ここもページ区切り線にマウスを合わせて、下へドラッグします。
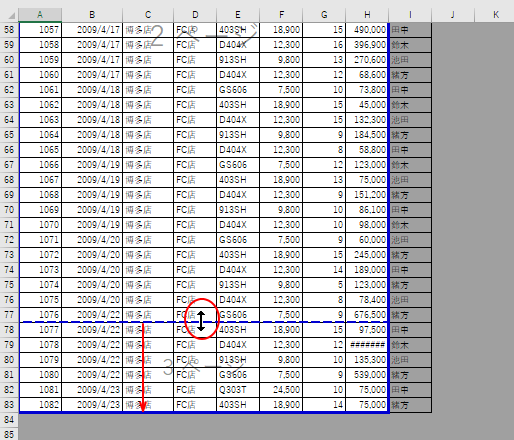
これできれいに2ページに収まるようになります。
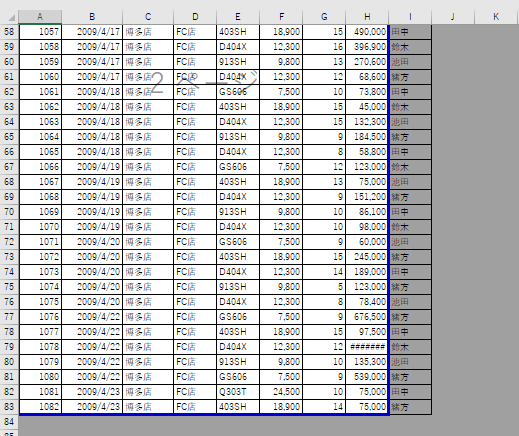
また、自動のページ区切り線(青い点線)を手動で変更すると、点線から青い実線に変わります。
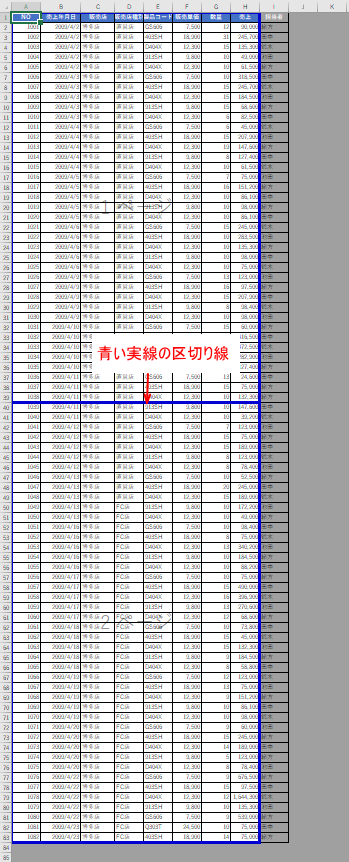
参考[ページレイアウト]タブの[拡大縮小印刷]グループにある[拡大/縮小]を見ると分かるのですが、自動的に縮小されています。
1ページのみではなく、全ページが同じ縮尺で変更されます。
![[ページレイアウト]タブの[拡大縮小印刷]グループの[拡大/縮小]](https://hamachan.info/WordPress2019/wp-content/uploads/2023/05/67428pagepreview108.png)
[ページレイアウト]タブの[拡大縮小印刷]グループ[横]と[縦]で印刷範囲の幅や高さを調整することもできます。
-
1ページに収めて印刷するには[縮小印刷]機能で[1ページ]を指定
ExcelでA4用紙の縦一枚に印刷したいけど、少しだけページからはみ出してしまう場合の解決方法です。 余白の調整で1ページに収めることもでき ...
ページ区切りの変更
また、任意の位置で改ページしたいということもあります。
ここでは、D列に[直営店]と[FC店]があり、直営店のデータを1ページ目にして、FC店のデータを2ページ目に印刷したいとします。
青い線を49行目の下までドラッグします。
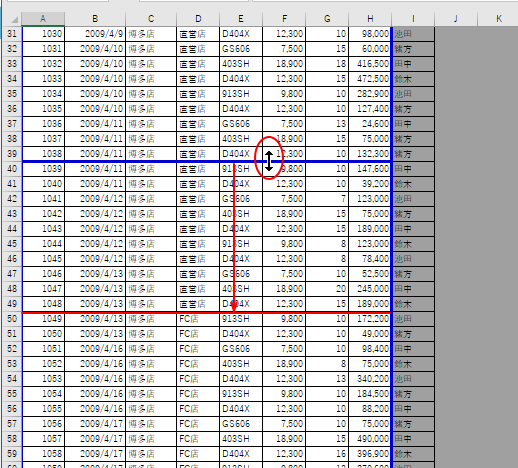
これで改ページの位置が変更されます。
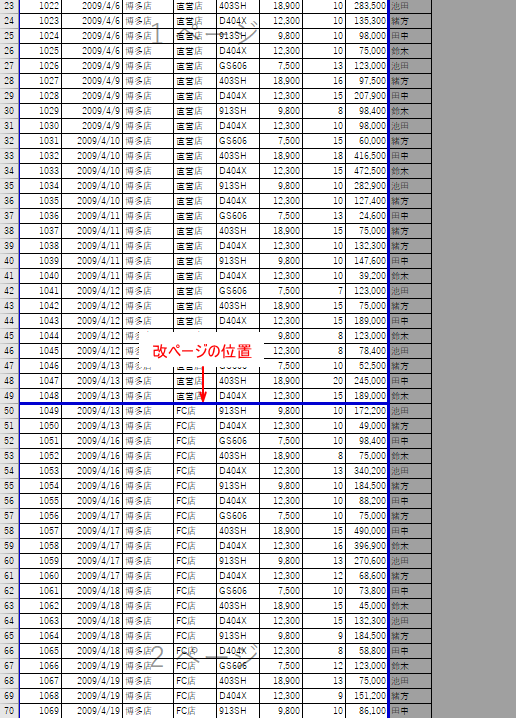
参考[ページレイアウト]タブの[拡大縮小印刷]グループの[拡大/縮小]を見ると、さらに縮小されているのを確認できます。
![[ページレイアウト]タブの[拡大縮小印刷]グループの[拡大/縮小]](https://hamachan.info/WordPress2019/wp-content/uploads/2023/05/67428pagepreview14.png)
改ページの挿入
任意の位置へ改ページを挿入することもできます。
[ページレイアウト]タブを表示して、改ページをしたい位置のすぐ下の行をクリックします。
ここでは、[NO]が[1020]と[1021]の間に改ページを挿入したいので、22行目を選択します。
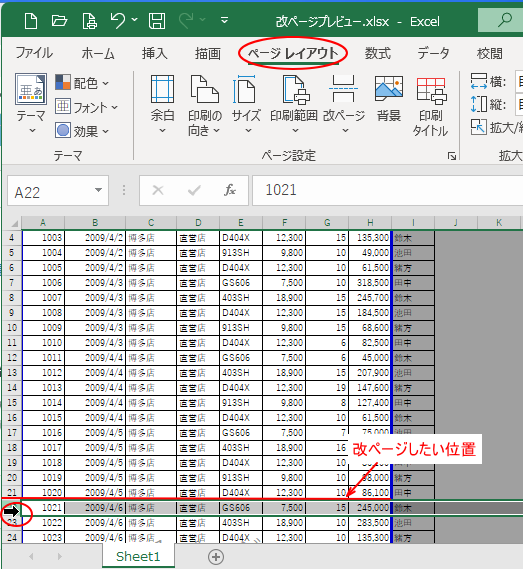
または、A列の改ページしたい位置の下のセルを選択します。ここではセル[A22]を選択します。
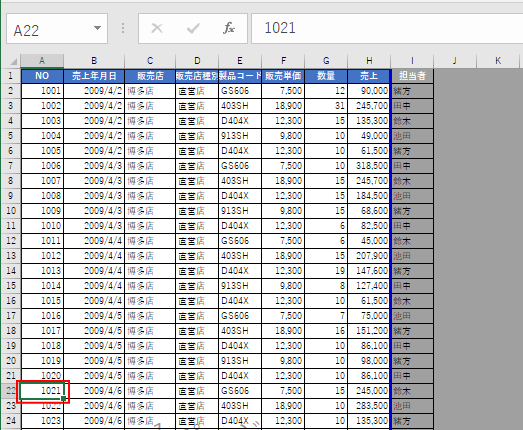
そして、[ページレイアウト]タブの[ページ設定]グループにある[改ページ]から[改ページの挿入]をクリックします。
![[ページレイアウト]タブの[ページ設定]グループにある[改ページ]-[改ページの挿入]](https://hamachan.info/WordPress2019/wp-content/uploads/2023/05/67428pagepreview117.png)
以下のように改ページが挿入されます。
改ページは、複数挿入できます。
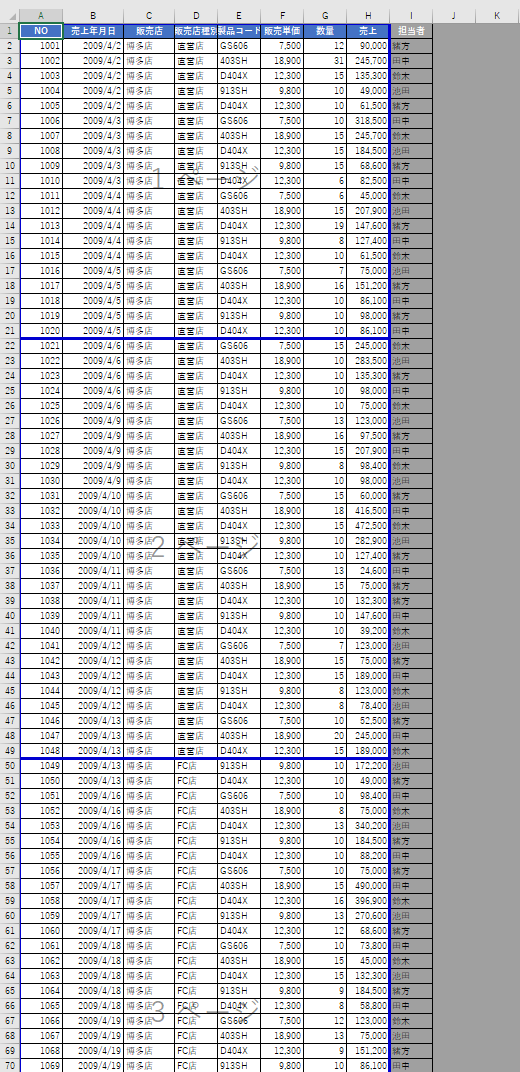
参考セル位置で改ページする場合は、セルの位置に気をつけてください。
改ページは、選択セルの左上で四方向へ挿入されます。
以下はセル[D8]を選択して[改ページの挿入]を行った状態です。
![セル[D8]を選択して[改ページの挿入]を行った改ページプレビュー](https://hamachan.info/WordPress2019/wp-content/uploads/2023/05/67428pagepreview118.png)
また、改ページの挿入はショートカットメニューから行うこともできます。
行を選択している場合も同じです。
![ショートカットメニューの[改ページの挿入]](https://hamachan.info/WordPress2019/wp-content/uploads/2023/05/67428pagepreview122.png)
複数ページを印刷する場合は、印刷タイトルの設定をしておくと便利です。
-
すべてのページにタイトル行(タイトル列)を印刷する設定
縦に長い表を作成して、その表を印刷プレビューで確認すると、1ページには項目行が表示されますが、2ページ以降には項目行が表示されていません。 ...
改ページプレビューで編集後、そのまま保存すると次回開くときも改ページプレビューで表示されますので気をつけてください。
メールに添付する場合などは、マナーとして標準モードで送られるほうがいいと思います。
改ページの挿入ができない場合
改ページの挿入ができない場合は、[ページレイアウト]タブの[拡大縮小印刷]グループで[横]と[縦]の指定をしていないかを確認してください。
![[ページレイアウト]タブの[拡大縮小印刷]グループで[横]と[縦]を指定](https://hamachan.info/WordPress2019/wp-content/uploads/2023/05/67428pagepreview135.png)
自動にすると、挿入できるようになります。既定は[自動]です。
[横]も[縦]も[自動]であれば、改ページは行にも列にも挿入できます。
![[ページレイアウト]タブの[拡大縮小印刷]グループで[横]と[縦]が[自動]](https://hamachan.info/WordPress2019/wp-content/uploads/2023/05/67428pagepreview134.png)
[拡大縮小印刷]の[横]と[縦]は、ページ数を決めて、そのページ内に収めて印刷したい場合などに活用します。
[横]と[縦]を[1]にすると、1ページに収めて印刷できます。
-
1ページに収めて印刷するには[縮小印刷]機能で[1ページ]を指定
ExcelでA4用紙の縦一枚に印刷したいけど、少しだけページからはみ出してしまう場合の解決方法です。 余白の調整で1ページに収めることもでき ...
改ページ位置の解除
改ページを解除する場合も[ページレイアウト]タブから行います。
まず、改ページの区切り線の下のセルを選択します。
そして、[ページレイアウト]タブの[ページ設定]グループにある[改ページ]から[改ページの解除]をクリックします。
![[ページレイアウト]タブの[ページ設定]グループにある[改ページ]-[改ページの解除]](https://hamachan.info/WordPress2019/wp-content/uploads/2023/05/67428pagepreview119-e1685434786331.png)
または、ショートカットメニューから[改ページの解除]をクリックします。
![ショートカットメニューの[改ページの解除]](https://hamachan.info/WordPress2019/wp-content/uploads/2023/05/67428pagepreview120.png)
すべての改ページを解除するには
すべての改ページを解除するには、[ページレイアウト]タブの[ページ設定]グループにある[改ページ]から[すべての改ページを解除]をクリックします。
![[ページレイアウト]タブの[ページ設定]グループにある[改ページ]-[すべての改ページを解除]](https://hamachan.info/WordPress2019/wp-content/uploads/2023/05/67428pagepreview123.png)
または、ショートカットメニューから[すべての改ページを解除]をクリックします。
![ショートカットメニューの[すべての改ページを解除]](https://hamachan.info/WordPress2019/wp-content/uploads/2023/05/67428pagepreview124.png)
参考フィルター後の印刷がうまくいかない場合は、改ページの設定が原因だったということもあります。
-
フィルター後の印刷がうまくいかない原因は改ページか印刷範囲の設定
Excelで表を作成した後、必要な部分だけを印刷するため、フィルターでデータを抽出して印刷しようとしたけど、印刷範囲がおかしいという質問を受 ...
印刷範囲の解除
印刷範囲を解除する場合は、ショートカットメニューから[印刷範囲の解除]をクリックします。
![ショートカットメニューの[印刷範囲の解除]](https://hamachan.info/WordPress2019/wp-content/uploads/2023/05/67428pagepreview125.png)
印刷範囲は解除されて、元の状態に戻ります。
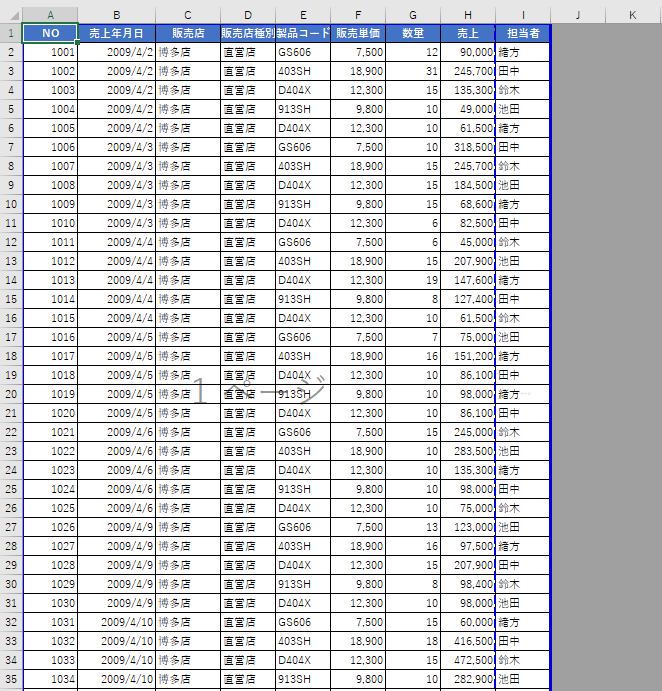
参考[ページレイアウト]タブの[ページ設定]グループにある[印刷設定]の[印刷範囲のクリア]から解除することもできます。
![[ページレイアウト]タブの[ページ設定]グループにある[印刷設定]の[印刷範囲のクリア]](https://hamachan.info/WordPress2019/wp-content/uploads/2023/05/67428pagepreview132.png)
改ページプレビューでドラッグ操作ができない場合
改ページプレビューのページ区切り線をドラッグで操作できない場合は、[Excelのオプション]の設定を確認してください。
[Excelのオプション]ダイアログボックスは、アクセスキーを使って[Alt]→[F]→[T]の順に押すと表示できます。
![キーボード[Alt]→[F]→[T]](https://hamachan.info/WordPress2019/wp-content/uploads/2017/01/keybord-alt-f-t.png)
[詳細設定]タブの[フィルハンドルおよびセルのドラッグアンドドロップを使用する]がオフになっていると、改ページプレビューの青い区切り線をドラッグできません。
![[Excelのオプション]ダイアログボックスの[詳細設定]タブ-[フィルハンドルおよびセルのドラッグアンドドロップを使用する]](https://hamachan.info/WordPress2019/wp-content/uploads/2023/05/67428pagepreview127.png)
参考[フィルハンドルおよびセルのドラッグアンドドロップを使用する]がオフになっていると、オートフィルの操作もできなくなります。
-
オートフィル機能が使用できない時は[Excelのオプション]で確認
フィルハンドルってご存知ですか?Excelのワークシートでアクティブセルの右下に現れる小さい四角の形のものです。 これって便利ですよね? こ ...
標準表示モードでの印刷範囲を示す点線
[標準]モードから[改ページプレビュー]を表示すると、印刷範囲(改ページ)を示す点線が表示されるようになります。
[ページレイアウト]表示に切り替えた場合や、印刷プレビューを表示した場合も同じです。
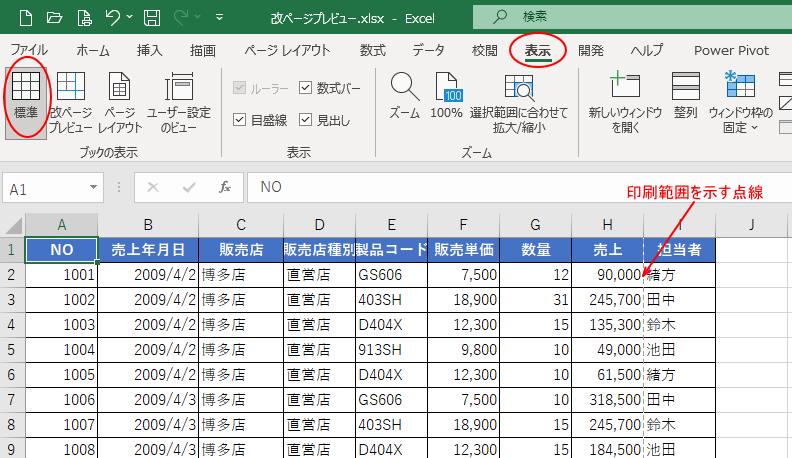
この線は、既定で表示されるようになっています。
この点線が表示されない場合も[Excelのオプション]を確認してください。
[詳細設定]タブの[次のシートで作業するときの表示設定]の[改ページを表示する]がオフになっていると標準表示での印刷範囲の点線は表示されません。
これは、シートごとの設定になります。
また、ブックを再起動すると点線は非表示になります。
![[Excelのオプション]ダイアログボックスの[詳細設定]タブ-[改ページを表示する]](https://hamachan.info/WordPress2019/wp-content/uploads/2023/05/67428pagepreview129.png)
参考[表示]タブの[ブックの表示]グループにある[ページレイアウト]と[ユーザー設定のビュー]については、以下の記事で解説しています。
![[表示]タブの[ブックの表示]グループにある[ページレイアウト]と[ユーザー設定のビュー]](https://hamachan.info/WordPress2019/wp-content/uploads/2023/05/67428pagepreview131.png)
-
列幅と行の高さをセンチやミリ単位で調整するにはページレイアウトで
Excelには、[標準]、[改ページプレビュー]、[レイアウト]の3つの表示モードがあります。この表示モードを切り替えることで、作業を効率よ ...
-
ファイルのパスをヘッダーやフッターに表示して印刷
ファイルの保存先が分かるように、保存先パスを印刷する方法を紹介します。 ExcelやWordでは、フッターやヘッダーにファイルのパスを表示し ...
-
フィルターの抽出結果や印刷設定の切替は[ユーザー設定のビュー]が便利
Excelには、画面表示やフィルターの設定、印刷設定などを登録して、必要に応じて素早く切り替えられる[ユーザー設定のビュー]という機能があり ...
Wordの改ページ挿入については、以下の記事で解説しています。
-
改ページ記号が表示されない時は[編集記号の表示/非表示]を確認
Word2016を起動して、操作していると[改ページ記号]が表示されないことに気がつきました。 既定で改ページ記号が非表示になっているかと思 ...
