Excelで住所録を作成される方は多いと思います。
しかし、その住所録はExcelにデータ(リスト)として認識されているでしょうか?
住所録はExcelにデータ(リスト)として認識されるように作成しておくと、後々便利です。
データのみの表を作成するか、データ範囲に名前を付ける方法があります。
![フィールド名が表示さえた[挿し込みフィールドの挿入]ダイアログボックス](https://hamachan.info/WordPress2019/wp-content/uploads/2017/01/list2-1.png)
セル番地が表示される事例
例えば、Wordの差し込み印刷で、Excelで作成した住所録やデータを差し込みたいという場合は多いと思います。
その時、指定したExcelのデータがExcelが認識するデータとなっていなければ、思うように操作できないことがあります。
Wordの差し込み印刷でExcelの住所録を指定したのはいいけど、下のように[差し込みフィールドの挿入]で項目名ではなくセル番地が表示されてしまうことがあります。
-
差し込み印刷ウィザードを使ってラベルを作成
Wordで宛名ラベルを作成する方法は、宛名ラベル作成2010や宛名ラベル作成2007では動画で紹介していますが、Word2016ではウィザー ...
![セル番地が表示された[差し込みフィールドの挿入]ダイアログボックス](https://hamachan.info/WordPress2019/wp-content/uploads/2017/01/list1-1.png)
本来であれば、下のように表示されると分かりやすいですね。
![フィールド名が表示さえた[挿し込みフィールドの挿入]ダイアログボックス](https://hamachan.info/WordPress2019/wp-content/uploads/2017/01/list2-1.png)
参考[差し込みフィールドの挿入]は、[差し込み文書]タブの[文書入力とフィールドの挿入]グループにもあります。
この[差し込みフィールドの挿入]コマンドですが、上部のアイコンをクリックすると、[差し込みフィールドの挿入]ダイアログボックスが表示されます。
下部の文字の部分をクリックすると、コマンドの下に一覧として表示されます。以下の画像は、文字の方をクリックした状態です。
![[差し込み文書]タブの[文書入力とフィールドの挿入]グループの[差し込みフィールドの挿入]](https://hamachan.info/WordPress2019/wp-content/uploads/2017/01/512list502-e1736723607990.png)
フィールドの挿入にセル番地が表示される理由
なぜ見出し(項目名)ではなく、セル番地が表示されるかというと、元データとなるExcelの表に問題があるからです。
よくあることなのですが、Excelで表を作成する時、印刷イメージを重視して作業されることがあります。
下のような表ですね。
一行目にタイトルがあって、作成者や日付が右上にあってというような表です。
また、タイトル行は[結合して中央揃え]にされています。
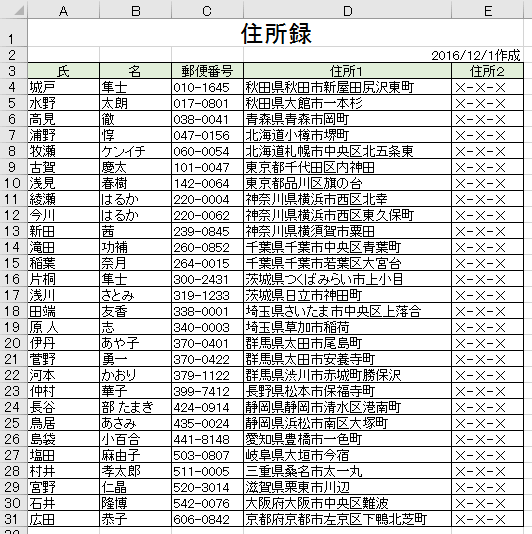
上の表を差し込み印刷のリストとして挿入されると、[差し込みフィールドの挿入]ダイアログボックスでは、セル番地が表示されてしまいます。
上の住所録を差し込み印刷用のリストとするには、上の表を少し編集すると解決することができます。
参考上記のような表をフィルタモードにすると、意図しないセルにフィルターボタンが表示されてしまうことがあります。
以下の記事に解決方法を解説しています。
-
フィルターボタンが先頭行のセルにないのでオートフィルターが使えない
Excelでは、[データ]タブの[フィルター]を使ってデータの並べ替えや絞り込みができます。 いろいろな抽出条件を指定して、データの抽出がで ...
シートをコピーしてデータのみの表を作成する
表を作成しているシートをコピーします。
シート見出しを[Ctrl]キーを押しながら、右へドラッグするといいですね。
そして、一行目が見出しとなるように余分な箇所は削除します。
ここでは、タイトルと日付が入力された1行目と2行目を削除します。
行を削除しなくても、文字列のみを削除してもOKです。
項目行の上に文字列がない状態にします。
シート名は分かりやすい名前に変更しておきます。
これでOKです。
Wordの差し込み印刷では、[住所録]シートを指定します。
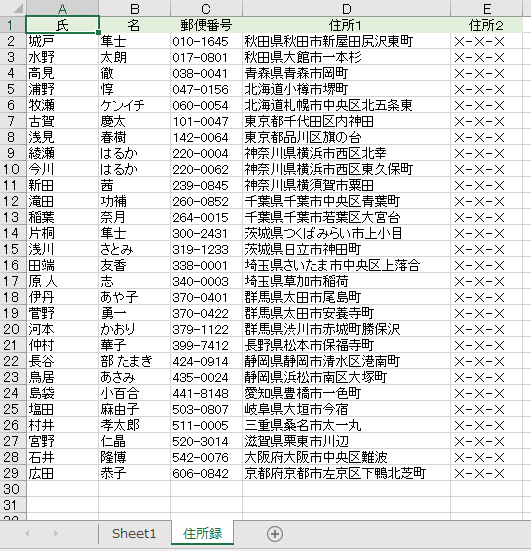
参考以下の記事では、Microsoftの住所録をダウンロードして、効率よく入力できるようにカスタマイズする方法を解説しています。既存の住所録でも役立つ内容があると思います。
-
住所録テンプレートを使って効率よく入力できるように機能を追加
テンプレートを使用すると、一から作成するより、かなり短時間で目的のファイルを作成できます。 ただ、テンプレートをそのまま利用するのではなく、 ...
データ範囲に名前を付ける
もう1つの方法です。
表の中でリストの範囲を指定します。
見出し行を含んだ範囲を選択します。
タイトルなどは選択しません。
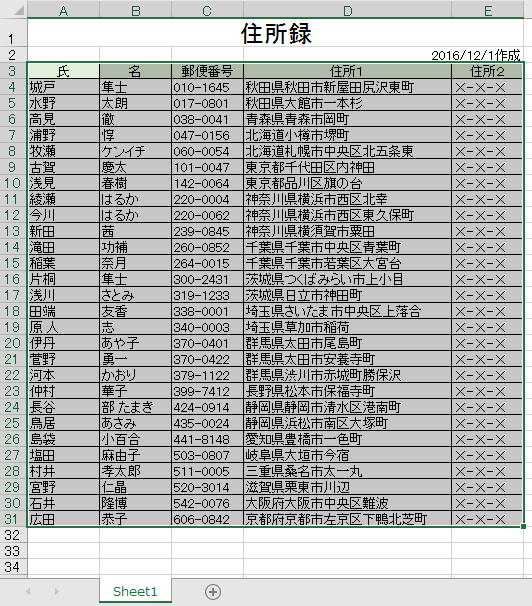
そして、[名前ボックス]に分かりやすい名前を付けます。
その方法です。
[名前ボックス]には、アクティブセルのセル番地が表示されていると思います。
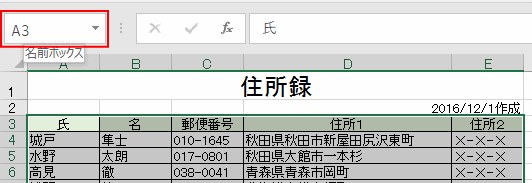
[名前ボックス]をクリックすると、反転します。
そのまま入力します。
![クリックして反転した[名前ボックス]](https://hamachan.info/WordPress2019/wp-content/uploads/2017/01/list7-1.png)
ここでは、[リスト]という名前にします。
文字を確定した後、再度 [Enter]キーを押します。
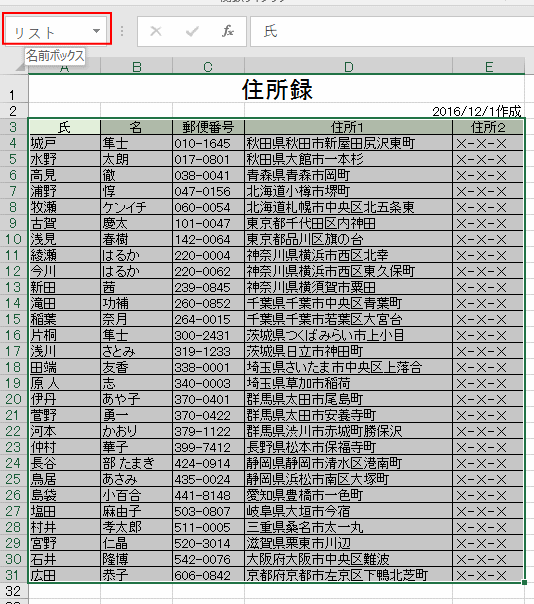
名前を付けた範囲の確認
確認のため、表以外のセルをアクティブにして、範囲選択を解除します。
そして、[名前ボックス]の▼をクリックします。
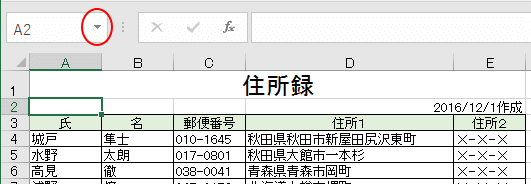
[リスト]という名前が表示されると思います。
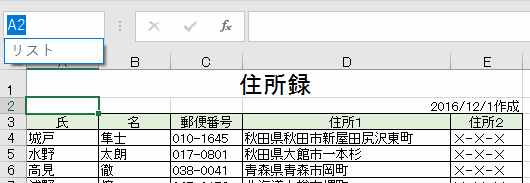
[リスト]をクリックします。
下のように住所録のデータの部分が選択されていれば問題ありません。
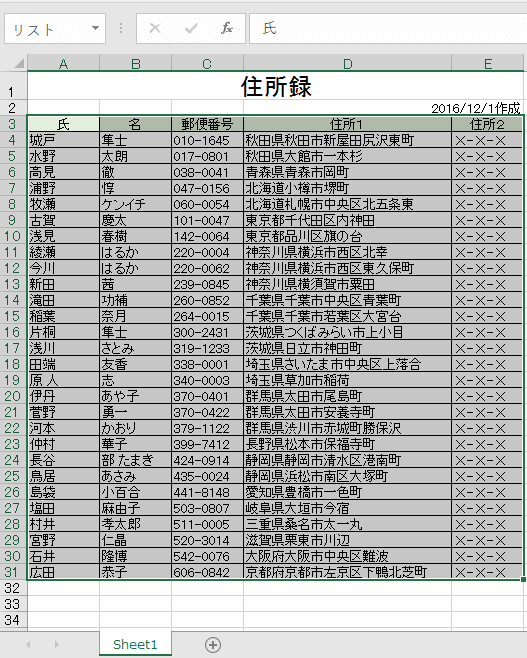
参考テーブルに変換すると自動拡張されるので便利なのですが、差し込み印刷の[テーブルの選択]ダイアログボックスに、テーブル名は表示されませんし、[差し込みフィールドの挿入]に項目名も表示されません。
一行目から開始されるデータの場合は、テーブルであってもフィールド名が表示されるので問題ありません。
Wordの差し込み印刷での選択
Wordの差し込み印刷で、Excelを指定すると[テーブルの選択]には、名前定義した[リスト]という名前が表示されますので、それを選択します。
![[テーブルの選択]ダイアログボックス](https://hamachan.info/WordPress2019/wp-content/uploads/2017/01/list12.png)
[差し込みフィールドの挿入]ダイアログボックスでは、項目名が表示されます。
![フィールド名が表示さえた[挿し込みフィールドの挿入]ダイアログボックス](https://hamachan.info/WordPress2019/wp-content/uploads/2017/01/list2-1.png)
差し込み印刷ウィザードも参照していただくと分かりやすいと思います。
-
差し込み印刷ウィザードを使ってラベルを作成
Wordで宛名ラベルを作成する方法は、宛名ラベル作成2010や宛名ラベル作成2007では動画で紹介していますが、Word2016ではウィザー ...
これでもうまく行かない場合は、テーブルやピボットテーブルに変換する時の注意点の記事も読んでいただくと、解決できるヒントがあるかもしれません。
-
ピボットテーブルの作成・集計ができない(データベースにする準備)
Excelのテーブルやピボットテーブルは、データベースとしての管理や分析が簡単にできるようになる、とても便利な機能です。 でも、既存の表をテ ...
データ範囲に名前を付けておくと、関数で使用することもできます。
-
セル範囲に名前を定義して数式で使用する
Excelでは、セル範囲に名前を定義しておくと、関数の引数に名前を利用することができます。 定義された名前は、[数式]タブの[数式で使用]ボ ...
参考名前を削除する場合は、[名前の管理]ダイアログボックスで行います。
名前の管理ダイアログボックスを表示するショートカットキーは、[Ctrl]+[F3]です。以下の記事で解説しています。
-
セル範囲に名前を付ける3つの方法(名前の定義)と名前の管理
Excelでは、セル範囲に名前を付けることで、さまざまな用途で活用することができます。 たとえば、数式でセル参照の代わりに名前を使用すると、 ...
関連差し込み印刷に関する記事です。
-
差し込み文書を使って同じ文書内容のメールを複数の人に一括送信
Wordで同じ内容のメールを複数の人へまとめて送信する方法です。 Wordでメール本文となる文書を作成し、その文書を開いて[差し込み文書]を ...
-
画像の差し込み印刷(Excelのリスト表を使って作成)
Wordの差し込み印刷は、同じ文面の書面に宛先だけを差し替えて印刷することができる機能です。 住所や氏名を印刷したラベルをまとめて作成して、 ...
-
画像の差し込み印刷(Wordのリスト表を使って簡単作成)
Wordの差し込み印刷で画像を差し込むには、差し込み用に使用するリストがWordで作成した表であれば、簡単に画像の差し込みができます。 ただ ...
-
差し込み印刷で2列にフィールドを差し込んだ表を作成するには
Wordの差し込み印刷にある[名簿]機能を使って一覧表を作成するとき、2列の表に[氏名]フィールド差し込んだ表を作成する方法を紹介します。 ...
-
差し込み印刷の[名簿]でリスト分のテキストボックスを簡単作成
Wordの差し込み印刷にある[名簿]という機能を使って、フィールドを差し込んだテキストボックスを1つ作成して新規文書に差し込むと、リスト全件 ...
-
表を使った名簿の作成は差し込み印刷の[名簿]で(リストはExcel)
Wordの[差し込み文書]タブにある[差し込み印刷の開始]のメニューには、[名簿]という機能があります。 この[名簿]を使うと、レイアウトさ ...
封筒に縦書きで印刷する方法は、以下の記事で解説しています。
-
封筒に住所と宛名を縦書きにして印刷するには(差し込み印刷)
Wordの差し込み印刷では封筒にも印刷できます。 [差し込み印刷の開始]で[封筒]を選択して、封筒のサイズや差し込む住所録を指定して差し込み ...
また、ラベル印刷については、バージョンごとに解説しています。
Excelで作成したアドレス帳をもとに宛名ラベルを作成する方法です。
Word2003での解説です。
-
宛名ラベル作成(ワード2003)
Word 2003で宛名ラベルを作成する方法です。 Excelで作成したアドレス帳をもとに宛名ラベルを作成する方法です。 下の画像は完成図で ...
Word2007での解説です。
-
宛名ラベル作成(ワード2007)
Word 2007で宛名ラベルを作成する方法です。 Excelで作成したアドレス帳をもとに宛名ラベルを作成する方法です。 下の画像は完成図で ...
Word2010での解説です。
-
宛名ラベル作成(ワード2010)
Word 2010で宛名ラベルを作成する方法です。 Excelで作成したアドレス帳をもとに宛名ラベルを作成します。 下の画像は完成図です。 ...
Word for Mac 2011での解説です。
-
Excelで作成したアドレス帳をもとに宛名ラベルを作成
Excelで作成したアドレス帳をもとに宛名ラベルを作成する方法です。 Word for Mac 2011の差し込み印刷機能を使った方法です。 ...
-
差し込み印刷によるラベル作成(ラベルの作成ウィザード)
Word for Mac 2011での差し込み印刷によるラベル作成の方法を解説します。 [ラベルの作成ウィザード]に沿って操作を進めていきま ...
