Wordの差し込み印刷にある[名簿]という機能を使って、フィールドを差し込んだテキストボックスを1つ作成して新規文書に差し込むと、リスト全件分のテキストボックスを作成することができます。
任意のサイズのカードなどを簡単に作成できます。
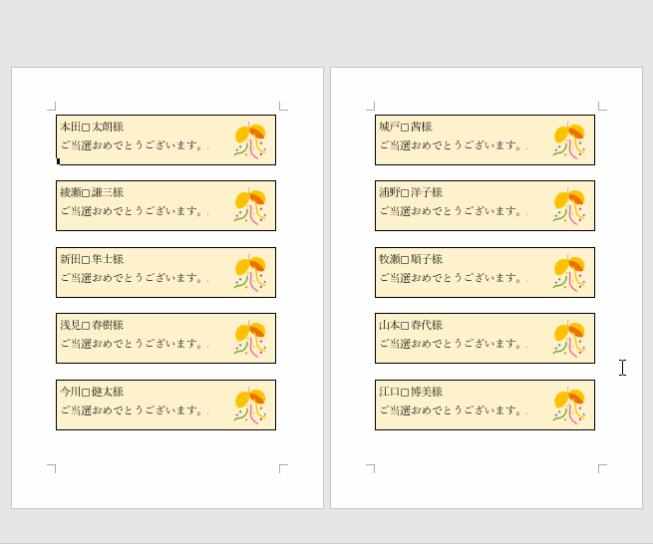
横書きテキストボックスの作成
新規文書にテキストボックスを挿入します。
[挿入]タブをクリックして、右端にある[テキスト]グループの[テキストボックス]をクリックします。
![[挿入]タブの[テキストボックス]](https://hamachan.info/WordPress2019/wp-content/uploads/2017/12/word2016text06.png)
横書きテキストボックスを1つ描画します。
テキストボックスの作成
任意の場所にテキストボックスを挿入します。
図形やオブジェクトにテキストを追加するときなど、必要なサイズのテキストボックスを簡単に作成できます。
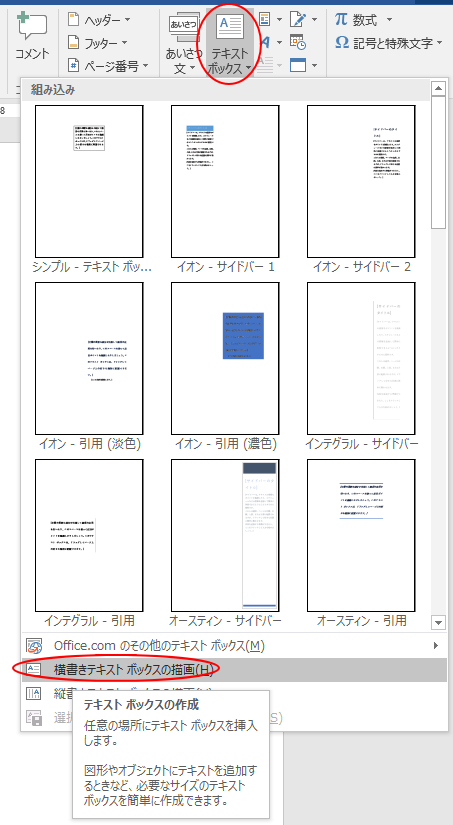
または、[挿入]タブの[図形]をクリックして、テキストボックスをクリックして描画します。
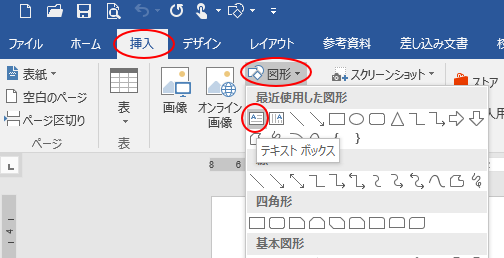
参考図形とテキストボックスについては、以下の記事で解説しています。
-
テキストボックスと図形について(文字を入力して微調整するには)
図形やテキストボックスに文字列を入力してレイアウトすることがあります。 四角の図形にしようか、テキストボックスにしようかと悩まれることもある ...
テキストボックスのレイアウトを行内に変更
重要なことです。
差し込み印刷の[名簿]を使用する場合は、必ず[行内]にします。
テキストボックスを選択すると、右上に[レイアウトオプション]が表示されます。
それをクリックして、[行内]をクリックします。
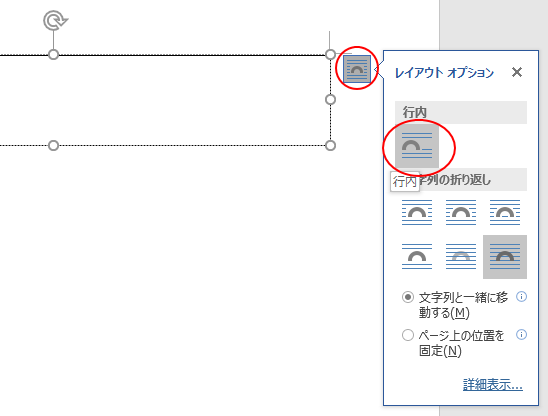
テキストボックスの編集
テキストボックスに文字を入力します。
テキストボックスに文字を入力
ここでは、以下のように入力します。
フォントサイズは20ポイントにしています。
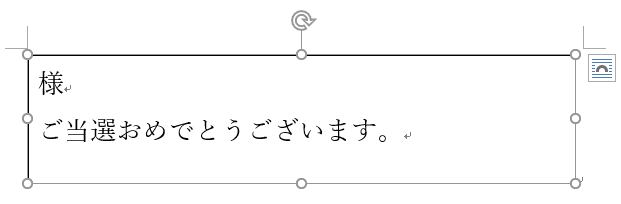
塗りつぶしを設定
テキストボックスに色をつけます。
テキストボックスを選択して、[書式]タブにある[図形の塗りつぶし]をクリックして、任意の色を選択します。
マウスでポイントするだけで、確定後の結果を確認できます。
リアルタイムプレビューという機能です。
確定前に結果を確認できるため、繰り返し設定しなおす手間を省くことができます。
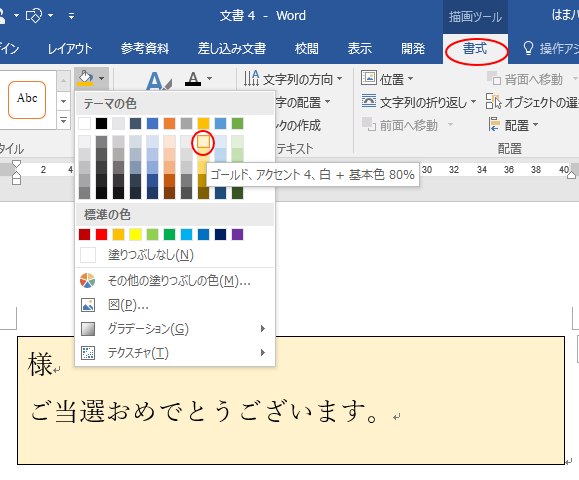
画像の挿入
図形を挿入します。
テキストボックスの外に画像を挿入して、その画像のレイアウトを[前面]に変更して、テキストボックス内へ配置します。
テキストボックスの外(テキストボックスの右下)にカーソルがあることを確認します。
[Enter]キーを押します。
カーソルが2行目に現れると思います。
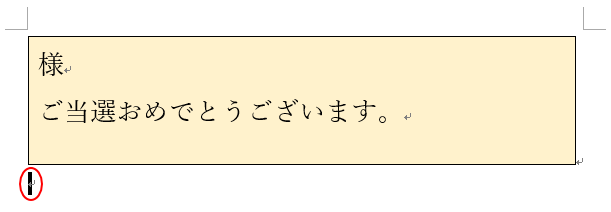
画像は、カーソルの位置に挿入されるので、気をつけてくださいね。
[挿入]タブの[画像]をクリックして、画像を挿入します。
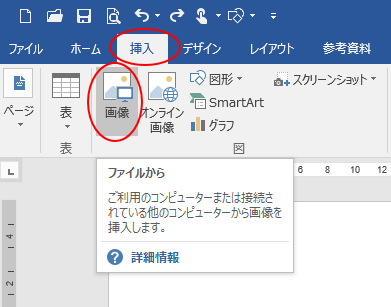
カーソルの位置に画像が挿入されます。
画像の大きさを調整します。
画像の右上にある[レイアウトオプション]をクリックして、[前面]に変更します。
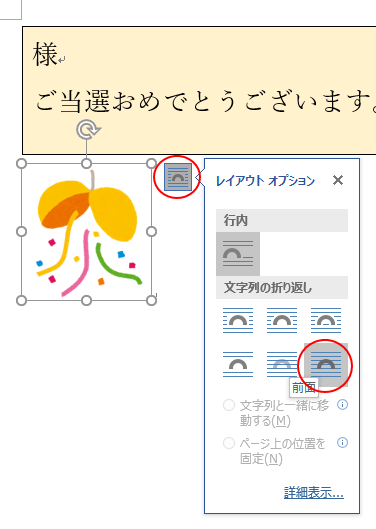
画像をテキストボックス内に移動させます。
これでテキストボックスは、完成ですね。

差し込み印刷の開始
まず、テキストボックスに差し込むリストを確認します。
差し込むリストの確認
テキストボックスに差し込むリストは、Excelで作成したリストです。
範囲に[リスト]という名前を付けています。
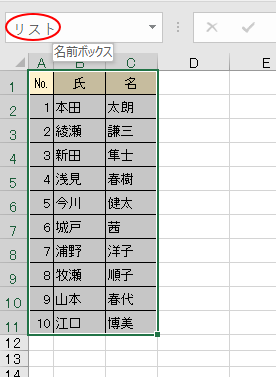
差し込み印刷時のリストの作成については、以下の記事で解説しています。
差し込み印刷をする場合、リストの作成も重要です。
-
差し込み印刷用のデータ(リスト)を作成
Excelで住所録を作成される方は多いと思います。 しかし、その住所録はExcelにデータ(リスト)として認識されているでしょうか? 住所録 ...
[差し込み印刷の開始]から[名簿]を選択
[差し込み文書]タブをクリックします。
[差し込み印刷の開始]グループにある[差し込み印刷の開始]をクリックして、メニューの中から[名簿]をクリックします。
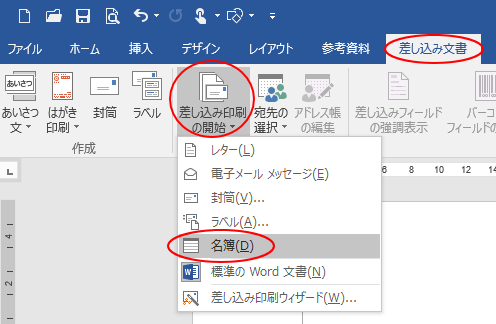
何も変わらないように見えますが、大丈夫です。
再度、[差し込み印刷の開始]をクリックして、メニューの[名簿]が有効になっていればOKです。
宛先の選択
[差し込み文書]タブの[差し込み印刷の開始]グループにある[宛先の選択]をクリックして、[既存のリストを使用]をクリックします。
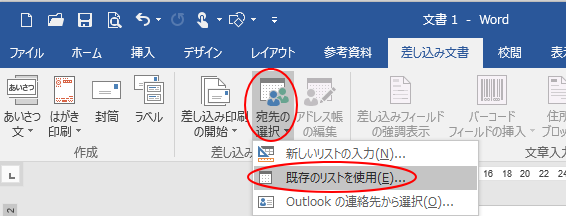
[データファイルの選択]ダイアログボックスが表示されます。
目的のリストがあるフォルダを開いて、ファイルを選択して[開く]ボタンをクリックします。
![[データファイルの選択]ダイアログボックス](https://hamachan.info/wp-hamachan/wp-content/uploads/2017/12/textbos-meibo14.png)
[テーブルの選択]ダイアログボックスが表示されたら、名前をつけた[リスト]を選択して[OK]ボタンをクリックします。
念のために[先頭行をタイトル行として使用する]のチェックボックスがオンになっていることも確認してください。
![[テーブルの選択]ダイアログボックス](https://hamachan.info/wp-hamachan/wp-content/uploads/2017/12/textbos-meibo15.png)
差し込みフィールドの挿入
作成済みのテキストボックスにフィールドを差し込みます。
まず、テキストボックスの様の前にカーソルをおきます。
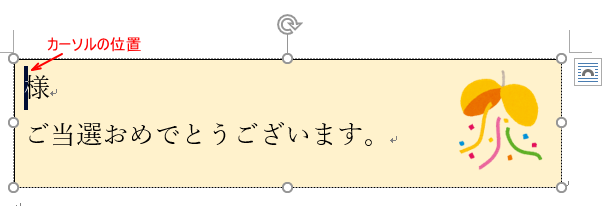
[差し込み文書]タブの[差し込みフィールドの挿入]をクリックします。
参考この[差し込みフィールドの挿入]ボタンは、上部をクリックすると、[差し込みフィールドの挿入]ダイアログボックスが表示されます。
ボタンの下部をクリックすると、フィールドはメニューとして表示されます。
ここでは、ボタンの下部をクリックします。
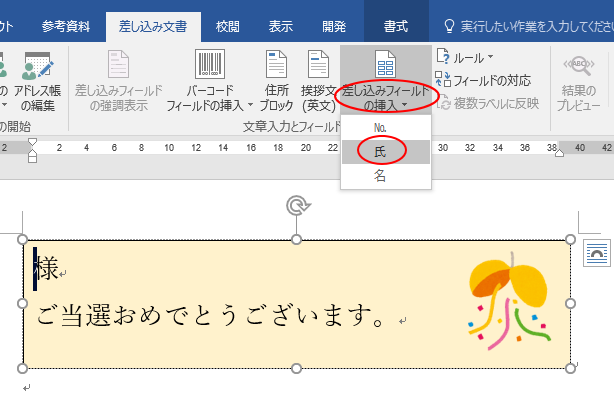
テキストボックスには、下のようにフィールドが挿入されます。
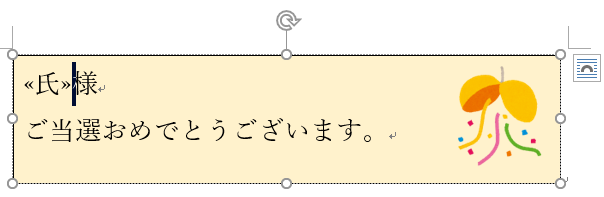
空白スペースを1つ挿入して、続けて[名]フィールドを挿入します。
これで準備OKです。
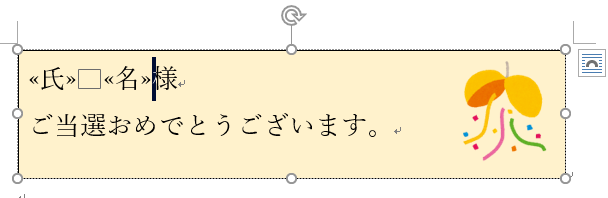
結果のプレビューで確認
[差し込み文書]タブの[結果のプレビュー]ボタンをクリックすると、リストの先頭の氏名が挿入されて確認することができます。
[結果のプレビュー]は、オンのままでも、再度クリックしてオフにしても構いません。
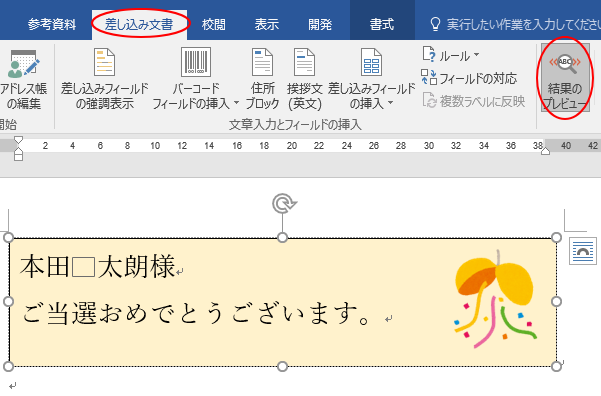
[個々のドキュメントの編集]で新規文書へ差し込み
[差し込み文書]タブの右端にある[完了と差し込み]をクリックします。
メニューの中から、[個々のドキュメントの編集]をクリックします。
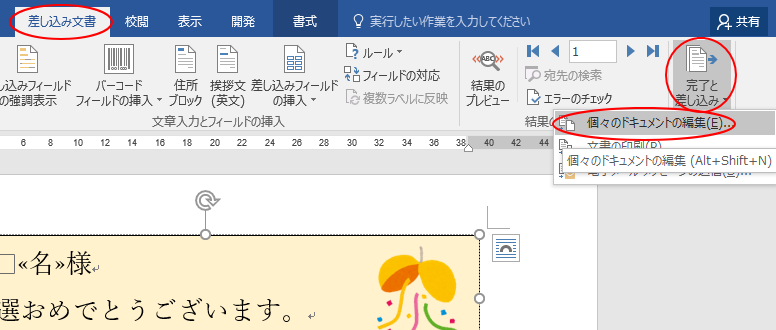
[新規文書への差し込み]ダイアログボックスが表示されます。
ここでは、[すべて]を選択して、[OK]ボタンをクリックします。
必要なレコードの分を差し込んでも構いません。
![[新規文書への差し込み]ダイアログボックス](https://hamachan.info/wp-hamachan/wp-content/uploads/2017/12/listsasikomi16.png)
新規文書にリスト分のテキストボックスが作成されます。
参考1レコードごとに改ページされるわけではありません。
[名簿]は、一覧として表示されます。
ですから、テキストボックスの間隔を空けたい場合は、フィールドを挿入した文書で、改行を追加するなどして書き出してください。
また、テキストボックスが複数表示されなかったら、テキストボックスのレイアウトが[行内]になっているかを確認してください。
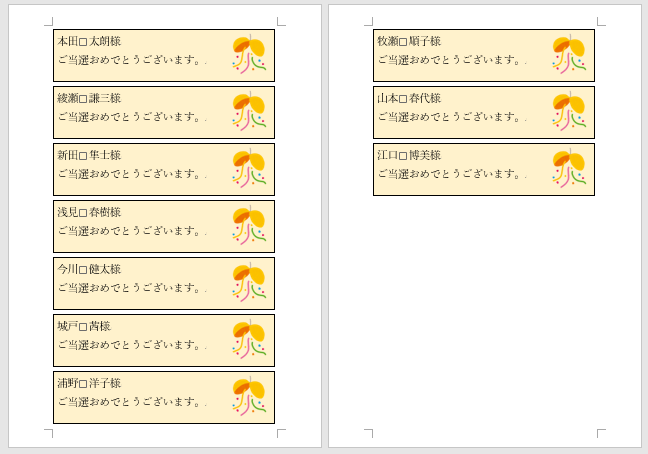
一連の操作を動画にしてみました。
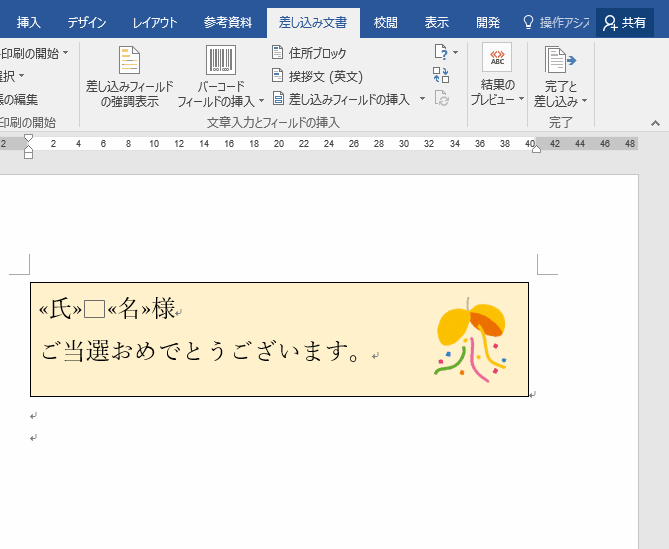
注意また、[名簿]では、フィールドを差し込んだ文書で印刷を開始しようとしても、下のメッセージウィンドウが表示されて印刷することはできません。
必ず、[個々のドキュメントの編集]をクリックして新規文書へ書き出して印刷してください。
フィールドを差し込んだ文書で、[差し込み文書]タブの[完了と差し込み]をクリックします。
[文書の印刷]をクリックします。
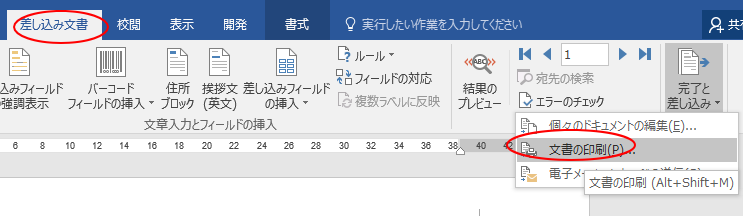
[プリンターに差し込み]ダイアログボックスが表示されます。
[すべて]を選択して[OK]ボタンをクリックします。
![[プリンターに差し込み]ダイアログボックス](https://hamachan.info/wp-hamachan/wp-content/uploads/2017/12/textbos-meibo27.png)
下のメッセージウィンドウが表示されます。
差し込み印刷で作成したカタログは、電子メール、FAX、またはプリンターに直接送ることはできません。
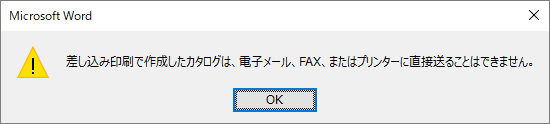
もし、間違って[文書の印刷]をクリックしてしまい、上記メッセージウィンドウが表示されたら、[OK]ボタンをクリックして閉じてください。
必ず、[個々のドキュメントの編集]をクリックして新規文書へ書き出して印刷してください。
参考フィールドを挿入した文書を再度開こうとすると、以下のメッセージウィンドウが表示されます。
[はい]ボタンをクリックすると、再編集することができます。
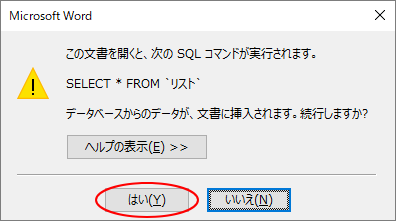
おすすめ差し込み印刷の[名簿]を使って、一覧表も作成することができます。
-
表を使った名簿の作成は差し込み印刷の[名簿]で(リストはExcel)
Wordの[差し込み文書]タブの[差し込み印刷の開始]のメニューの中に[名簿]という機能があります。 [名簿]を使用してレイアウトした表の中 ...
関連差し込み印刷ウィザードを使用して、宛名ラベルを作成する方法も解説しています。
-
差し込み印刷ウィザードを使ってラベルを作成
Wordで宛名ラベルを作成する方法は、宛名ラベル作成2010や宛名ラベル作成2007では動画で紹介していますが、Word2016ではウィザー ...
また、画像を差し込む方法も解説しています。
-
画像の差し込み印刷(Excelのリスト表を使って作成)
Wordの差し込み印刷は、同じ文面の書面に宛先だけを差し替えて印刷することができる機能です。 住所や氏名を印刷したラベルをまとめて作成して、 ...
-
画像の差し込み印刷(Wordのリスト表を使って簡単作成)
Wordの差し込み印刷で画像を差し込むには、差し込み用に使用するリストがWordで作成した表であれば、簡単に画像の差し込みができます。 ただ ...
以下は、宛名ラベルの解説です。
Word2003での解説です。
-
宛名ラベル作成(ワード2003)
Word2003で宛名ラベルを作成する方法です。 Excelで作成したアドレス帳を基に宛名ラベルを作成する方法です。 下の画像は完成図です。 ...
Word2007での解説です。
-
宛名ラベル作成(ワード2007)
Word2007で宛名ラベルを作成する方法です。 Excelで作成したアドレス帳をもとに宛名ラベルを作成する方法です。 下の画像は完成図です ...
Word2010での解説です。
-
宛名ラベル作成(ワード2010)
Word2010で宛名ラベルを作成する方法です。 Excelで作成したアドレス帳をもとに宛名ラベルを作成します。 下の画像は完成図です。 Y ...
Word for Mac 2011での解説です。
-
差し込み印刷によるラベルの作成
Word for Mac 2011での差し込み印刷によるラベル作成の方法を解説します。 [ラベルの作成ウィザード]に沿って操作を進めていきま ...
Accessでも作成できます。
Access2016での解説です。
-
Accessの[宛名ラベルウィザード]を起動してラベルを作成
Accessのテーブルやクエリを基に宛名ラベルウィザードを使用して、宛名ラベルを作成することができます。 ウィザードなので、設問に答えるだけ ...

