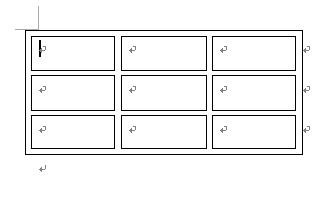Wordの表には、[罫線なし]罫線というのがあります。
これは知っておくと何かと便利です。
セルは活かしたまま罫線だけを見えなくすることができます。
また、表全体の枠線を非表示にするには、[枠なし]を設定します。
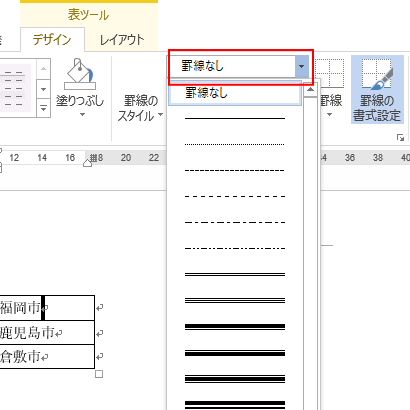
サンプル表の確認
たとえば、Word 2013で下のような表を作成しました。
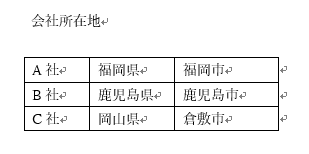
作成した後、県名と市の境界線を消したいと思ったとします。
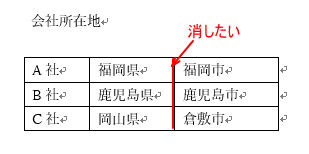
消しゴムで削除
まず、表内をクリックして[表ツール]を表示させます。
[消しゴム]を使って、罫線を削除してみます。
[レイアウト]タブの[罫線の削除]をクリックします。
![[レイアウト]タブの[罫線の削除]ボタン](https://hamachan.info/WordPress2019/wp-content/uploads/2017/01/keisennashi05.png)
消しゴムの形になったマウスポインターで削除したい罫線をドラッグします。(マウスポインターの大きさは変更しています。)
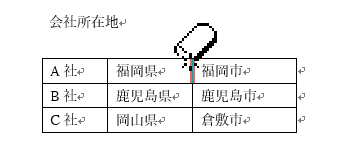
そうすると、下のようにセルが結合されてレイアウトが崩れてしまいます。
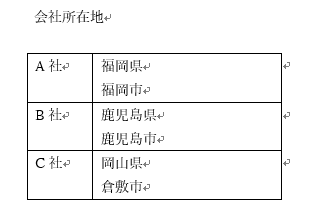
[罫線なし]罫線
レイアウトはそのままにして、罫線を見えなくするには、[罫線なし]罫線を使用すると便利です。
[デザイン]タブの[ペンのスタイル]から[罫線なし]を選択します。
![[デザイン]タブの[ペンのスタイル]から[罫線なし]を選択](https://hamachan.info/WordPress2019/wp-content/uploads/2017/01/keisennashi17.png)
そして、[罫線の書式設定]がオンになっているのを確認して目的の罫線をドラッグします。
または、[罫線]から[罫線を引く]をクリックします。
[罫線なし]を選択すると、自動的に[罫線の書式設定]がオンになるので、そのまま使えますね。
[罫線の書式設定]を選択すると、マウスポインターはペンの形になります。(Word 2013以降)
[罫線を引く]を選択した場合、マウスポインターは鉛筆の形になります。
![[罫線を引く]と[罫線の書式設定]](https://hamachan.info/WordPress2019/wp-content/uploads/2017/01/keisennashi08.png)
非表示にしたい罫線をドラッグします。
下の画像は[罫線の書式設定]を選択しています。
![[罫線の書式設定]でドラッグ](https://hamachan.info/WordPress2019/wp-content/uploads/2017/01/keisennashi10.png)
下の画像は、[罫線を引く]を選択しています。
![[罫線を引く]でドラッグ](https://hamachan.info/WordPress2019/wp-content/uploads/2017/01/keisennashi09.png)
解除(表の作業を終了)する場合は、キーボードから[Esc]キーを押します。
[罫線なし]を選択して操作した表は以下のようになります。
薄い点線のように見えるのは、グリッド線です。グリッド線は、表内のセルの境界線で、印刷されることはありません。
![[罫線なし]で1つの罫線を変更した表](https://hamachan.info/WordPress2019/wp-content/uploads/2017/01/keisennashi11.png)
参考[罫線を引く]と[罫線の書式設定]の違いは、以下の記事内で解説しています。
-
マウスで罫線を引くには(罫線の書式設定との違いも解説)
Word 2013以降で[罫線を引く]コマンドは[ホーム]タブ、[挿入]タブ、[レイアウト]タブ、[デザイン]タブの4か所にあります。 どこ ...
表全体を罫線なしにするには[枠なし]を設定
[罫線なし]罫線は、表の一部の罫線を見えなくすることができますが、表全体の罫線を見えなくしたい場合は、[罫線]から[枠なし]を選択します。
まず、表の左上にある[表の移動ハンドル](表の変更ハンドル)と呼ばれる[+]ボタンをクリックして表全体を選択します。
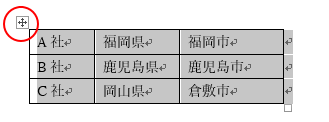
そして、[デザイン]タブの[罫線]から[枠なし]をクリックします。
![[デザイン]タブの[罫線]から[枠なし]を選択](https://hamachan.info/WordPress2019/wp-content/uploads/2017/01/keisennashi13-e1725695004983.png)
参考タブを使って文字位置を揃える方法もあります。タブの使い方が苦手な場合は、表を使って位置を揃えてもいいと思います。
-
文字の位置を揃えるには左揃えタブと右揃えタブを設定(リーダー表示も)
Wordではタブを設定すると、文字列の開始位置を変更して間隔を空けることができます。 また、複数段落の文字の先頭位置や後ろを綺麗に揃えること ...
グリッド線の表示をオフ
下のように点線が表示されますが、これは[グリッド線]と呼ばれるものです。
印刷されることはありません。
[レイアウト]タブにある[グリッド線の表示]をクリックしてオフにすると、

グリッド線が非表示になり、下のような表が完成します。
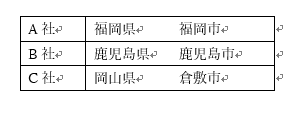
表全体を[枠なし]にして、グリッド線を非表示にすると、まるでタブで設定したように見えます。
![[枠なし]を設定した表でグリッド線を非表示](https://hamachan.info/WordPress2019/wp-content/uploads/2017/01/keisennashi16.png)
参考PowerPointの表にも[グリッド線なし]の設定があります。
-
表の作成方法とスタイルの設定(表のグリッド線なしは便利)
スライドに表を作成する方法です。 [表の挿入]ダイアログボックスから列数と行数を指定する方法や、マス目をドラッグする方法があります。 また、 ...
関連以下は、主な表関連のページです。
-
画像の差し込み印刷(Wordのリスト表を使って簡単作成)
Wordの差し込み印刷で画像を挿入する場合、差し込み用のリストがWordで作成した表であれば、簡単に画像を挿入できます。 ただし、Wordで ...
-
Wordの表の簡単操作(表の構成と各部の名称も解説)
Wordの表を使うと、データを整列して見やすくなります。 表の構成と各部の名称を知っておくと、操作が分からないときやトラブルが発生したときに ...
-
Wordの表の列または行に連番を自動入力するには
Wordで表を作成すると、1つの列に連番を入力したい時があります。 セルに1つ1つ入力するのは面倒ですね。 まとめて入力する方法を紹介します ...
-
Wordで計算表を作成(前年同月比を求めた売上報告書を完成)
Wordでも表のセルに簡単な数式や関数を入力して計算をすることができます。 Wordの表では横方向はアルファベット、縦方向は数字でセルの位置 ...
-
表の2ページ目にも見出し行を表示するには[タイトル行の繰り返し]
Wordで表を挿入した後、一行目を項目行として設定することは多いと思います。 1ページだけであれば問題ないのですが、表が複数ページになると2 ...
-
新しい表のスタイルを作成(表の縞模様を1行3列おきに設定)
Wordの表で縞模様は、[縞模様]ダイアログボックスの設定で列方向や行方向の縞の幅は3行、3列まで設定することができます。 たとえば、下のよ ...
下のように表のセル間隔を調整することもできます。