Wordの表でも五十音順や数値の大きい順、小さい順に並べ替えることができます。
表全体の内容を並べ替えることもできますし、表の一部の列のみを並べ替えることもできます。
また、[並べ替え]ダイアログボックスでは、段落や見出しの並べ替えもできます。
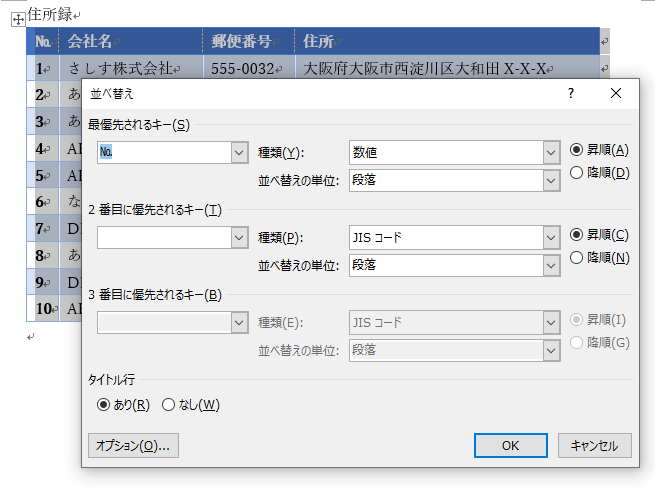
表全体の並べ替え
以下のような住所録一覧の表を作成しています。
表内の1つのセルにカーソルを置きます。
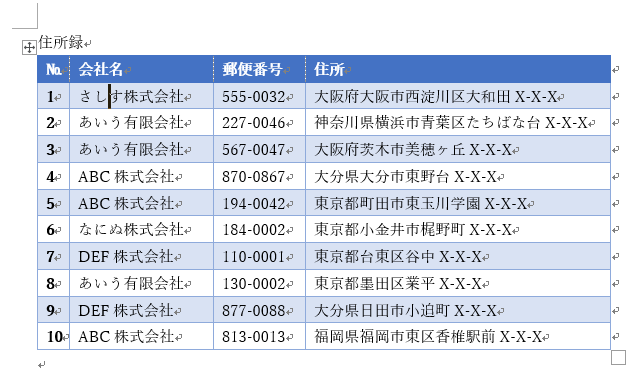
[表ツール]-[レイアウト]タブの[データ]グループにある[並べ替え]をクリックします。
並べ替え
現在の選んだ内容をアルファベット順または数値順に並べ替えます。
データを表にまとめる場合などに利用できます。
![[表ツール]-[レイアウト]タブの[並べ替え]](https://hamachan.info/WordPress2019/wp-content/uploads/2019/11/word2019hyo3-e1740569092642.png)
[並べ替え]ボタンは[ホーム]タブの[段落]グループにもあります。
![[ホーム]タブの[並べ替え]](https://hamachan.info/WordPress2019/wp-content/uploads/2019/11/word2019hyo10.png)
自動的に表全体が選択され、[並べ替え]ダイアログボックスが表示されます。
複数列の表の場合は、キー項目の優先順に従って並べ替えられます。3列まで指定できます。
![[並べ替え]ダイアログボックス](https://hamachan.info/WordPress2019/wp-content/uploads/2019/11/word2019hyo4.png)
優先されるキー項目
タイトル行がある表の場合は、キー項目にタイトル行の項目が表示されます。
![[並べ替え]ダイアログボックスの優先されるキー項目](https://hamachan.info/WordPress2019/wp-content/uploads/2019/11/word2019hyo5.png)
タイトル行がない表の場合は、キー項目には列番号が表示されます。
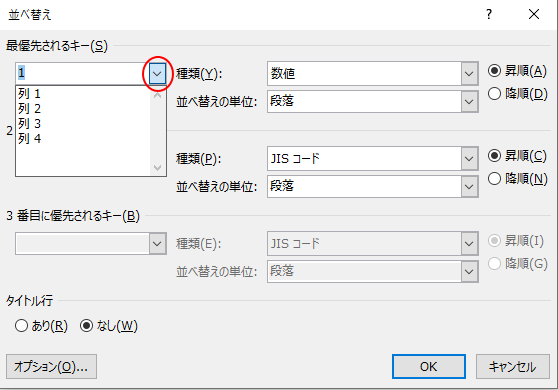
種類
[種類]では並べ替えの方法を選択します。基準列の内容によって、自動的に選択されますが、手動で切り替えることもできます。
- JISコード
- 数値
- 日付
- 五十音順
![[並べ替え]ダイアログボックスの[種類]の選択肢](https://hamachan.info/WordPress2019/wp-content/uploads/2019/11/word2019hyo7.png)
注意漢字の場合は[五十音順]を選択しても、五十音順には並べ替えができませんので気をつけてください。五十音順にしたい場合は、よみがなの列を追加するなどして対応されることをお勧めします。
[会社名]列を[JISコード]で並べ替え
ここでは、[会社名]列を[JISコード]で並べ替えます。この表の場合は、[五十音順」にしても同じです。
![[会社名]列を[JISコード]で並べ替え](https://hamachan.info/WordPress2019/wp-content/uploads/2019/11/word2019hyo8.png)
以下のように表全体が並び替わります。
![[会社名]が[JISコード]で並べ替えられた表](https://hamachan.info/WordPress2019/wp-content/uploads/2019/11/word2019hyo9.png)
参考表の並べ替えについては、以下の記事でも解説しています。Word2003での解説ですが、参考になる内容もあるかと思います。
-
Wordの表の並べ替えは一度に3つの基準を指定できる
Wordの表でも並べ替えを行うことができます。 [並べ替え]ダイアログボックスを表示して、昇順か降順を指定します。 一度に3つの基準を指定し ...
選択した基準列のみの並べ替え
[会社名]で並べ替えをしたので、このまま[№]列を昇順にしたいと思います。
基準となる[№]列のみを選択します。
[№]列の上端でマウスカーソルが下向きの黒い矢印になったときにクリックすると、[№]列のみ選択できます。
![[№]列を選択](https://hamachan.info/WordPress2019/wp-content/uploads/2019/11/word2019hyo11.png)
このまま、[ホーム]タブか[レイアウト]タブの[並べ替え]ボタンをクリックします。
[並べ替え]ダイアログボックスが表示されます。
[最優先されるキー]は[№]列が選択されて、[種類]は[数値]が自動的に選択されています。
このまま、[オプション]ボタンをクリックします。
![[並べ替え]ダイアログボックスの[オプション]ボタン](https://hamachan.info/WordPress2019/wp-content/uploads/2019/11/word2019hyo12.png)
[並べ替えオプション]ダイアログボックスが表示されます。
[選択列のみ並べ替える]のチェックボックスをオンにして、[OK]ボタンをクリックします。
参考表全体が選択されている場合は、チェックボックスは無効になります。
複数列を選択した場合は、選択した列のみの並べ替えができます。
![[選択列のみ並べ替える]のチェックボックスをオン](https://hamachan.info/WordPress2019/wp-content/uploads/2019/11/word2019hyo13.png)
表は以下のように、[№]列のみが昇順になります。
![[№]列の昇順に並べ替えられた表](https://hamachan.info/WordPress2019/wp-content/uploads/2019/11/word2019hyo15.png)
[並べ替え]では段落や見出しの並べ替えもできる
実は、この[並べ替え]ダイアログボックスでは、段落や見出しも並べ替えができます。
段落の並べ替え
例えば、以下のような並んだ段落があります。この段落を五十音順に並べ替えします。
並べ替えを行う段落を範囲選択して、[ホーム]タブの[段落]グループにある[並べ替え]ダイアログボックスを表示します。
[最優先されるキー]で[段落]、[種類]で[五十音順]を選択して[OK]ボタンをクリックします。
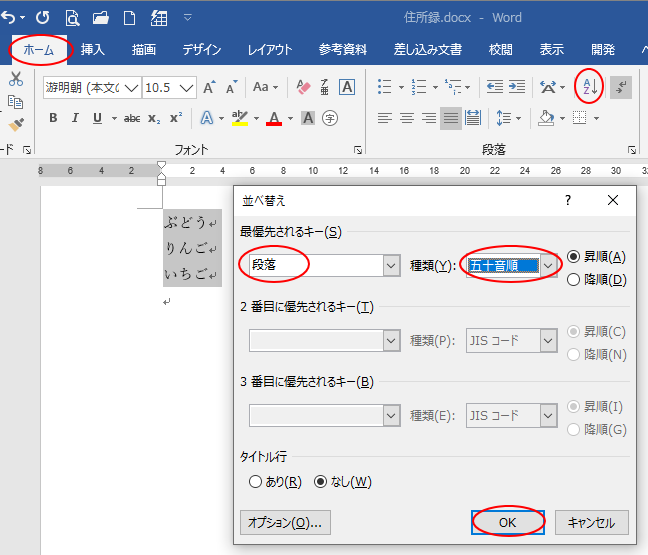
以下のように五十音順に並べ替えられます。
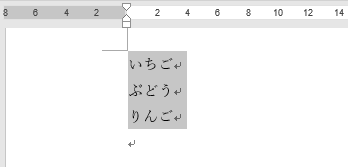
参考箇条書きや段落番号を設定していても、同様に並べ替えができます。
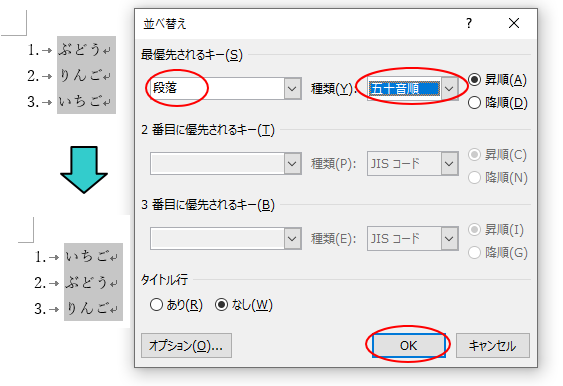
見出しの並べ替え
見出しの場合も並べ替えができます。
まず、見出しの設定をします。
見出しにする段落を選択します。複数の段落を選択する場合は、[Ctrl]キーを使って選択していきます。
そして、[ホーム]タブの[スタイル]グループにある[見出し1]をクリックします。
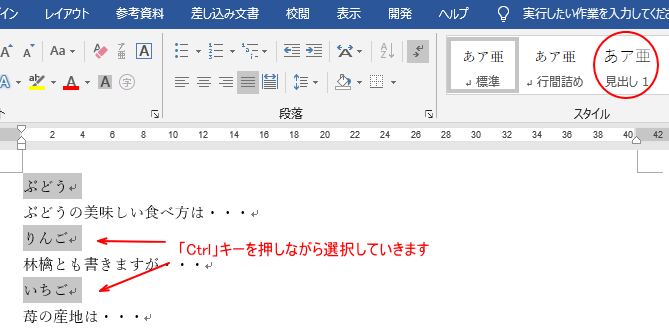
見出しの設定をすると、以下のようになります。

見出しを含めて範囲選択して、[並べ替え]ダイアログボックスを表示します。
[最優先されるキー]で[見出し]、[種類]で[五十音順]を選択して[OK]ボタンをクリックします。
近くに段落記号がある場合は、空白の段落まで含まれてしまうことがありますので気をつけてください。
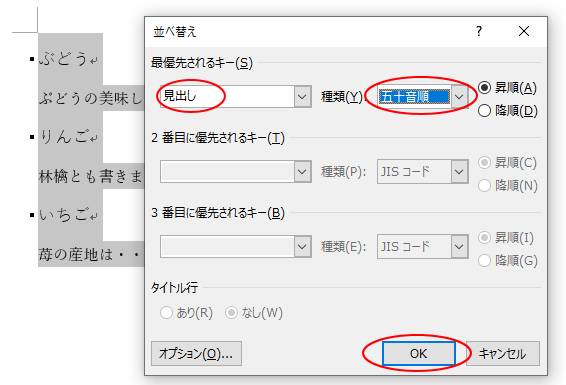
以下のように並べ替えができます。
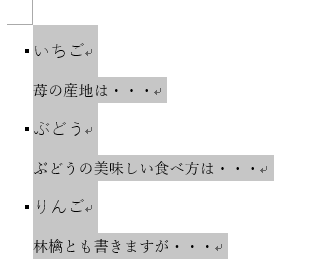
参考見出し先頭の黒い点は、印刷されることはありませんが、気になる場合は設定で非表示にすることもできます。
-
段落先頭の黒い点を消すには[段落]ダイアログボックスで設定
Wordの文書を開くと、段落の先頭に黒い点が付いていることがあります。 [BackSpace]キーでも[Delete]キーでも削除することが ...
見出しの設定をすると、ナビゲーションウィンドウを表示して、ドラッグで自由に並べ替えを行うこともできます。
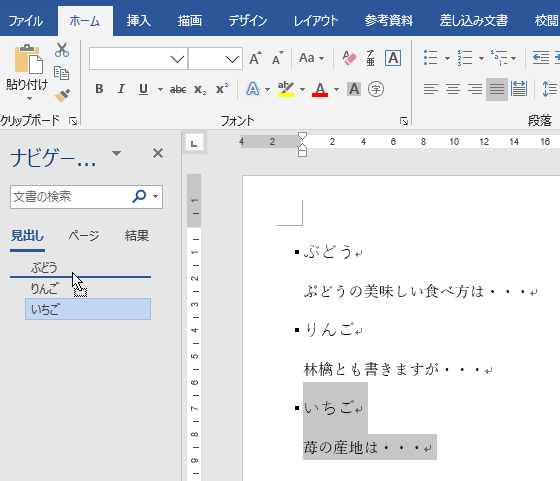
以下の記事では、見出しを使ってページを並べ替える方法を解説しています。
-
ページの入れ替えはナビゲーションウィンドウで見出しをドラッグするだけ
Wordでページごと、入れ替えたいということがありますね。 その場合の便利な方法です。 まず見出しの設定が必要です。これさえ設定しておくと、 ...
関連表の並べ替えについては、Word2003でも解説しています。
-
Wordの表の並べ替えは一度に3つの基準を指定できる
Wordの表でも並べ替えを行うことができます。 [並べ替え]ダイアログボックスを表示して、昇順か降順を指定します。 一度に3つの基準を指定し ...
Wordの表でできることを以下の記事にまとめています。
-
Wordの表の簡単操作(表の構成と各部の名称も解説)
Wordの表を使うと、データを整列して見やすくなります。 表の構成と各部の名称を知っておくと、操作が分からないときやトラブルが発生したときに ...
