Wordで行番号を表示する方法です。
行番号を表示したまま印刷することもできますし、セクション区切りを挿入してセクションごとに振り直すこともできます。
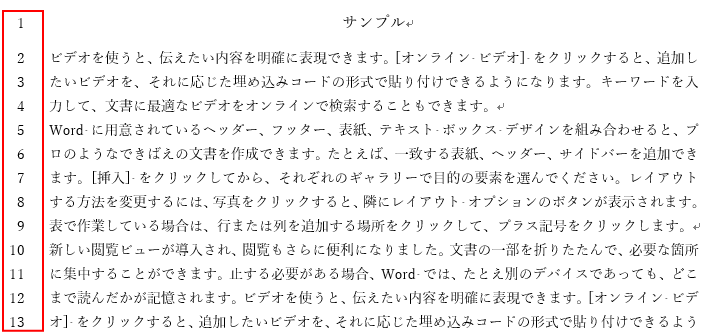
サンプル文の作成
一行目に半角で[=rand()]と入力して、[Enter]キーを押します。
=rand()
すると、Wordのサンプル文が表示されます。
ここでは、このサンプル文書に行番号を表示します。
Word2016での解説ですが、他のバージョンも同じです。
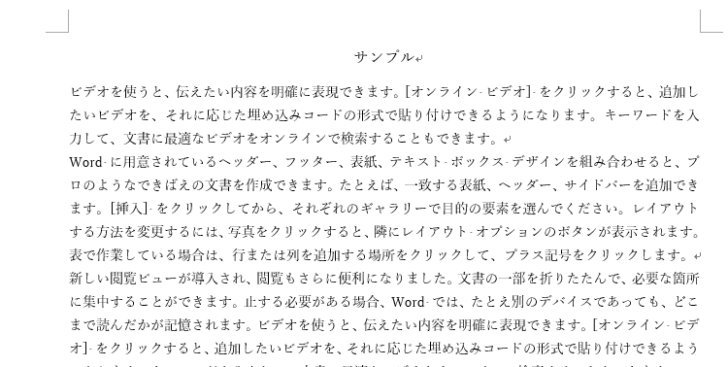
参考サンプル文の内容はWordのバージョンによって異なります。
サンプル文の表示については、以下のページで解説しています。知っておくと何かと便利ですよ。
-
サンプル文を挿入して編集機能を確認(Word・PowerPoint・Outlook)
書式設定の機能を確認をしたいと思っても、適当な文章がないとできません。 特に長文の文章で機能を確認したり、練習したい場合など、そのサンプル文 ...
[レイアウト]タブの[行番号]から設定
[レイアウト]タブの[ページ設定]グループにある[行番号]をクリックすると、以下のメニューが表示されます。
![[レイアウト]タブにある[行番号]](https://hamachan.info/wp-hamachan/wp-content/uploads/2017/01/gyobangou54.png)
- なし
- 連続番号
- ページごとに振り直し
- セクションごとに振り直し
- 現在の段落には番号を振らない
- 行番号オプション
このメニューの中の[連続番号]、[現在の段落には番号を振らない]、[セクションごとに振り直し]、[行番号オプション]について解説します。
ここでは解説していませんが、[ページごとに振り直し]は、ページが変わると1から振り直されるということです。
参考Word2013までは、[レイアウト]タブではなく[ページレイアウト]タブとなっています。
連続番号
[レイアウト]タブにある[行番号]から[連続番号]をクリックします。
![[レイアウト]タブの[行番号]-[連続番号]](https://hamachan.info/WordPress2019/wp-content/uploads/2017/01/609gyo2.png)
下のように文書の左余白に行番号が挿入されます。
行番号を挿入したまま印刷することもできます。
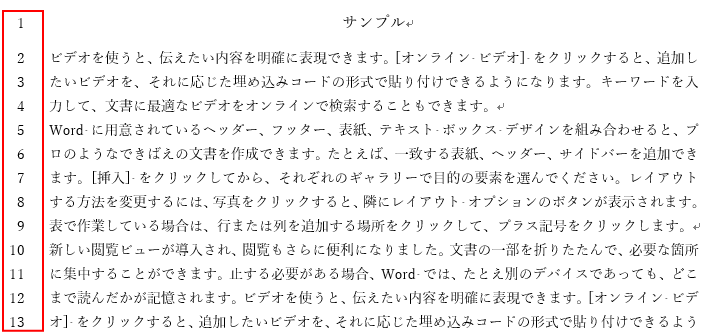
現在の段落には番号を振らない
連続番号を設定した後に、番号を振りたくない段落にカーソルを置きます。
そして、[行番号]の[現在の段落には番号を振らない]をクリックします。
![[行番号]の[現在の段落には番号を振らない]](https://hamachan.info/wp-hamachan/wp-content/uploads/2017/01/gyobangou52.png)
結果、以下のように、その段落のみ番号が表示されなくなります。
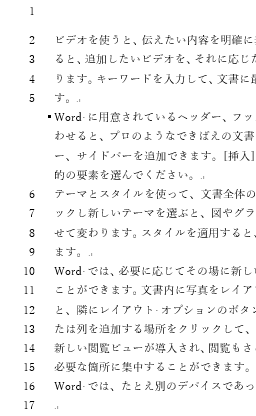
セクションごとに振り直し
セクションごとに振り直しを設定するためには、先にセクションを設定しておく必要があります。
セクションの挿入
セクションを挿入してみます。
セクションを挿入したい位置にカーソルを置いて、[レイアウト]タブの[区切り]にある[現在の位置から開始]をクリックします。
![[レイアウト]タブの[区切り]にある[現在の位置から開始]](https://hamachan.info/WordPress2019/wp-content/uploads/2017/01/609gyo4.png)
セクションが挿入されます。
文書内にセクション区切りのマークが表示されます。
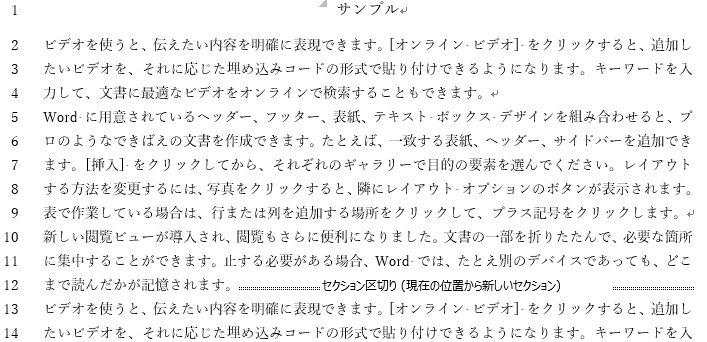
参考セクション区切りの記号は、[ホーム]タブの[段落]グループにある[編集記号の表示/非表示]をオンにしている場合に表示されます。
以下がオンになっている状態です。
![[ホーム]タブの[段落]グループの[編集記号の表示/非表示]](https://hamachan.info/WordPress2019/wp-content/uploads/2018/08/kisu-renban3-e1723973487838.png)
セクション番号は、ステータスバーで確認することができます。
もし、表示されていない場合は、以下のページを参照してください。
-
Wordのセクション区切りとは?挿入・削除・確認方法までを解説
Wordでは、ページによって用紙サイズや行数、ヘッダー・フッターなどを変更することができます。 そのためには、あらかじめ[セクション区切り] ...
[行番号]の[セクションごとに振り直し]
新しいセクションの位置にカーソルを置いて、[行番号]の[セクションごとに振り直し]をクリックします。
![[行番号]の[セクションごとに振り直し]](https://hamachan.info/WordPress2019/wp-content/uploads/2017/01/609gyo6.png)
結果、以下のようにセクションで番号が振りなおされます。
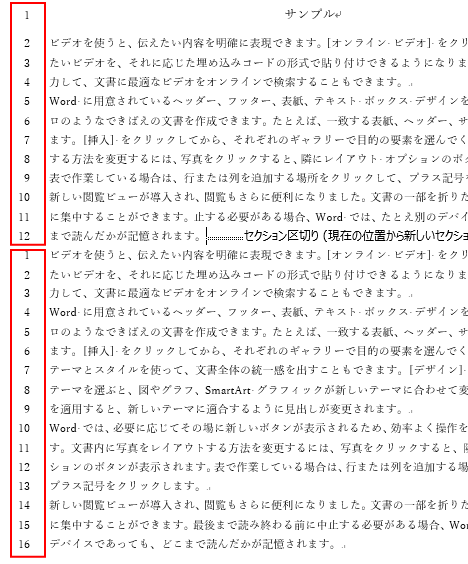
[行番号オプション]から開始番号や行番号の増分を変更
また、開始番号を変更したりすることもできます。
[行番号]の[行番号オプション]をクリックします。
![[行番号]の[行番号オプション]](https://hamachan.info/WordPress2019/wp-content/uploads/2017/01/609gyo8.png)
ここがちょっと腑に落ちないのですが、すぐに[行番号]ダイアログボックスが表示されるわけではありません。
[ページ設定]ダイアログボックスの[その他]タブが表示されます。
右下にある[行番号]をクリックします。
![[ページ設定]ダイアログボックスの[行番号]](https://hamachan.info/WordPress2019/wp-content/uploads/2017/01/609gyo9.png)
[行番号]ダイアログボックスが表示されるので、ここで開始番号や文字列との間隔、行番号の増分を変更することができます。
![[行番号]ダイアログボックス](https://hamachan.info/WordPress2019/wp-content/uploads/2017/01/609gyo10.png)
参考[行番号の増分]を[10]に設定すると、以下のようになります。
![[行番号の増分]を[10]に設定した文書](https://hamachan.info/WordPress2019/wp-content/uploads/2017/01/609gyo12.png)
行番号を非表示にするには
行番号を非表示にするには、[レイアウト]タブにある[行番号]から[なし]をクリックします。
これが既定の状態です。
![[行番号]の[なし]](https://hamachan.info/wp-hamachan/wp-content/uploads/2017/01/gyobangou51.png)
参考段落罫線を表示してオリジナルの便箋を作成する場合も、行番号を表示すると罫線の数を数える必要がないので便利です。
-
便箋のような罫線を引いた用紙を簡単作成(A4サイズとA5サイズ)
Wordで便箋のような罫線を引いた用紙を簡単に作成する方法です。 以下のように罫線のみの用紙は、驚くほど簡単に作成できます。 また、A5サイ ...
