書式設定の機能を確認をしたいと思っても、適当な文章がないとできません。
特に長文の文章で機能を確認したり、練習したい場合など、そのサンプル文を準備するだけでも時間を要してしまいます。
Word、PowerPoint、Outllookでは、簡単にサンプル文を挿入できます。
覚えておくと便利です。
![Wordのサンプル文と[文字カウント]ウィンドウ](https://hamachan.info/WordPress2019/wp-content/uploads/2023/07/71264sample25.png)
この記事の目次
WordとOutlookの日本語のサンプル文
サンプル文を挿入するには、半角英数で[=rand()]と入力して[Enter]キーを押します。
=rand()
![[=rand()]と入力](https://hamachan.info/WordPress2019/wp-content/uploads/2023/07/71264sample01.png)
Word2013以降であれば、以下の文章が表示されます。
Outlookでも、同じ文章を挿入できます。Office for MacのWordなどでも使用できます。
また、テキストボックスや図形にも挿入できます。

ステータスバーの[文字カウント]をクリックすると、[文字カウント]ダイアログボックスが表示されます。
単語数650、段落数5、行数19などが分かります。
![[文字カウント]を表示](https://hamachan.info/WordPress2019/wp-content/uploads/2023/07/71264sample18.png)
参考ステータスバーに単語数が表示されていない場合は、ステータスバーで右クリックして、[文字カウント]のチェックをオンにすると表示されます。
ショートカットキーもありますし、[校閲]タブから表示する方法もあります。
-
文字数はステータスバーで確認(単語数などの詳細は文字カウントで)
Word2007以降、ステータスバーに[文字数]が表示されるようになりました。 ステータスバーの[文字数]の箇所をクリックして[文字カウント ...
バージョンによる違い
Word2007とWord2010のサンプル文は、以下の内容になります。
以下の画像は、Word2007です。
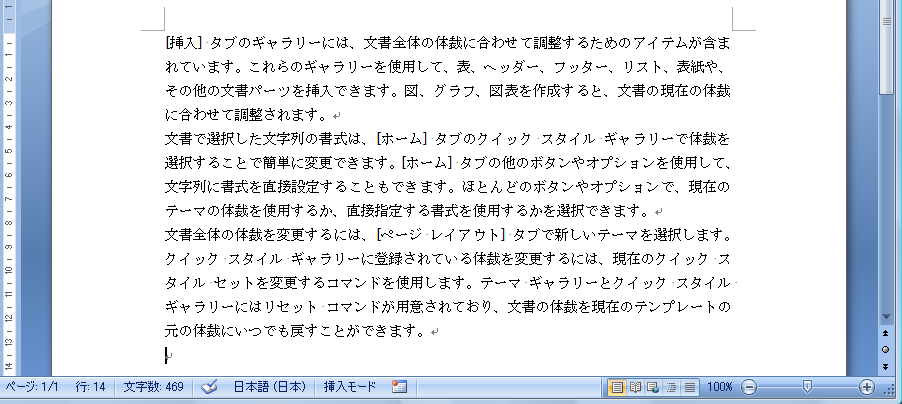
旧サンプル文の挿入
Word2003のサンプル文を表示するには、[=rand.old()]と入力して[Enter]キーを押します。
=rand.old()
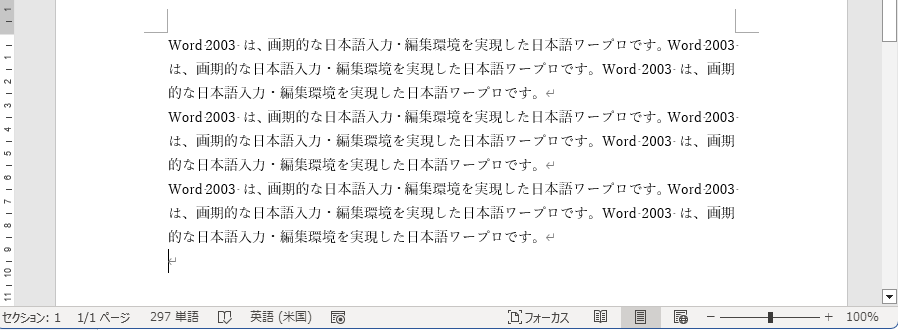
サンプル文の挿入ができない場合の確認
サンプル文の挿入ができない場合は、[オートコレクト]の設定を確認してみてください。
アクセスキーを使って、キーボードから[Alt]→[T]→[A]の順に押して、[オートコレクト]ダイアログボックスを表示します。
![キーボード[Alt]→[T]→[A]](https://hamachan.info/WordPress2019/wp-content/uploads/2017/01/keyboard-alt-t-a.png)
[オートコレクト]ダイアログボックスの[オートコレクト]タブにある[入力中に自動修正する]のチェックボックスがオフになっている場合は、サンプル文の挿入はできません。
アプリケーションごとの設定になります。
![[オートコレクト]ダイアログボックスの[オートコレクト]タブにある[入力中に自動修正する]](https://hamachan.info/WordPress2019/wp-content/uploads/2023/07/71264sample08.png)
参考[オートコレクト]タブの各機能については、以下の記事で解説しています。
-
入力中に自動修正したい(したくない)文字列を設定するにはオートコレクト
Officeには、[オートコレクト]という入力中の文字列を自動的に修正する機能があります。 Word、Excel、PowerPoint、Ac ...
段落と文章数を指定して挿入
もっと多くの段落を挿入したい、長い文章を挿入したい場合は、[=rand()]の引数に数字を入力します。
段落数の設定
既定では5段落ですが、[=rand(10)]とすると、10段落が挿入されます。
以下の画像は、[表示]タブの[ページ移動]グループに[並べて表示]をクリックして表示しています。
[文字カウント]ダイアログボックスを表示すると、10段落になっていることがわかります。
![[=rand(10)]として挿入されたサンプル文](https://hamachan.info/WordPress2019/wp-content/uploads/2023/07/71264sample09.png)
参考[=rand(30)]とすると、4ページになります。
[並べて表示]は、Word2019からの機能です。
-
長文を[並べて表示]で横へスクロール(スライド)しながら読む
Word2019では、複数ページにわたる長文を横へスクロール(スライド)しながら読み進めることができる[並べて表示]という機能があります。 ...
1段落の文章数を指定
1段落の文章数を指定することもできます。
=rand(段落数,段落内の文の数)
例えば、[=rand(5,2)]とすると、1段落に2つの文章の段落を5個挿入することができます。
[。]までが1文、
![[=rand(5,2)]と入力して挿入されたサンプル文](https://hamachan.info/WordPress2019/wp-content/uploads/2023/07/71264sample10.png)
[=rand(8,1)]とすると、1段落に1つの文章の段落が8個挿入されます。
![[=rand(8,1)]で挿入されたサンプル文](https://hamachan.info/WordPress2019/wp-content/uploads/2023/07/71264sample26.png)
WordとOutlookの英語のサンプル文
英語のサンプル文を挿入するには、[=lorem()]と入力します。
=lorem()
![[=lorem()]と入力](https://hamachan.info/WordPress2019/wp-content/uploads/2023/07/71264sample14-e1690617727357.png)
[=lorem()]と入力した後、[Enter]キーを押すと、以下のような英文が表示されます。
![[=lorem()]と入力して挿入されたサンプル文](https://hamachan.info/WordPress2019/wp-content/uploads/2023/07/71264sample15-e1690618040948.png)
[文字カウント]を表示すると、単語数86、段落数は5、行数9となっています。
![[文字カウント]を表示](https://hamachan.info/WordPress2019/wp-content/uploads/2023/07/71264sample16.png)
英文の場合も、段落数と1段落の文章数を指定できます。
[=lorem(4,1)]と入力すると、以下のようになります。
![[=lorem(4,1)]と入力して挿入されたサンプル文](https://hamachan.info/WordPress2019/wp-content/uploads/2023/07/71264sample19.png)
参考[=lorem()]で挿入される文は、ラテン語がもとになっていて翻訳しても意味不明です。
PowerPointのサンプル文
PowerPointでも、サンプル文を挿入できます。
同じく半角英数で[=rand()]と入力して、[Enter]キーを押します。
以下はプレースホルダーに入力していますが、テキストボックスや図形にも挿入できます。
=rand()
![プレースホルダーに[=rand()]と入力](https://hamachan.info/WordPress2019/wp-content/uploads/2023/07/71264sample21.png)
以下のようになります。
![プレースホルダーに[=rand()]と入力して挿入されたサンプル文](https://hamachan.info/WordPress2019/wp-content/uploads/2023/07/71264sample20.png)
[=lorem()]と入力すると、以下のようになります。
![プレースホルダーに[=lorem()]と入力して挿入されたサンプル文](https://hamachan.info/WordPress2019/wp-content/uploads/2023/07/71264sample22.png)
参考[The quick brown fox jumps over the lazy dog. ](すばやい茶色の狐がのろまな犬を飛び越す)は、アルファベット26文字が1回以上使われている文です。
[オートコレクト]ダイアログボックスの[入力中に自動修正する]のチェックボックスをオフにすると、WordとOutlookのサンプル文の表示はできなくなりますが、PowerPointの英文のサンプル文は表示されます。
段落と文章数を指定して挿入
PowerPointでも段落数と1段落内の文章数を指定することができます。
[=rand(3,1)]とすると、以下のようになります。
![プレースホルダーに[=rand(3,1)]と入力して挿入されたサンプル文](https://hamachan.info/WordPress2019/wp-content/uploads/2023/07/71264sample24.png)
プレースホルダーにサンプル文を挿入すると、左下に[自動調整オプション]が表示されます。
クリックすると、メニューが表示されますので、どういう機能なのか試してみるのもいいと思います。
![プレースホルダーに表示された[自動調整オプション]](https://hamachan.info/WordPress2019/wp-content/uploads/2023/07/71264sample23.png)
参考PowerPointの[自動調整オプション]については、以下の記事で解説しています。
-
プレースホルダーの自動調整オプションボタンの使い方
PowerPointでプレースホルダーに文字を入力していて、その文字数が多くなって収まりきらなくなると、プレースホルダーの左下に[自動調整オ ...
Excelでは、サンプル文が表示されることはありませんが、セルにランダムな整数を表示することはできます。
アドインや関数を使って表示することができます。
-
ランダムな数字を生成するRandomGeneratorとRANDBETWEEN関数
Excel2013以降では、無料のアドインを使用することができます。 People Graphは、以下の記事ですでに紹介していますが、 今回 ...
