図形を挿入して、その図形に画像を挿入する方法です。
Word 2016で解説しますが、Office 2007以降のバージョンや他のアプリケーションでも同じ操作で行う事ができます。

図形を挿入
図形に挿入するには、[挿入]タブにある[図形]をクリックして一覧の中から目的の図形をクリックします。
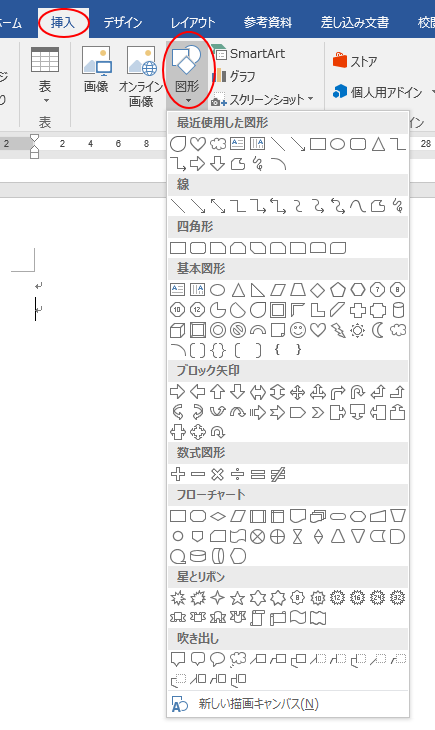
参考図形を挿入するとき、ドラッグしないでクリックだけすると、正方形や正円(真円)を描くことができます。[Shift]キーを使ってドラッグしても正方形や正円(真円)を描くことができます。
また、描いた後に[Shift]キーを押したままドラッグすると、比率を保ったまま拡大、縮小できます。
[Ctrl]キーを押したままドラッグすると、中心を移動せずにサイズを変更できます。この操作については、以下の記事で解説しています。
-
罫線の中央に図形を配置するには(図形はキーを使って簡単操作)
Excelで罫線で囲んだ中に図形やテキストボックスを中央に配置する簡単な方法です。 Excel 2016で解説していますが、バージョンは関係 ...
PowerPointでは、図形を結合したり、分解して新しい図形を作成できます。
-
複数の図形を結合して新しい図形を作成(長い波線の作成もできる)
PowerPoint2013では、複数の図形を組み合わせたものを1つの図形として作成することができます。 スライドに挿入したい図形がない場合 ...
同じ図形を繰り返し挿入するには[描画モードのロック]
同じ図形を複数挿入する場合は、その図形で右クリックして[描画モードのロック]をクリックして挿入すると効率的です。
解除する場合は、[Esc]キーを押すか、右クリックして[描画モードのロック]をクリックします。
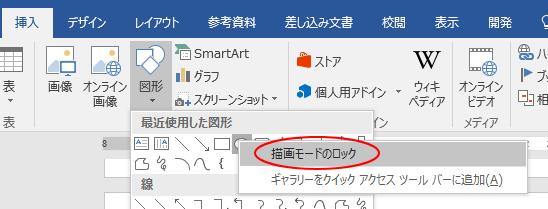
参考Accessでもコントロールを連続で挿入することができます。
![コントロールを右クリックして[複数のコントロールをドロップ]を選択](https://hamachan.info/WordPress2019/wp-content/uploads/2017/01/access2013hukusu.png)
画像の挿入
図形の中に画像を挿入する方法は、以下の2つの方法があります。
- [書式]タブの[図形の塗りつぶし]の[図]から
- [図形の書式設定]から
[書式]タブの[図形の塗りつぶし]の[図]から
挿入した図形を選択して、[書式]タブの[図形のスタイル]グループにある[図形の塗りつぶし]から[図]をクリックします。
塗りつぶし(図)
図形を図で塗りつぶします。
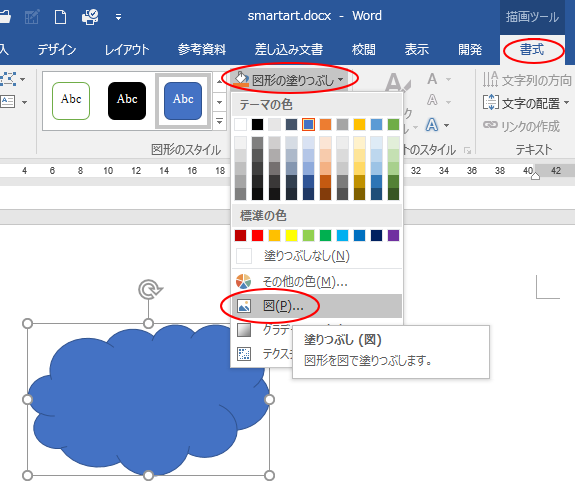
[画像の挿入]が表示されるので、パソコン内に画像を保存している場合は[ファイルから]を選択して[参照]をクリックして挿入します。
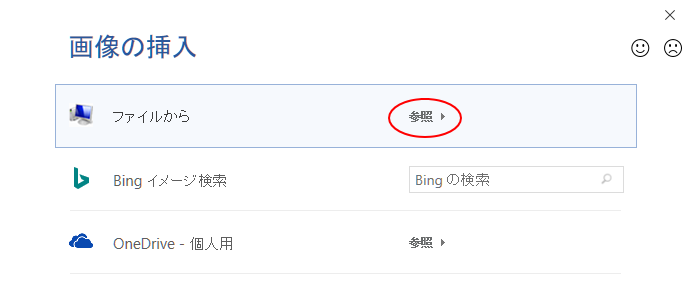
下のように画像を挿入することができます。
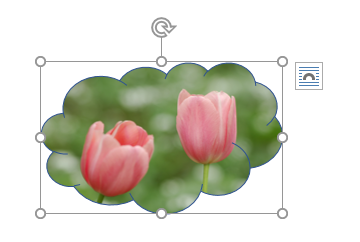
参考Office 2019以降とMicrosoft 365のOfficeでは、画像や図形を小さくすると、下に[移動ハンドル]が表示されるようになっています。画像や図形が極端に小さい場合は便利です。
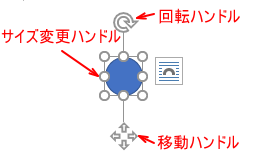
図形の周りに表示されるハンドルについては、以下の記事で解説しています。
-
図形のサイズ変更・回転・調整ハンドルを使って目的の形状に変更
WordやExcel、PowerPointなどで図形を挿入すると、図形の周りには白い丸(○)が表示されます。これは、[サイズ変更ハンドル]と ...
図形の場合は、[文字列の折り返し]は[前面]なので、ドラッグで自由に移動させることができますが、他の種類については、以下の記事を参照してください。文章の中に挿入する場合などは、[文字列の折り返し]で目的に合ったレイアウトに変更してください。
-
図を挿入したときの[文字列の折り返し]の種類と配置(既定の変更)
Wordの文書に画像を挿入する形式は、既定では[行内]になっていて段落内に配置されるようになっています。 挿入した画像をドラッグで自由に移動 ...
[図形の書式設定]から
画像を挿入する、もう1つの方法です。
図形で右クリックします。
ショートカットメニューから[図形の書式設定]をクリックします。
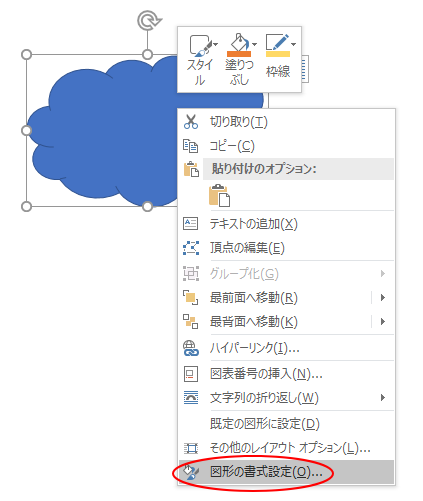
右側に[図の書式設定]作業ウィンドウが表示されます。
[塗りつぶし]の[塗りつぶし(図またはテクスチャ)]を選択して、[挿入する]をクリックして挿入します。
![[図の書式設定]の[挿入する]](https://hamachan.info/WordPress2019/wp-content/uploads/2017/04/word2016zu0405.png)
[挿入する]をクリックすると、[画像の挿入]ウィンドウが表示されます。
パソコン内に保存している写真を挿入する場合は、[ファイルから]の[参照]をクリックします。
![Word2016の[画像の挿入]](https://hamachan.info/WordPress2019/wp-content/uploads/2017/04/word2016zu2.png)
Word 2019では、[画像の挿入]ウィンドウは以下のようになっています。
![Word2019の[画像の挿入]](https://hamachan.info/WordPress2019/wp-content/uploads/2017/04/word2019zu2.png)
参考挿入した画像に透明度を設定することもできます。[図の書式設定]の[透明度]で設定できます。
-
画像と図形の透明度を調整する方法(重ねても背後が見えるようにする)
Office2021以降とMicrosoft 365のOfficeでは、画像の透明度を調整できます。 画像を重ねても背後の文字や画像が透けて ...
[クリップボード]について
[図の書式設定]作業ウィンドウの[塗りつぶし]に[クリップボード]があります。
この[クリップボード]は、画像をコピーした後に有効になります。コピーしたものがない場合は、無効になっています。
[クリップボード]を利用して挿入する場合は、直前に画像をコピーしてクリップボードに保存しておきます。
たとえば、開いている文書内に画像があって、その画像を挿入したいのであれば、文書内の画像をコピーして、[クリップボード]をクリックします。
![[図の書式設定]の[クリップボード]](https://hamachan.info/WordPress2019/wp-content/uploads/2017/04/word2016zu0406.png)
参考既定では、図形を回転させると、塗りつぶしの画像も回転します。
図形を挿入しても、塗りつぶしで挿入した画像を回転させたくない場合の方法については、以下の記事で解説しています。
-
図形を回転させても塗りつぶしの画像を回転させたくない
図形を挿入して、[図形の塗りつぶし]から画像を挿入した後、図形を回転させると、塗りつぶしに使用した画像も一緒に回転してしまいます。 図形を回 ...
図形の変更
図形を変更するには、[書式]タブの[図形の編集]の[図形の変更]から選択して変更することができます。
挿入した画像はそのままで、図形のみを変更したいときに便利です。
ここは、リアルタイムプレビュー(ポイントしただけで、結果を表示できる機能)にはなっていません。
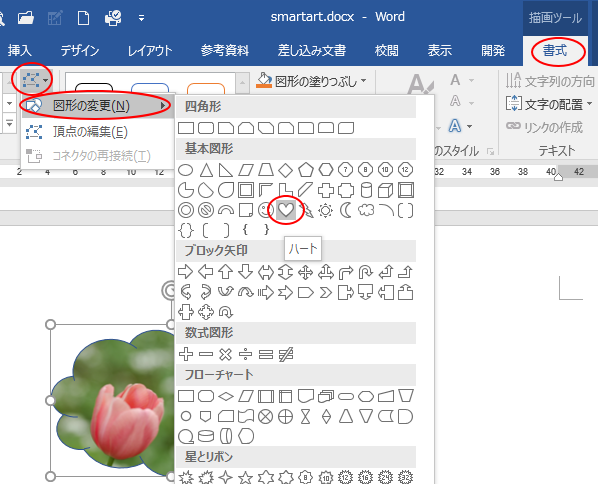
図形のスタイルの変更
[書式]タブの[図形のスタイル]グループにあるメニューから図形のスタイルを変更できます。
図形の枠線の変更
[書式]タブの[図形の枠線]から、枠線の色や太さなどを変更できます。
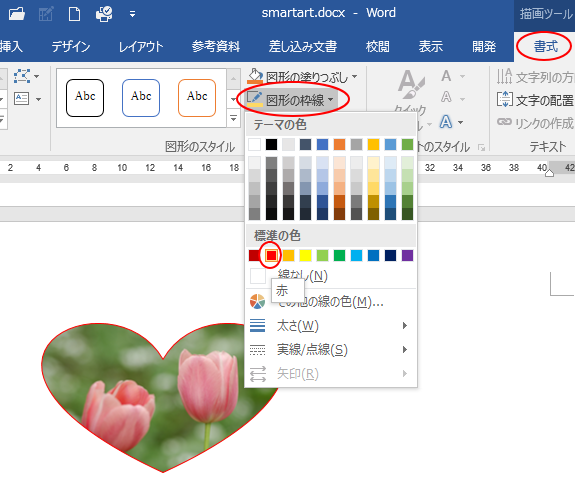
図形に効果を追加
図形に効果を追加して、より表現力豊かな図形に変更できます。
[書式]タブの[図形の効果]をクリックします。
ここでは、[光彩]から[オレンジの18pt]の光彩を選択しています。
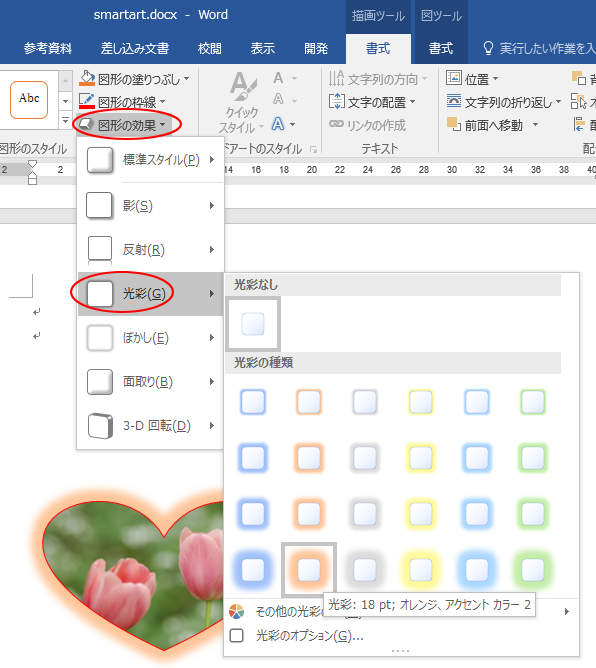
画像の調整
[書式]タブの[調整]グループあるメニューから画像の調整ができます。
調整グループのコマンドについては、以下の記事でも解説しています。
-
挿入した画像の調整は[アート効果]と[図の色]と[図の修整]で
Office2010では、画像の編集がとても楽しくできるようになっています。 [挿入]タブから画像を挿入すると、[図ツール]タブが表示されま ...
画像の修整
画像の明るさやコントラストを修正することができます。
[図ツール]の[書式]にある[修整]をクリックして、パネルにマウスポインターを合わせて結果を確認して選択します。
[図の調整オプション]をクリックすると、[図の書式設定]作業ウィンドウが表示されます。
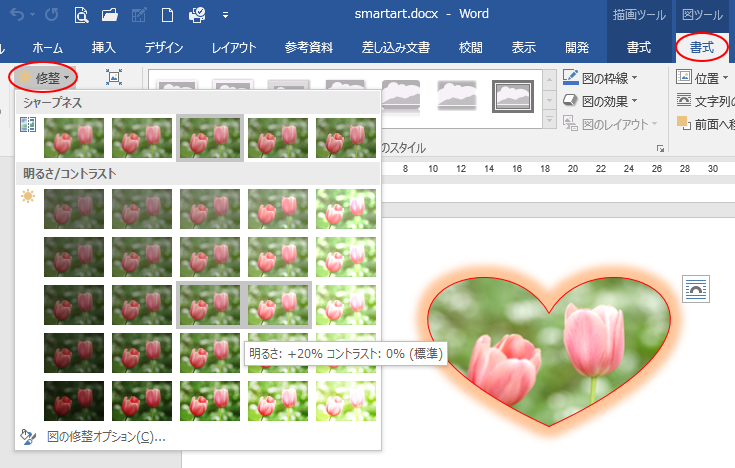
画像の色を変更
画像の色の彩度や色のトーン、色の変更を行うこともできます。
[図ツール]の[書式]にある[色]をクリックして、パネルにマウスポインターを合わせて結果を確認して選択します。
[図の色のオプション]をクリックすると、[図の書式設定]作業ウィンドウが表示されます。
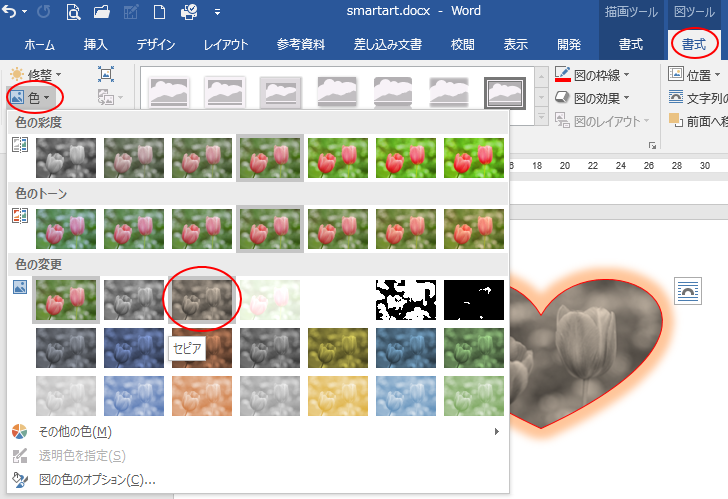
参考ここでは、無効になっていて使用できませんが、[透明色を指定]の使い方は、以下の記事で解説しています。
-
イラストの背景を透明に(同じ色のピクセルをすべて透明にする)
Word、Excel、PowerPoint、Outlookには透明色を指定して、それと同じ色のピクセルをすべ透明にする機能があります。 イラ ...
画像にアート効果
画像にアート効果を付けることもできます。
[図ツール]の[書式]にある[アート効果]をクリックして、パネルにマウスポインターを合わせて結果を確認して選択します。
[アート効果の調整オプション]をクリックすると、[図の書式設定]作業ウィンドウが表示されます。
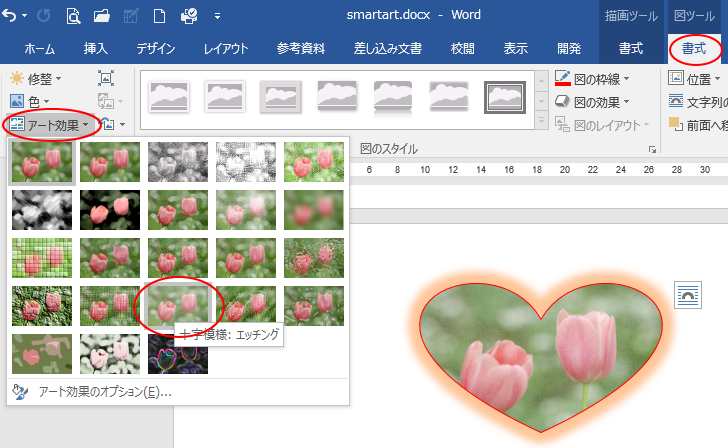
Officeの画像の編集は、かなりバリエーションに富んでいて面白いと思います。ぜひ、使ってみてください。
参考挿入した画像を変更する場合は、右クリックしたときのショートカットメニューの[図の変更]をクリックします。
-
書式とサイズは保持して画像のみを変更するには[図の変更]が便利
Word、Excel、PowerPoint、Outlookには、挿入した図のスタイルやサイズ、位置はそのままにして、画像のみを変更できる[図 ...
関連挿入した画像を図形でトリミングする方法は、以下の記事で解説しています。
画像の特定部分を切り抜きたいという場合は、画像を挿入した後に図形でトリミングすると効率的です。
-
写真を丸く切り抜くには[図形に合わせてトリミング]で簡単操作
Wordで長方形の画像を挿入した後、その画像を正円(真円)にする方法です。 画像を選択して、[図形に合わせてトリミング]から[楕円]を選択し ...
-
図形に合わせて切り抜いた(トリミングした)画像を加工して保存
Office 2007以降では、挿入した画像を図形の形でトリミングができるようになっています。 WordやExcelでも同じ操作ですが、ここ ...
-
図形に合わせてトリミングして[Ctrl]と[Shift]でサイズを調整
Office2010では、写真や画像を図形に合わせてトリミングすることができます。 挿入した画像を選択して、[書式]タブの[サイズ]グループ ...
-
スライドにビデオを挿入して形状を図形に変更
スライドにビデオを挿入するには、プレースホルダーの[ビデオの挿入]アイコンをクリックして挿入する方法と、[挿入]タブの[メディア]から挿入す ...
