毎回、データを入力して完成させるようなファイルは、原本(テンプレート)を保存しておくと、そのファイルを開くたびに原本のコピーが自動的に作成されるので便利です。
一部の内容を入力するだけでファイルを完成させることができます。
また、苦労して作成したファイルであれば、バックアップの意味でもお勧めです。
テンプレートとして保存すると、以下のようなアイコンになります。
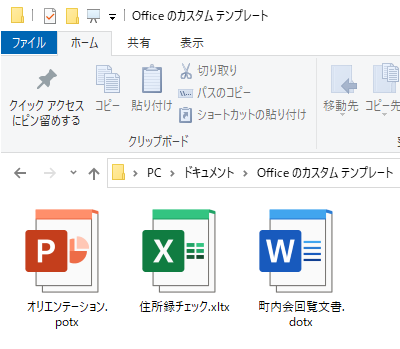
Word、PowerPoint、Excelなどで同じ操作ですが、ここでは、Excel2019 バージョン2002(ビルド 12527.20278)で解説します。
原本(テンプレート)にするための準備
原本として保存したいブックを開きます。
ここでは、以下の記事で作成したブックをテンプレートとして保存します。
-
データが修正されたセルが分かるようにする条件付き書式の設定
Excelでセルの値が修正されたことが一目で分かるようにしておくと、便利なことはよくあります。 たとえば、各部署に既存の住所一覧を配布して、 ...
テンプレートにするため、2つのシートを選択してデータを削除します。
[修正用]シートと[元データ]シートは同じ範囲なので、グループにしてまとめてデータを削除します。
[Ctrl]キーを押しながら、[元データ]シートを選択します。
タイトルバーに[グループ]と表示されています。
参考Excel2013までは、[作業グループ]と表示されます。
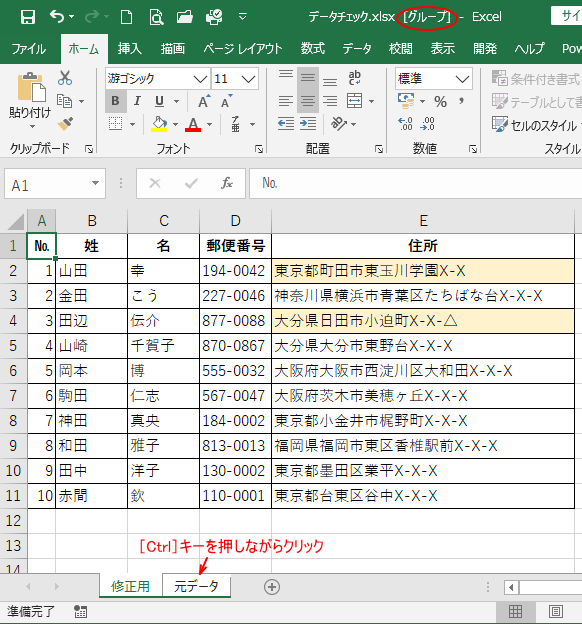
セル[B2]からセル[E11]までを範囲選択して、[Delete]キーでデータを削除します。
シート見出しを右クリックして、ショートカットメニューから[シートのグループ解除]をクリックして、グループの解除もしておきます。
![シート見出しを右クリックして[シートのグループ解除]](https://hamachan.info/WordPress2019/wp-content/uploads/2020/03/template4.png)
タイトルバーの[グループ]が消えていることを確認して、[元データ]シートのデータも削除されていることを確認します。
これで準備完了です。このブックをテンプレートとして保存します。
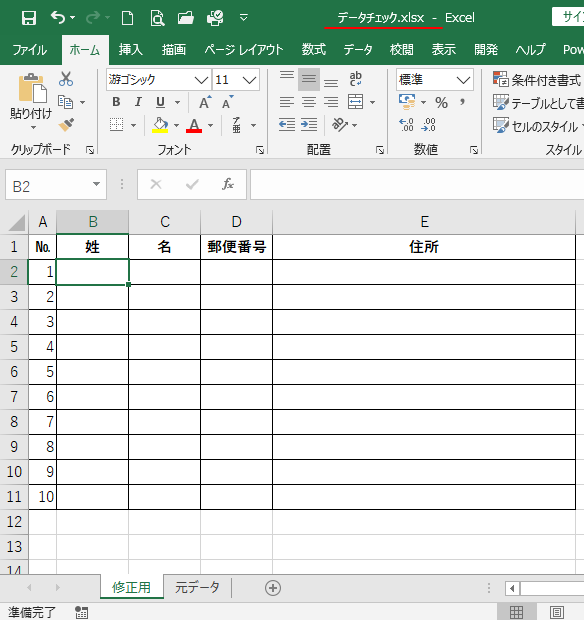
参考シートのグループ設定については、以下の記事で解説しています。
-
複数のワークシートに同時に書式設定(グループ設定の活用)
Excelでは、同じ形式のワークシートを複数作成することはよくあります。 月別や県別、支店別などシートに分けて管理されることは多いですね。 ...
テンプレートとして保存
Backstageビューの[エクスポート]から保存する方法と、[名前を付けて保存]ダイアログボックスを表示して保存する方法があります。
保存先は、ドキュメントフォルダー内の[Officeカスタムテンプレート]にします。
保存先は必ずしも[Officeカスタムテンプレート]にしなくてもいいのですが、他の場所に保存する場合についてのことは、以下で解説しています。
Backstageビューの[エクスポート]から
[ファイル]タブをクリックして、Backstageビューを表示します。
[エクスポート]をクリックします。
[ファイルの種類の変更]をクリックして、[テンプレート(*.xltx)]を選択します。
[名前を付けて保存]をクリックします。
![Backstageビューの[エクスポート]](https://hamachan.info/WordPress2019/wp-content/uploads/2020/03/template7-e1725192487306.png)
[名前を付けて保存]ダイアログボックスが表示されます。
[ファイルの種類]は[Excelテンプレート(*.xltx)]になっています。
ドキュメント内の[Officeカスタムテンプレート]を選択してダブルクリックで開きます。
参考[名前を付けて保存]ダイアログボックスの左メニューに[ドキュメント]が表示されていない場合は、[PC]をダブルクリックすると表示されます。
![[名前を付けて保存]ダイアログボックス](https://hamachan.info/WordPress2019/wp-content/uploads/2020/03/template8.png)
[ファイル名]に任意の名前を入力して、[保存]ボタンをクリックします。
ここでは、[データチェック]とします。
![[ファイル名]に名前を付けて[保存]](https://hamachan.info/WordPress2019/wp-content/uploads/2020/03/template9.png)
[名前を付けて保存]ダイアログボックスから
先に[名前を付けて保存]ダイアログボックスを表示してから、[ファイルの種類]で[Excelテンプレート(*.xltx)]を選択する方法です。
キーボードから[F12]キーを押します。
![キーボード[F12]キー](https://hamachan.info/WordPress2019/wp-content/uploads/2018/12/kibord-f12-e1723350700617.png)
または、[ファイル]タブをクリックして、[名前を付けて保存]から[参照]をクリックします。
![[ファイル]タブの[名前を付けて保存]から[参照]をクリック](https://hamachan.info/WordPress2019/wp-content/uploads/2020/03/template10.png)
[名前を付けて保存]ダイアログボックスが表示されます。
[ファイルの種類]をクリックして、一覧から[Excelテンプレート(*.xltx)]を選択します。
すると、自動的に[Officeカスタムテンプレート]が開かれると思います。
![[名前を付けて保存]ダイアログボックスの[ファイルの種類]](https://hamachan.info/WordPress2019/wp-content/uploads/2020/03/template11.png)
[ファイル名]に任意の名前を入力して、[保存]ボタンをクリックします。
![[ファイル名]に名前を入力して[保存]ボタンをクリック](https://hamachan.info/WordPress2019/wp-content/uploads/2020/03/template9.png)
作成したテンプレートの利用
原本(テンプレート)として保存したブックを呼び出す方法です。
[Officeカスタムテンプレート]に保存しておくと、Excelのスタート画面から起動できます。
Excelを起動すると[スタート画面]が表示されますので、[新規]をクリックします。そして、[個人用]をクリックします。
[Office]の右にある[個人用]です。[検索の候補]にある[個人用]ではありません。
![スタート画面の[新規]タブ](https://hamachan.info/WordPress2019/wp-content/uploads/2020/03/template14-e1585268430219.png)
参考[Excelのオプション]の設定でスタート画面を表示しない設定をしている場合は、[ファイル]タブをクリックして[新規]をクリックします。
そして、[個人用]をクリックします。
![[ファイル]タブをクリックして[新規]をクリック](https://hamachan.info/WordPress2019/wp-content/uploads/2020/03/template15-e1725192540829.png)
テンプレートとして保存したファイルが表示されます。目的のファイルを選択してクリックします。
![[新規]タブの[個人用]を表示](https://hamachan.info/WordPress2019/wp-content/uploads/2020/03/template16-e1725192556948.png)
テンプレートとして保存したブックが新しいブックにコピーされて、[データチェック1]が開きます。
編集後は、名前を付けて、Excelブック(*.xlsx)として保存します。
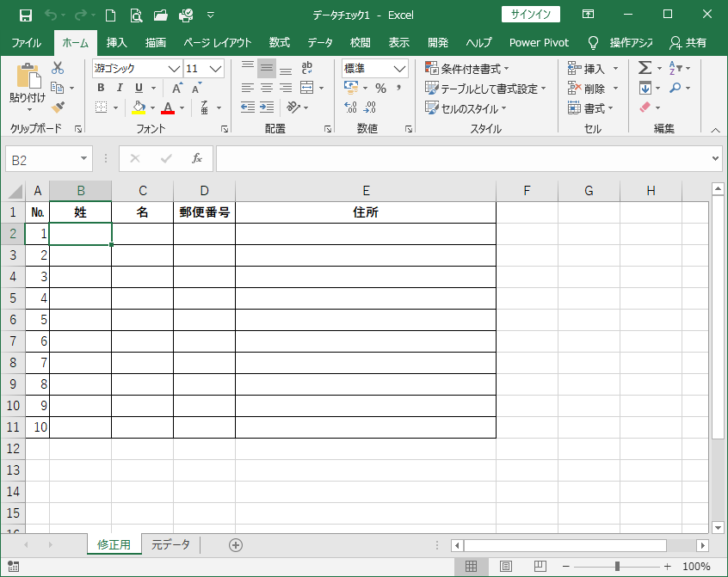
テンプレートの編集と削除
保存しているテンプレートを編集する場合は、[開く]ダイアログボックスから[Officeカスタムテンプレート]フォルダーを開いて、テンプレートとして保存したファイルを選択して起動します。
[スタート画面]の場合は、[開く]をクリックして[参照]ボタンをクリックします。
![[スタート画面]の[開く]タブ](https://hamachan.info/WordPress2019/wp-content/uploads/2020/03/template19.png)
スタート画面を表示していない場合は、[ファイル]タブをクリックして[開く]をクリックします。
そして[参照]をクリックします。
![[開く]タブの[参照]をクリック](https://hamachan.info/WordPress2019/wp-content/uploads/2020/03/template21.png)
[ファイルを開く]ダイアログボックスで[Officeカスタムテンプレート]フォルダーを開いて、目的のテンプレートファイルを選択して[開く]ボタンをクリックします。
![[ファイルを開く]ダイアログボックスで[Officeカスタムテンプレート]フォルダーを指定](https://hamachan.info/WordPress2019/wp-content/uploads/2020/03/template22.png)
タイトルバーに表示されているブック名を確認します。拡張子は、[.xltx]です。
そして、編集して上書き保存します。
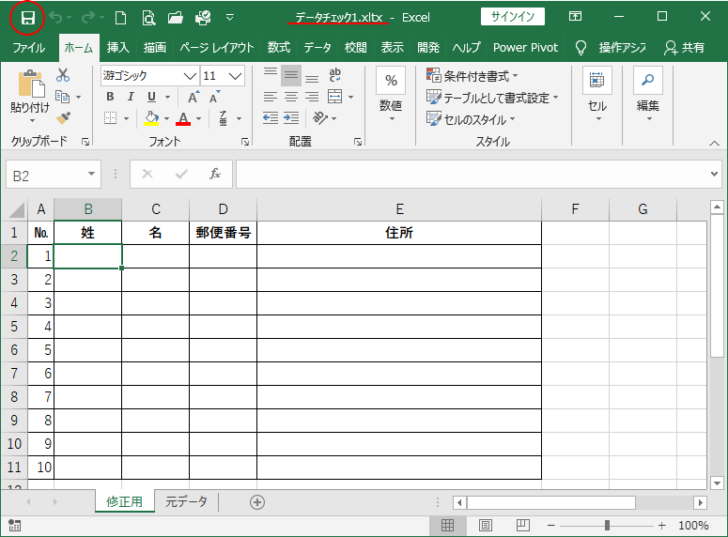
参考[Officeカスタムテンプレート]フォルダーから、テンプレートとして保存したブックをダブルクリックで直接開くと、テンプレートがコピーされて通常のブックとして開かれますので、気をつけてください。
また、ショートカットキー[Ctrl]+[O]で[ファイルを開く]ダイアログボックスを表示するよう設定することもできます。
以下の記事で解説しています。
-
ショートカットキー[Ctrl+O]で[ファイルを開く]を表示するには
Office2013では、[ファイルを開く]ダイアログボックスを開くためのショートカットキー[Ctrl]+[O]を押すと、Backstage ...
Office2019、Office2016では、[キーボードショートカットを使ってファイルを開いたり保存したりするときにBackstageを表示しない]となっています。
Office2019、Office2016のバージョンは、共に以下のとおりです。
バージョン2002(ビルド 12527.20278)
![Excel2019の[キーボードショートカットを使ってファイルを開いたり保存したりするときにBackstageを表示しない]](https://hamachan.info/WordPress2019/wp-content/uploads/2020/03/template24-e1725192607996.png)
テンプレートの削除
テンプレートを削除する場合は、[ドキュメント]フォルダー内の[Officeカスタムテンプレート]フォルダーを開いて、目的のテンプレートファイルを選択して、[Delete]キーを押して削除します。
![[Officeカスタムテンプレート]フォルダーに保存したテンプレートファイル](https://hamachan.info/WordPress2019/wp-content/uploads/2020/03/template25-e1585273480660.png)
参考テンプレートファイルのアイコンは、上記の画像のようになります。
PowerPointの場合は、既定では縮小版表示になりますが、ここではアイコン表示にしています。
その設定方法は、以下の記事で記しています。
-
縮小版(サムネイル)表示にしてファイルを開かずに内容を確認
ファイルを選択して開くときに、アイコンにファイルの内容が表示されていれば、ファイルを間違えて開くことも少なくなると思います。 Word201 ...
個人用テンプレートの保存場所の変更
テンプレートの保存場所は、既定ではドキュメント内の[Officeカスタムテンプレート]となっていますが、これは変更できます。
[ファイル]タブをクリックして、Backstageビューを開き[オプション]をクリックします。
![Backstageビューの[オプション]](https://hamachan.info/WordPress2019/wp-content/uploads/2020/03/template26-e1725192630148.png)
[Excelのオプション]ダイアログボックスを表示されます。[保存]タブをクリックします。
[ブックの保存]にある[個人用テンプレートの既定の場所]で変更できます。
![[Excelのオプション]の[個人用テンプレートの既定の場所]](https://hamachan.info/WordPress2019/wp-content/uploads/2020/03/template27-e1725192649131.png)
[個人用テンプレートの既定の場所]を変更すると、Backstageビューの[新規]タブをクリックした時の[個人用]のリンク先が変更されるということになります。
![Backstageビューの[新規]タブの[個人用]](https://hamachan.info/WordPress2019/wp-content/uploads/2020/03/template15-e1725192540829.png)
参考[Excelのオプション]ダイアログボックスの[個人用テンプレートの既定の場所]のフォルダーにテンプレートファイルを保存すると、[新規]タブの[個人用]をクリックして表示できるようになって便利ですが、[個人用]をクリックしてテンプレートファイルを起動しなくてもいいのであれば、分かりやすい場所に保存しておいても構いません。
保存したテンプレートファイルをダブルクリックで表示すると、新規ブックにコピーされて表示されます。
オンライン上のテンプレートを利用するには
オンライン上には多くのテンプレートが用意されています。
ただ、ファイルによってはセキュリティによって動作しない場合があります。プロパティの設定を変更することで編集可能になる場合があります。
以下は、Microsoftの住所録をダウンロードして、機能を追加して便利に使えるようにカスタマイズしています。
-
住所録テンプレートを使って効率よく入力できるように機能を追加
テンプレートを使用すると、一から作成するより、かなり短時間で目的のファイルを作成できます。 ただ、テンプレートをそのまま利用するのではなく、 ...
また、Backstageビューの[新規]タブの[Office]には、カテゴリーごとにリンクされています。非常に多くのテンプレートがありますので、ぜひ見てみてください。
[オンラインテンプレートの検索]にキーワードを入力して検索することもできます。
![[新規]タブのオンラインテンプレート](https://hamachan.info/WordPress2019/wp-content/uploads/2020/03/template28.png)
例えば、検索ボックスに「円」と入力して検索してみます。
検索ボックスにキーワードを入力した後は、[検索]ボタンをクリックするか、[Enter]キーを押します。
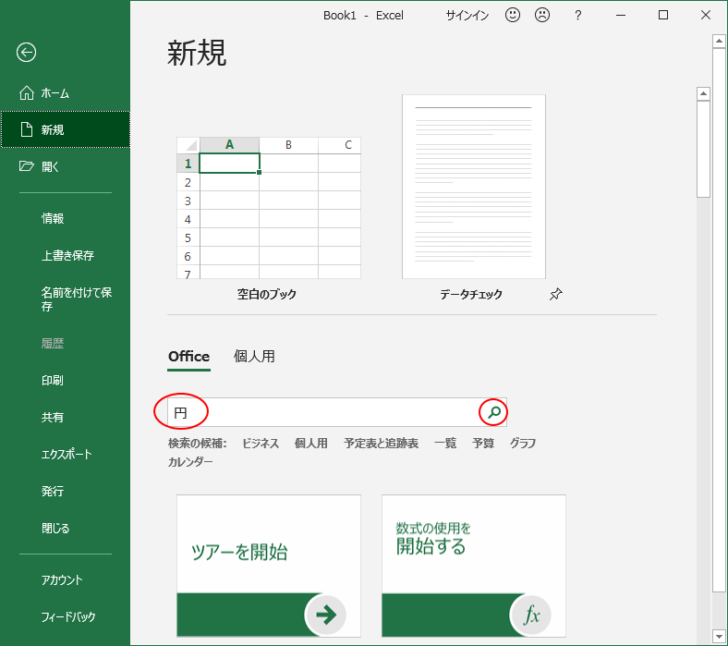
以下のように検索結果が表示されます。
ここでは、[21 世紀の円グラフ]をクリックします。
参考現在テンプレートの数が多くなり、探すのが大変かと思います。[21 世紀の円グラフ]で検索するとヒットします。
追記:[21 世紀の円グラフ]の提供は終了しているようです。
![検索結果から[21 世紀の円グラフ]を選択](https://hamachan.info/WordPress2019/wp-content/uploads/2020/03/template29-e1725192711523.png)
以下のように拡大され、テンプレートの説明も表示されます。
[作成]ボタンをクリックします。
![テンプレート[21 世紀の円グラフ]の表示](https://hamachan.info/WordPress2019/wp-content/uploads/2020/03/template31-e1741235430433.png)
すぐにテンプレートが新しいブックにコピーされて表示されます。
表の項目名を変更したり、数値を変更するだけで円グラフを作成できます。
どういう書式設定したら、こういう円グラフができるのかなど知ることもできますが、テンプレートを編集しようとすると、設定内容が分からなくて難しいと思うものもあります。
![[21 世紀の円グラフ]が新しいブックとして表示](https://hamachan.info/WordPress2019/wp-content/uploads/2020/03/template34-e1725192740319.png)
参考グラフを[グラフテンプレート]として保存することもできます。
グラフで右クリックして、ショートカットメニューから[テンプレートとして保存]をクリックします。
![ショートカットメニューの[テンプレートとして保存]](https://hamachan.info/WordPress2019/wp-content/uploads/2020/03/template33.png)
グラフテンプレートについては、以下の記事で解説しています。
以下ページ内のExcel2013以降はショートカットメニューからを参考にしてください。
-
書式設定済みグラフをテンプレートとして保存するには
Excel2010で書式設定済みのグラフをテンプレートとして保存する方法とその使い方です。 書式設定済みのグラフをテンプレートとして保存して ...
関連以下はテンプレートに関するページです。Office2010、Office2013での解説です。
-
テンプレートとして保存したファイルを再度開いて活用するには
テンプレートとは「ひな形」のことです。 既定の設定をカスタマイズして、テンプレートとして保存しておくと、毎回設定せずに済むので効率的です。 ...
-
テンプレートとして保存する方法と作成したテンプレートの起動
テンプレートとはひな形のことです。 繰り返し使用するファイルの場合、自分で作成した文書をテンプレートとして保存しておくと便利です。 Word ...
-
個人用テンプレートの保存場所
Windows 7のOffice 2010をOffice 2013にアップグレードしました。 今日、Word 2013で自作のテンプレートを ...
おすすめMicrosoftから無料のテンプレート(小学生向け漢字ドリル)が提供されています。
繰り返し (くりかえし) 覚える (おぼえる) 漢字 (かんじ) ドリル 1 ねんせい - 無料テンプレート公開中 - 楽しもう Office(Microsoft)
