WordやExcel、PowerPointなどでは、最近使用したファイルの一覧が表示されます。
表示するファイル数を変更したり、非表示にすることもできます。
各アプリケーションの[オプション]ダイアログボックスで設定します。
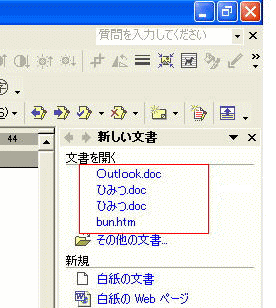
参考Office2010では大きく変わっています。
-
最近使用したファイルと場所は一覧に固定して効率よく操作
Backstageビューの[最近使用したファイル]の一覧で右クリックして、ショートカットメニューを表示すると、5個のメニューが表示されます。 ...
Office2016でも解説しています。進化しています。
-
[開く]タブに表示する[最近使ったアイテム]数などをカスタマイズ
Office2016を起動して、[開く]ボタンをクリックすると、右側に[最近使ったアイテム]が表示されます。 この最近使ったアイテムは、日付 ...
Officeのバージョンの確認方法は、以下で解説しています。
-
Office(Word、Excel、PowerPointなど)のバージョンを確認する方法
Microsoft Officeも長い時間を経て、大きく様変わりしてきました。 トラブルを解決しようとするとき、あるいは、何かの操作を探すと ...
[ファイル]メニューの最近使用したファイル
Word2003で解説します。
まず、Wordの文書を開きます。
メニューバーの[ファイル]をクリックすると、下部に最近使用したファイルの一覧が表示されます。
![[ファイル]メニューの[最近使用したファイル]](https://hamachan.info/WordPress2019/wp-content/uploads/2017/01/400siyou1.png)
[作業ウィンドウ]の最近使用したファイル
また、[作業ウィンドウ]を表示させるように設定している場合は、作業ウィンドウにも同じように最近使用したファイルの一覧が表示されます。
使用したいファイルが最近のものであれば、この中から選択して開くこともできますね。
![[作業ウィンドウ]の[最近使用したファイル]](https://hamachan.info/WordPress2019/wp-content/uploads/2017/01/400siyou2.png)
表示する数を変更
最近使用したファイルの表示する数は、変更することができます。また、非表示にすることもできます。
[ツール]メニューから[オプション]をクリックして、[Wordのオプション]ダイアログボックスを表示します。
![[ツール]メニューの[オプション]](https://hamachan.info/WordPress2019/wp-content/uploads/2017/01/400siyou3.png)
[オプション]ダイアログボックスは、アクセスキーを使って[Alt]→[T]→[O]の順に押して表示することもできます。
![キーボード[Alt]→[T]→[O]](https://hamachan.info/WordPress2019/wp-content/uploads/2017/01/keybord-alt-t-o-e1723294041655.png)
[全般]タブをクリックして開きます。
[最近使ったファイルの一覧]で数値を変更します。
既定は[4]で、最大値は[9]です。
また、[最近使ったファイルの一覧]のチェックボックスをオフにすると、最近使用したファイルの一覧は非表示になります。
![[オプション]ダイアログボックスの[全般]タブ-[最近使ったファイルの一覧]](https://hamachan.info/WordPress2019/wp-content/uploads/2017/01/400siyou4.png)
Wordだけでなく、Excel、PowerPoint、Accessでも同じです。アプリケーションごとに設定が必要です。
参考Office2010でも解説しています。
-
最近使用したファイルと場所は一覧に固定して効率よく操作
Backstageビューの[最近使用したファイル]の一覧で右クリックして、ショートカットメニューを表示すると、5個のメニューが表示されます。 ...
Office2016は、進化しています。
-
[開く]タブに表示する[最近使ったアイテム]数などをカスタマイズ
Office2016を起動して、[開く]ボタンをクリックすると、右側に[最近使ったアイテム]が表示されます。 この最近使ったアイテムは、日付 ...
