デジカメで撮った写真やWebからダウンロードした画像などをWord文書やその他のアプリケーションに挿入する方法を解説します。
また、挿入した画像のサイズ変更や、移動、コピー、削除についても解説します。
Office2003での操作です。

画像を貼り付ける位置を決定
まず、画像を貼り付ける位置を決めます。
文字カーソルの位置に挿入されますので、必ず確認してください。
Excelでは、アクティブセルの位置になります。
●[挿入]メニューの[図]から[ファイルから]をクリックします。
![[挿入]メニューの[図]-[ファイルから]](https://hamachan.info/WordPress2019/wp-content/uploads/2017/01/390gazou1.png)
●あるいは、[図形描画]ツールバーから[図の挿入]ボタンをクリックします。
[図形描画]ツールバーは、ウィンドウの下のほうにあります。
![[図形描画]ツールバーの[図の挿入]](https://hamachan.info/WordPress2019/wp-content/uploads/2017/01/390gazou2.png)
図形描画ツールバーの表示方法
図形描画ツールバーが表示されていない場合は、以下のいずれかの方法で表示してください。
●[標準]ツールバーの[図形描画]ボタンをクリックしてください。
![[標準]ツールバーの[図形描画]ボタン](https://hamachan.info/WordPress2019/wp-content/uploads/2017/01/390clip3.png)
●あるいは、[表示]メニューの[ツール]から[図形描画]をクリックします。
![[表示]メニューの[ツール]-[図形描画]](https://hamachan.info/WordPress2019/wp-content/uploads/2017/01/390gazou3.png)
●また、ツールバーの一覧は、メニューバー、ツールバーならどこでもいいので、右クリックして表示させることもできます。
写真の挿入
[図の挿入]ダイアログボックスが表示されます。
目的の写真が保存されているフォルダを開きます。
![[図の挿入]ダイアログボックス](https://hamachan.info/WordPress2019/wp-content/uploads/2017/01/390gazou4.png)
目的の写真を選択して、右下の[挿入]ボタンをクリックします。
ダブルクリックしてもいいですし、選択して[Enter]キーを押してもOKです。
![[図の挿入]ダイアログボックスの[挿入]ボタン](https://hamachan.info/WordPress2019/wp-content/uploads/2017/01/390gazou5.png)
文字カーソルの位置に、画像を挿入することができました。
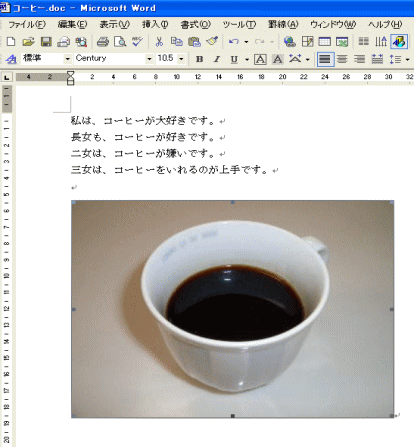
参考Office2007以降は、[挿入]タブの[画像]から挿入します。以下の画像は、Word2016です。
![Word2016[挿入]タブの[画像]](https://hamachan.info/WordPress2019/wp-content/uploads/2017/01/390gazou01-e1697253364464.png)
画像のサイズ変更
画像のサイズを変更する場合は、まず貼り付けた画像でクリックします。
画像の周りに■が表示されます。
■にマウスポインタを合わせると、マウスポインタが下のような矢印の形になります。
このときにドラッグしてサイズを調整してください。
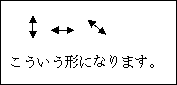

画像を文書の中央に移動させたい場合は、画像を選択して[書式設定]ツールバーの[中央揃え]ボタンをクリックします。
![[書式設定]ツールバーの[中央揃え]](https://hamachan.info/WordPress2019/wp-content/uploads/2017/01/390gazou8.png)
参考図形の周りに表示されるハンドルについては、以下の記事で解説しています。
[調整ハンドル]以外は、画像の場合のハンドルと同じなので、参考になると思います。
-
図形のサイズ変更・回転・調整ハンドルを使って目的の形状に変更
WordやExcel、PowerPointなどで図形を挿入すると、図形の周りには白い丸(○)が表示されます。これは、[サイズ変更ハンドル]と ...
画像の移動とサイズ変更
貼り付けた画像をどこへでも好きな位置に移動させるためには、[図]ツールバーのテキストの折り返しで[行内]以外を選択します。
画像の周りに文字を配置させたい場合は、[四角]や[外周]を選択してください。
テキストの折り返しについては、以下の記事で解説しています。
![[テキストの折り返し]の[四角]](https://hamachan.info/WordPress2019/wp-content/uploads/2017/01/390gazou9.png)
参考もし、[図]ツールバーが表示されていない場合は、画像で右クリックして、ショートカットメニューの[[図]ツールバーの表示]をクリックすると表示できます。
![ショートカットメニューの[[図]ツールバーの表示]](https://hamachan.info/WordPress2019/wp-content/uploads/2017/01/390gazou10.png)
画像の周りが○に変わります。これで自由に好きな位置に移動させることができます。
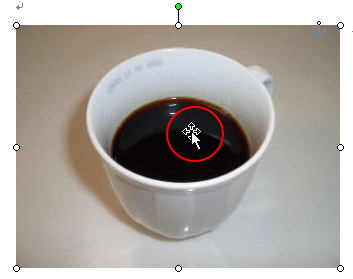
画像でポイントすると、マウスポインタが上のような形になります。このときにドラッグすると移動することができます。
また、大きさを変更したい場合は、周りのサイズ変更ハンドル(○)にマウスポインタを合わせると、マウスポンタが矢印の形になります。
このときにドラッグして調整してください。
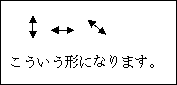
これは、Wordの場合です。
ExcelやPowerPointでは、周りが○の状態ですので、すぐに自由に移動させることができます。
Wordでは、オプションの設定で画像などを[行内]で挿入しないように設定することもできます。
以下の記事で解説しています。
-
図を[行内]で挿入しないための設定(既定の形式を変更)
Wordでクリップアートやファイルから図を挿入する場合、貼り付ける形式は[行内]として挿入されます。 この[行内]は段落内に配置されている形 ...
[図]ツールバーの機能については、以下の記事で紹介しています。
参考Word2007以降は、[テキストの折り返し]は[文字列の折り返し]となっています。
[文字列の折り返し]については、以下の記事で詳細に解説しています。
-
図を挿入したときの[文字列の折り返し]の種類と配置(既定の変更)
Wordの文書に画像を挿入する形式は、既定では[行内]になっていて段落内に配置されるようになっています。 挿入した画像をドラッグで自由に移動 ...
ドラッグで貼り付け
Wordやペイント、ワードパッドなどでは、ドラッグするだけで貼り付けることができます。
以下の記事で解説しています。
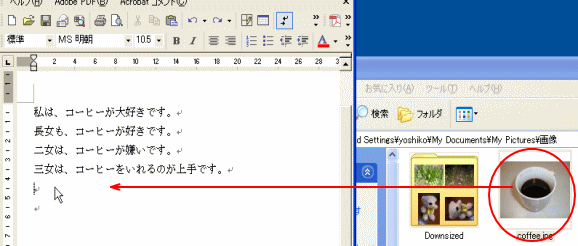
参考ワードパッドは、Windows 11 バージョン24H2で廃止されています。23H2までは、[Windowsツール]の中にあります。
[Ctrl]キーを使って画像のコピー
また、画像をコピーしたい場合は、[Ctrl]キーを押したままドラッグすると簡単にコピー、貼り付けができます。
![キーボード[Ctrl]キー](https://hamachan.info/WordPress2019/wp-content/uploads/2017/01/kibord-ctrl-e1723292461832.png)
![[Ctrl]キーを押したままドラッグしてコピー](https://hamachan.info/WordPress2019/wp-content/uploads/2017/01/390gazou13.png)
注意[Ctrl]キーを使ってドラッグしたら、マウスから先に指を離すようにしてくださいね。
以下の記事が参考になると思います。
-
ファイルやフォルダの簡単コピー
テキストやパソコン教室で習ったことは、自宅のパソコンでも活かしたいですね。 でも、それらは大事なデータです。 Excelでは、誤ってデータを ...
[Ctrl]キーを押したままドラッグする操作が難しい場合は、コピー&ペーストの操作をお勧めします。
[コピー]と[貼り付け]のコマンドを使用したり、右クリックのショートカットメニューから[コピー]、[貼り付け]の操作をしてください。
ショートカットキーも便利です。
- コピーのショートカットキーは、[Ctrl]+[C]
![キーボード[Ctrl]+[C]](https://hamachan.info/WordPress2019/wp-content/uploads/2017/01/kibord-ctrl-c-e1723445232658.png)
- 貼り付け(ペースト)のショートカットキーは、[Ctrl]+[V]
![キーボード[Ctrl]+[V]](https://hamachan.info/WordPress2019/wp-content/uploads/2019/08/kibord-ctrl-v-e1723361120292.png)
画像の削除
画像を削除する場合は、画像を選択して、キーボードから[Delete]キーを押します。
![キーボード[Delete]キー](https://hamachan.info/WordPress2019/wp-content/uploads/2017/01/kibord-delete-e1723291194284.png)
