[挿入]タブに[スクリーンショット]という機能があります。
Office 2010からの新機能です。
スクリーンショットのボタンは、WordとExcelは、[挿入]タブの[図]グループ、PowerPointは[挿入]タブの[画像]グループにあります。
ポップヒントには、以下のように記されています。
スクリーンショット
タスクバーに最小化されていないプログラムの画像を挿入します。
[画面の領域]をクリックすると、画面の一部の画像を挿入できます。
![[挿入]タブの[図]グループにある[スクリーンショット]](https://hamachan.info/WordPress2019/wp-content/uploads/2017/01/813screen01.png)
ウィンドウ幅が狭い場合は、以下のように表示されます。
![ウィンドウ幅が狭い場合の[スクリーンショット]](https://hamachan.info/WordPress2019/wp-content/uploads/2017/01/813screen02-e1728902180278.png)
注意最小化されたアプリケーションウィンドウはショットできません。また、スクリーンショットボタンを押すアプリケーション(自分自身)をショットすることはできません。
Windows Vistaから登場したSnipping Toolと同じような機能です。Windows 7にも[Snipping Tool]はあります。
Windows 10とWindows 11では、Snipping Toolが大きく進化しています。
-
[切り取り & スケッチ]でスクリーンショットして画像を編集
[切り取り & スケッチ]とは、Windows 10 October 2018 Update(バージョン1809)で登場したアプリです。 パ ...
[挿入]タブのスクリーンショット
スクリーンショットは、現在開いているウィンドウの画面全体、またはドラッグで画面の一部を切り取って挿入することができます。
1個のアプリケーションのみ起動している場合
Excelのみ起動しているときのスクリーンショットです。[画面の領域]のコマンドしかありません。
![スクリーンショットの[画面の領域]](https://hamachan.info/WordPress2019/wp-content/uploads/2017/01/813screen04.png)
[画面の領域]ボタンをクリックして、デスクトップのドラッグした範囲を画像として挿入できます。
複数のアプリケーションを起動している場合
複数のアプリケーションを起動していると、[使用できるウィンドウ]に挿入可能なウィンドウが表示されます。
表示されたウィンドウをクリックするだけで、アプリケーションの画面全体がそのまま挿入されます。
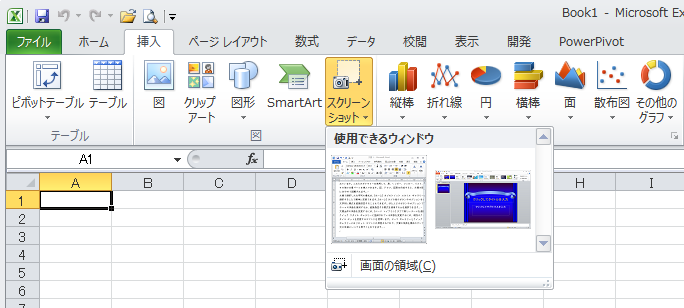
Wordの旧バージョンでは[スクリーンショット]は無効
ExcelとPowerPointでは、互換モードでもスクリーンショットは有効ですが、Wordの互換モード(.doc)では無効です。
マウスで[スクリーンショット]のボタンをポイント(マウスでボタンを合わせる)すると、下のようにポップヒントが表示されます。
ポイント操作も重要ですね。
このコマンドは、現在使用できません。
このドキュメントは互換モードで開かれています。
この機能を使用するには、[ファイル]タブをクリックし、ドキュメントを新しいファイル形式に変換してください。
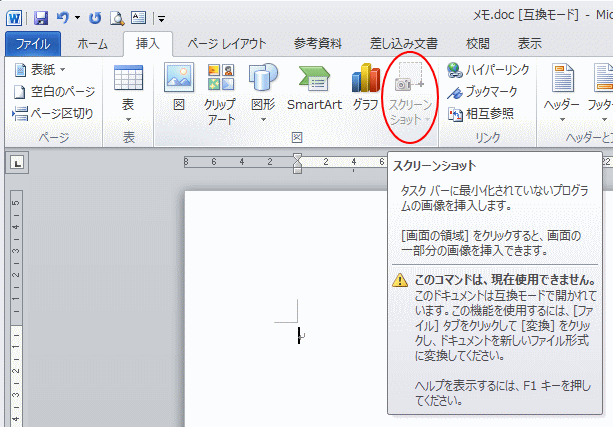
互換モードのWordで[スクリーンショット]を使用するには
互換モードでも、スクリーンショットを使用したい場合は、[ファイル]タブの[情報]にある[互換]ボタンをクリックします。
互換モードでも解説しています。
-
互換モードの確認と新バージョンへの変換
Word97-2003の文書(拡張子.doc)をWord2010で開くと、自動的に[互換モード]になり、タイトルバーに[互換モード]と表示さ ...
![Backstageビューの[情報]タブの[変換]](https://hamachan.info/WordPress2019/wp-content/uploads/2017/01/screen3-1.png)
下のメッセージが表示されたら、[OK]ボタンをクリックします。
この処理では、文書を最新のファイル形式に変換します。
文書のレイアウトが変更される場合があります。
変換すると、Wordのすべての新機能が使用可能になり、ファイルサイズが小さくなります。
この文書は、変換されたバージョンに置き換えられます。
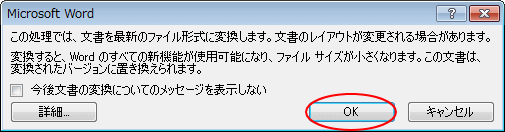
そうすると、スクリーンショットが使用できるようになりますが、文書を保存するときは注意してください。
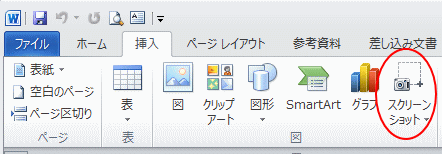
注意そのまま保存すると[.docx]で保存されます。互換モード(旧バージョン)のままにしたい場合は、ファイルの種類から[.doc]を選択して保存するようにしてください。
互換モードから新バージョンへの変換については、以下の記事で解説しています。
-
互換モードの確認と新バージョンへの変換
Word97-2003の文書(拡張子.doc)をWord2010で開くと、自動的に[互換モード]になり、タイトルバーに[互換モード]と表示さ ...
参考Wordでスクリーンショットを使用すると、画像は[行内]で挿入されます。画像をドラッグで自由に移動させたい場合は、文字列の折り返しで[四角]や[前面]などに変更してください。
文字列の折り返しについては、以下の記事で解説しています。
-
図を挿入したときの[文字列の折り返し]の種類と配置(既定の変更)
Wordの文書に画像を挿入する形式は、既定では[行内]になっていて段落内に配置されるようになっています。 挿入した画像をドラッグで自由に移動 ...
クイックアクセスツールバーに追加して使用
もし、[スクリーンショット]を頻繁に利用するのであれば、クイックアクセスツールバーに登録しておくのもいいと思います。
[挿入]タブの[図]グループにある[スクリーンショット]で右クリックして、[クイックアクセスツールバーに追加]をクリックします。
![スクリーンショットで右クリック[クイックアクセスツールバーに追加]](https://hamachan.info/WordPress2019/wp-content/uploads/2017/01/813screen05.png)
クイックアクセスツールバーに追加すると、以下のような表示になります。
![クイックアクセスツールバーに登録した[スクリーンショット]](https://hamachan.info/WordPress2019/wp-content/uploads/2017/01/813screen06.png)
[スクリーンショット]の[画面の領域]コマンドもクイックアクセスツールバーに追加できます。
![[スクリーンショット]の[画面の領域]で右クック-[クイックアクセスツールバーに追加]](https://hamachan.info/WordPress2019/wp-content/uploads/2017/01/813screen07-e1728904342666.png)
以下は、[画面の領域]を登録しています。
クイックアクセスツールバーのアイコンは同じですが、ポイントするとコマンドの名前が表示されますので区別することはできます。
![クイックアクセスツールバーの[画面の領域]](https://hamachan.info/WordPress2019/wp-content/uploads/2017/01/813screen08.png)
参考Office 2013では、ハイパーリンクも設定できるようになっています。
-
スクリーンショットにハイパーリンク機能(自動設定の解除もできる)
Office 2010からの新機能のひとつに[スクリーンショット]という機能があります。 起動中のアプリケーションやブラウザのウィンドウをク ...
地図を挿入する方法は、Outlook 2016で解説しています。
-
スクリーンショット機能を使ってメール本文に地図を簡単挿入
Outlookでメール本文に地図を簡単に挿入する方法です。 メール本文に地図を挿入するには、[スクリーンショット]という機能を使用すると便利 ...
Mac版のOffice 2016にも、このスクリーンショットの機能があります。
-
スクリーンショット機能を使って画面キャプチャを簡単挿入
Office2016 for Macからの新機能です。 [挿入]タブに[スクリーンショット]というコマンドがあります。この機能を使うと、現在 ...
-
スクリーンショットで地図を簡単挿入
Office 2016 for Macには、スクリーンショットという機能があります。 その機能を使って、PowerPointのスライドに簡単 ...
キーボードからスクリーンショットを実行するには
クイックアクセスツールバーに登録しておくと、キーボードから実行できるようになります。
キーボードから[Alt]キーを押すと、以下のようにクイックアクセスツールバーのボタンに番号が表示されます。
![クイックアクセスツールバーのボタンに表示される[数字]](https://hamachan.info/WordPress2019/wp-content/uploads/2017/01/excel2010screen4.png)
左から順に番号が付与されます。ここでは、[画面の領域]は[6]です。
キーボードから[Alt]キーを押した後に[6]を押すと、[画面の領域]を実行できます。
以下の記事で解説しています。
-
[Alt]または[F10]キーを使ってキーヒントを表示してリボンへアクセス
[Alt]キーや[F10]キーを使って、キー操作でタブを切り替えたり、目的のコマンドへ移動したりすることができます。 まず、[Alt]キーを ...
参考クイックアクセスツールバーのカスタマイズについては、以下の記事で解説しています。
-
クイックアクセスツールバーの表示/非表示設定と位置の変更
Office 2021以降とMicrosoft 365のOfficeでは、クイックアクセスツールバーの非表示設定ができるようになっています。 ...
Windowsのスクリーンショット機能
キーボードで画面をキャプチャする方法は、[PrintScreen]キーがよく知られていますが、Windows 10では[Windows]+[Shift]+[S]で画面領域をスクリーンショットできます。
![キーボード[Windows]+[Shift]+[S]](https://hamachan.info/WordPress2019/wp-content/uploads/2023/10/keyboard-win-shift-s-e1723360245426.png)
Windowsの設定で[PrintScreen]キーに割り当てることもできます。
-
[Windows+Shift+S]で画面領域切り取り(PrintScreenに割り当ても可)
Windows 10では、Creators Updateで、新しいショートカットキーが追加されました。 Windows 10のバージョン 1 ...
Windows 10 バージョン1809では、[切り取り&スケッチ]という機能が追加されました。Windows 11では、[Snipping Tool]と統合されました。
-
[切り取り & スケッチ]でスクリーンショットして画像を編集
[切り取り & スケッチ]とは、Windows 10 October 2018 Update(バージョン1809)で登場したアプリです。 パ ...
[PrintScreen]キーについては、以下の記事で解説しています。
-
画面をコピーして貼り付けよう(スクリーンショット)
ディスプレイの画面をそのまま画像として貼り付ける方法を解説します。 プリントスクリーンという機能を使って、画面をキャプチャーしたものを貼り付 ...
また、Microsoft Edgeでもスクリーンショットができます。
-
Webページをスクリーンショットして手描きのメモを追加
Microsoft Edgeには、スクリーンショットという機能があります。 Webページの全体、または一部をスクリーンショットして、そのスク ...
Microsoft Edgeのスクリーンショットが進化して[画面領域のキャプチャ]という機能が追加されました。この機能では、ブラウザ以外の領域もキャプチャでき、すぐに編集可能ます。特に[モザイク機能]はおすすめです。
-
スクショ後そのままモザイク!Edgeの[画面領域のキャプチャ]が超便利
Microsoft Edgeの従来のスクリーンショットが進化し、[画面領域のキャプチャ]という機能が追加されました。 この機能は、ブラウザ外 ...
