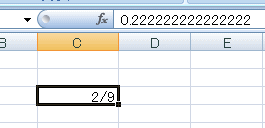Office 2016の新機能です。
Excel 2016、PowerPoint 2016、Word 2016で手書きの数式を挿入することができます。
各アプリケーションの共通の操作方法です。
[挿入]タブの[数式]から[インク数式]をクリックすると、[数式入力コントロール]ウィンドウが表示されますので手書きで入力します。
![[数式入力コントロール]ウィンドウ](https://hamachan.info/WordPress2019/wp-content/uploads/2017/01/549math3-e1741815930580.png)
参考最近、[数式の挿入]のショートカットキーが使用できなくなったというケースが多いようです。ショートカットキーの割り当てが外れているのが原因です。対処方法は、以下に記しています。
Word 2016以降のバージョンすべてで、この現象が起きているようです。
[数式]の[インク数式]
Word 2016で解説します。
[挿入]タブの[数式]の▼ボタンをクリックして、[インク数式]をクリックします。
インク数式
数式を手書きで挿入します。
![[挿入]タブの[数式]-[インク数式]](https://hamachan.info/WordPress2019/wp-content/uploads/2017/01/549math1.png)
[数式ツール]-[デザイン]の[インク数式]
[数式ツール]タブを表示しているのであれば、[デザイン]タブの[ツール]グループにあります。
![[デザイン]タブの[インク数式]](https://hamachan.info/WordPress2019/wp-content/uploads/2017/01/549math207.png)
Office 2019以降は[描画]タブの[インクを数式に変換]で起動
Office 2019以降は、[描画]タブというのがあります。[描画]タブの[変換]タブの[インクを数式に変換]をクリックしても表示できます。
以下は、Word 2019の[描画]タブです。
![Word2019の[描画]タブの[インクを数式に変換]](https://hamachan.info/WordPress2019/wp-content/uploads/2017/01/549byouga201901.png)
Word 2021の[描画]タブは以下のようになっています。
![Word2021の[描画]タブの[インクを数式に変換]](https://hamachan.info/WordPress2019/wp-content/uploads/2017/01/549byouga202102.png)
[描画]タブは既定では表示されていないかもしれません。表示する方法は、以下の記事で解説しています。
-
インクで手書きした丸・三角・四角などを自動的に認識して図形に変換
Office2019のWord、Excel、PowerPoint、Outlookには、インクで手書きした形を図形に変換できる[インクを図形に ...
-
[描画]タブの手書き機能を使ってサインやコメント、地図などを挿入
Office 2019で登場した[描画]タブの機能が、Office 2021では大きく進化しています。 描画ツールを使用すると、手書きのサイ ...
[数式入力コントロール]ウィンドウ
[数式入力コントロール]ウィンドウが表示されます。
[ここに数式を書きます]と表示された領域へマウスやペンを使って入力します。
[数式入力コントロールウィンドウ]の下方には、[書き込み]、[消去]、[選択と修正]、[クリア]ボタンがあります。
これらのボタンを使って、編集します。
また、上部にはプレビュー領域がありますので、間違って認識されていないかを確認できます。
![[数式入力コントロール]ウィンドウ](https://hamachan.info/WordPress2019/wp-content/uploads/2019/06/23935inkzukei01.png)
数式を手書き入力後に[挿入]
マウスでドラッグして分数を書くと、下のようになります。
プレビューで確認して間違いがなければ、[挿入]ボタンをクリックします。
![[数式入力コントロール]ウィンドウ](https://hamachan.info/WordPress2019/wp-content/uploads/2017/01/549math3-e1741815930580.png)
数式ツール
下のように挿入され、リボンは[数式ツール]に切り替わり、[数式プレースホルダー]に数式が入力されています。
この数式ツールの使い方については、以下の記事で少し解説しています。
-
数式ツールで記号や特殊文字を使って数式を挿入
Excel2010には[数式の挿入]ボタンがあり、数式の挿入が簡単になりました。 [挿入]タブの[記号と特殊文字]グループに[数式]ボタンが ...
以下はMicrosoftの解説ページです。
演算式または数式を入力する - Microsoft サポート(Microsoft)
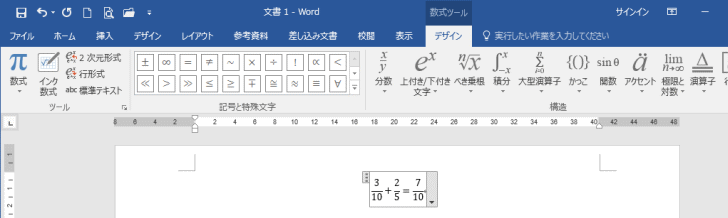
挿入した数式の右下の▼ボタンをクリックすると、下のようなメニューが表示されます。(Wordの場合)
以下は、[配置]から[左揃え]にしたところです。
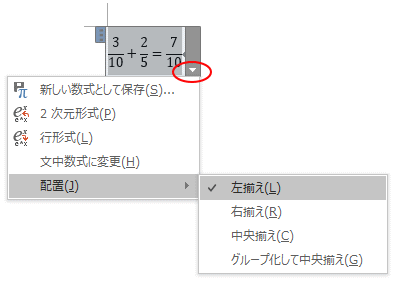
ショートカットキーで[数式プレースホルダー]を表示
Wordでは、[数式の挿入]にショートカットキーが割り当てられています。
[Alt]+[Shift]+[=]を押すと数式を入力する[数式プレースホルダー]が表示されます。
ショートカットキーが使用できないことがあります。以下で修復方法を解説しています。
先に[数式プレースホルダー]を表示して[数式入力コントロール]ウィンドウを表示して入力してもかまいません。
![キーボード[Alt]+[Shift]+[=]](https://hamachan.info/WordPress2019/wp-content/uploads/2017/01/ketbord-alt-shift--e1726118129748.png)
[挿入]タブの[数式の挿入]ボタンの上部を押した時と同じ操作になります。ボタンの下部を押すと、9個の数式が表示されます。
![[挿入]タブの[数式の挿入]ボタン](https://hamachan.info/WordPress2019/wp-content/uploads/2017/01/549math002-e1741816400591.png)
注意気がついたことですが、数字の[7]は、右のように書かないと認識されないことがあります。
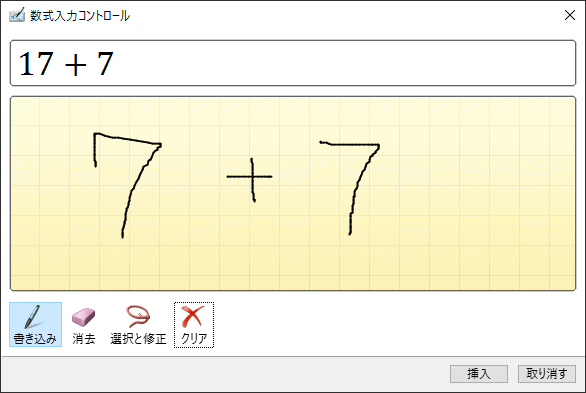
参考Officeのバージョンによって操作が異なる場合があります。
以下の記事で、お使いのOfficeのバージョンを確認する方法を解説しています。
-
Office(Word、Excel、PowerPointなど)のバージョンを確認する方法
Microsoft Officeも長い時間を経て、大きく様変わりしてきました。 トラブルを解決しようとするとき、あるいは、何かの操作を探すと ...
Wordでは、フィールドコードを使って、数式を入力することもできます。
-
Wordのフィールドコードで分数や上下に文字をきれいに配置する方法
文書の中に、分数のように上下に文字を配置したいことはありませんか? 行間やフォントサイズで無理に調整しても、なかなか思いどおりにいかないもの ...
[数式の挿入]ショートカットキーが使用できなくなった場合
[数式の挿入]を表示するショートカットキーは、[Alt]+[Shift]+[=]ですが、最近、このショートカットキーが無効になっているケースが多いようです。私の環境でも同じく、無効になっていました。
修復する方法です。
リボンで右クリックしてショートカットメニューから[リボンのユーザー設定]をクリックします。
![ショートカットメニューの[リボンのユーザー設定]](https://hamachan.info/WordPress2019/wp-content/uploads/2017/01/549math201.png)
[Wordのオプション]ダイアログボックスの[リボンのユーザー設定]が表示されますので、左下にある[ユーザー設定]をクリックします。
![[Wordのオプション]ダイアログボックスの[リボンのユーザー設定]](https://hamachan.info/WordPress2019/wp-content/uploads/2017/01/549math202-e1741820270560.png)
[キーボードのユーザー設定]ダイアログボックスが表示されます。
[分類]から[すべてのコマンド]を選択します。一番下までスクロールすると、見つけられると思います。
右側の[コマンド]から[EquationToggle]を探します。似たようなものが並んでいますので、間違えないように選択してください。
コマンドは、アルファベット順に並んでいます。一度、コマンド内でクリックしてキーボードから[E]を押すと、頭文字[E]の最初のコマンドが反転するので見つけやすくなります。
[割り当てるキーを押してください]のテキストボックスにカーソルを置きます。
![[キーボードのユーザー設定]ダイアログボックス](https://hamachan.info/WordPress2019/wp-content/uploads/2017/01/549math206.png)
そして、キーボードから[Alt]+[Shift]+[=]を押します。
![キーボード[Alt]+[Shift]+[=]](https://hamachan.info/WordPress2019/wp-content/uploads/2017/01/ketbord-alt-shift--e1726118129748.png)
テキストボックスに[Alt+=]と表示されていれば、OKです。
[割り当て]のボタンをクリックします。
![[キーボードのユーザー設定]ダイアログボックスの[割り当て]](https://hamachan.info/WordPress2019/wp-content/uploads/2017/01/549math204-e1741821814798.png)
[現在のキー]に[Alt+=]と表示されていることを確認して、[閉じる]ボタンをクリックします。
[Wordのオプション]ダイアログボックスも閉じます。
修復できているかを確認してください。
![[キーボードのユーザー設定]の[現在のキー]に[Alt+=]と表示](https://hamachan.info/WordPress2019/wp-content/uploads/2017/01/549math205.png)
Excelで分数が月日にならないようにするには
Excelで数値を分数表示にする方法は、以下の記事で解説しています。
記事では、セルの書式設定から設定する方法と、数値を入力する前に数値の「0」と半角スペースを入力する方法を解説しています。
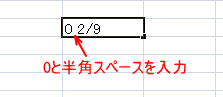
この場合は、数値として計算することができます。
ただし、セルに[/](スラッシュ)を使って1行で表示します。
セルに[-](活線)を使用して分子分母を縦に並べて表示はできません。