Office2019の翻訳ツールは、[校閲]タブにあるのですが、アプリケーションによって少し異なります。
今後もバージョンによって、進化していくと思いますが、ここでは、バージョンは、2106(ビルド 14131.20278)での解説です。
現在の各製品の翻訳ツールの使い方を解説します。
Wordには、ほかのアプリケーションにはない文書全体を翻訳して別の文書に出力できる機能があります。
Outlookは、従来の翻訳ツールです。
![Word2019の[翻訳ツール]](https://hamachan.info/WordPress2019/wp-content/uploads/2021/07/honyaku002.png)
Wordの[翻訳]は[選択範囲]と[ドキュメント]
Word2019は[校閲]タブの[言語]グループに[翻訳]があります。
翻訳
Microsoft 翻訳ツールオンラインサービスを使用してコンテンツを別の言語に翻訳します。
![[校閲]タブの[翻訳]](https://hamachan.info/WordPress2019/wp-content/uploads/2021/07/honyaku001.png)
クリックすると、2つのメニューが表示されます。
- 選択範囲の翻訳
- ドキュメントの翻訳
![Wordの[翻訳ツール]](https://hamachan.info/WordPress2019/wp-content/uploads/2021/07/honyaku002.png)
参考バージョン 1710(ビルド 8625.2121)で従来の翻訳ツールから新しい翻訳ツールに変更になったようです。
以下は、Word2016の翻訳ツールです。Word2016もサブスクリプションを契約している場合は、新しい翻訳ツールが使用できるようです。
![Word2016の[翻訳ツール]](https://hamachan.info/WordPress2019/wp-content/uploads/2017/01/word2016minihonyaku.png)
ミニ翻訳ツールについては、以下の記事で解説しています。
-
ミニ翻訳ツール(単語をポイントすると翻訳結果が表示される)
Word2010には、文章中の文字列にマウスでポイントするだけで、翻訳される機能が付きました。 単語をポイントしたり語句を選択すると、すぐに ...
選択範囲の翻訳
[選択範囲の翻訳]を使用すると、本文内の選択した範囲を翻訳して翻訳した言語に置き換えることができます。
選択範囲の翻訳
現在の選択範囲、またはMicrosoft翻訳ツールオンラインサービスから入力したその他のテキストの翻訳を参照します。
![Word2019の[翻訳]-[選択範囲の翻訳]](https://hamachan.info/WordPress2019/wp-content/uploads/2021/07/honyaku003.png)
[選択範囲の翻訳]をクリックすると、作業ウィンドウに[翻訳ツール]が表示されます。
日本語が英語に変換されています。
![[翻訳ツール]作業ウィンドウ](https://hamachan.info/WordPress2019/wp-content/uploads/2021/07/honyaku016.png)
[挿入]ボタンをクリックすると、範囲選択している文字列が翻訳された内容に置き換えられます。
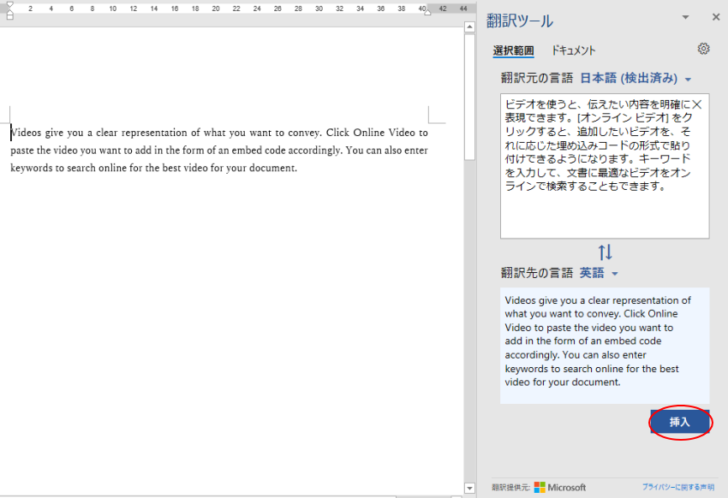
翻訳先の言語の変更
英語以外の言語に変換したい場合は、[翻訳先の言語]でクリックして選択します。
選択した後、作業ウィンドウ内で一度クリックしないと変換されませんので注意してください。
![[翻訳先の言語]で翻訳先言語の選択](https://hamachan.info/WordPress2019/wp-content/uploads/2021/07/honyaku006.png)
単語の訳
翻訳元の単語をポイントすると、翻訳先の対応する単語がマーキングされて、下には意味が表示されます。
![[翻訳ツール]作業ウィンドウの単語の訳](https://hamachan.info/WordPress2019/wp-content/uploads/2021/07/honyaku008.png)
ドキュメントの翻訳
[ドキュメントの翻訳]を選択すると、翻訳は新しい文書として開きます。範囲選択する必要はありません。
ドキュメントの翻訳
Microsoft翻訳ツールオンラインサービスを使用して文書を翻訳します。翻訳は新しいウィンドウで別の文書として開きます。
![Word2019no[翻訳]-[ドキュメントの翻訳]](https://hamachan.info/WordPress2019/wp-content/uploads/2021/07/honyaku009.png)
[ドキュメントの翻訳]をクリックすると、[翻訳ツール]作業ウィンドウは以下のようになります。
翻訳先の言語を選択して、[翻訳]ボタンをクリックします。
![[翻訳ツール]作業ウィンドウ](https://hamachan.info/WordPress2019/wp-content/uploads/2021/07/honyaku010.png)
新しい文書に翻訳された結果が表示されます。
![[翻訳]ボタンをクリックした後の新しいウィンドウ](https://hamachan.info/WordPress2019/wp-content/uploads/2021/07/honyaku011-e1723810571211.png)
翻訳ツールの切り替え
[翻訳ツール]作業ウィンドウを表示している場合は、[選択範囲の翻訳]と[ドキュメントの翻訳]は、[選択範囲]と[ドキュメント]で切り替えて使用できます。
![[翻訳ツール]作業ウィンドウで[選択範囲]と[ドキュメント]を切り替え](https://hamachan.info/WordPress2019/wp-content/uploads/2021/07/honyaku012.png)
ショートカットキー
[翻訳ツール]作業ウィンドウを表示するショートカットキーは、[Alt]+[Shift]+[F7]です。
ほかのアプリケーションでも使用できます。
![キーボード[Alt]+[Shift]+[F7]](https://hamachan.info/WordPress2019/wp-content/uploads/2021/07/keybord-alt-shift-f7-e1723810586306.png)
ExcelとPowerPointの[翻訳ツール]
ExcelとPowerPointには、Wordのように別文書に翻訳文を表示する機能はありません。
PowerPoint2019の[翻訳ツール]
以下は、PowerPoint2019です。
プレースホルダーに[=rand()]と入力すると、サンプル文が表示されますので、ここではそのサンプル文を使用しています。
[校閲]タブの[言語]グループの[翻訳]をクリックすると、[翻訳ツール]作業ウィンドウが表示されます。
翻訳
選択したテキストを別の言語に翻訳します。
![PowerPoint2019の[翻訳]](https://hamachan.info/WordPress2019/wp-content/uploads/2021/07/honyaku013-e1723810602640.png)
[挿入]ボタンをクリックすると、選択したテキストが翻訳した内容に置き換えられます。
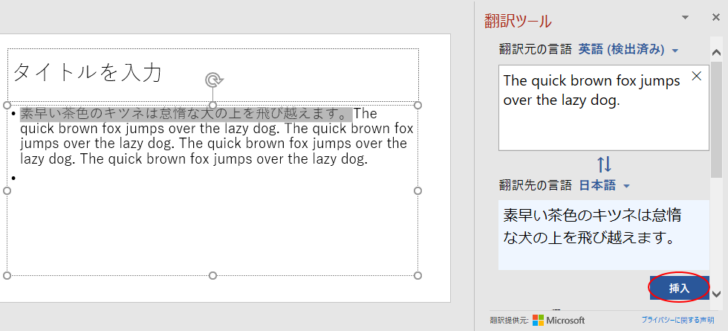
参考プレースホルダーを選択すると、プレースホルダー内のテキストのすべてが翻訳されます。テキストボックス内のテキストも翻訳されます。
Excel2019の[翻訳ツール]
Excel2019の[翻訳ツール]です。
セルを選択すると、翻訳されます。テキストを範囲選択する必要はありません。
Excelの[翻訳ツール]には、[挿入]ボタンはありません。
![Excel2019の[校閲]タブの[翻訳]](https://hamachan.info/WordPress2019/wp-content/uploads/2021/07/honyaku018-e1723810633653.png)
Outlookの[翻訳ツール]
Outlook2019の[翻訳ツール]です。
従来の[翻訳ツール]です。HTML形式でのみ使用できます。
以下が新規メッセージを作成中の画面ですが、受信メール(HTML形式)でも使用できます。
プレビューではなく、ウィンドウを表示して使用します。
![Outlook2019の[校閲]タブの[翻訳]](https://hamachan.info/WordPress2019/wp-content/uploads/2021/07/honyaku019.png)
アイテムの翻訳
[アイテムの翻訳]を選択すると、ブラウザーが起動して翻訳文が表示されます。
アイテムの翻訳
文書のコピーをオンラン翻訳サービスに送信します。翻訳結果が新しいウィンドウに表示されます。
![[翻訳]-[アイテムの翻訳]](https://hamachan.info/WordPress2019/wp-content/uploads/2021/07/honyaku021.png)
以下の[文書全体の翻訳]メッセージウィンドウが表示されますので、[はい]をクリックします。
ドキュメントを翻訳するために、テキストがセキュリティで保護された形式で、Microsoftやサードパーティの翻訳サービスプロバイダーにインターネット経由で送信されます。
![[文書全体の翻訳]メッセージウィンドウ](https://hamachan.info/WordPress2019/wp-content/uploads/2021/07/honyaku022-e1723810654186.png)
既定のブラウザーに[Web翻訳ツール]が表示されます。
![ブラウザーの[Web翻訳ツール]](https://hamachan.info/WordPress2019/wp-content/uploads/2021/07/honyaku026.png)
選択した文字列の翻訳
[選択した文字列の翻訳]をクリックすると、上記と同じメッセージウィンドウが表示されますので、[はい]をクリックします。
[リサーチ]作業ウィンドウが表示されます。
範囲選択していない場合は、自動的に近く単語を選択して検索されます。
[検索する文字列]のテキストボックスに文字列を入力して[検索]ボタンをクリックすると、翻訳を確認できます。
![Outlook2019の[翻訳]-[選択した文字列の翻訳]](https://hamachan.info/WordPress2019/wp-content/uploads/2021/07/honyaku023.png)
ミニ翻訳ツール
[ミニ翻訳ツール]をオンにすると、以下のように[オンライン二か国語辞書]のウィンドウが表示されます。
![Outlook2019の[翻訳]-[ミニ翻訳ツール]](https://hamachan.info/WordPress2019/wp-content/uploads/2021/07/honyaku020.png)
言語の選択は、[翻訳言語の選択]で指定します。(Wordって?)
翻訳言語の選択
Wordでミニ翻訳ツールや複数のオンライン翻訳サービスを使用して、文書のテキストを翻訳できます。
これらの機能で使用する言語を選びます。
![outlook2019の[翻訳]-[翻訳言語の選択]](https://hamachan.info/WordPress2019/wp-content/uploads/2021/07/honyaku024.png)
[翻訳言語のオプション]ダイアログボックスが表示されます。
ミニ翻訳先の言語の選択には、気を付けてください。
翻訳元と翻訳先の言語が同じ場合は、ミニ翻訳ツールのウィンドウは表示されません。
![[翻訳言語のオプション]ダイアログボックス](https://hamachan.info/WordPress2019/wp-content/uploads/2021/07/honyaku025.png)
参考[ミニ翻訳ツール]については、以下の記事でも解説しています。
-
ミニ翻訳ツール(単語をポイントすると翻訳結果が表示される)
Word2010には、文章中の文字列にマウスでポイントするだけで、翻訳される機能が付きました。 単語をポイントしたり語句を選択すると、すぐに ...
以下は、Microsoftの解説ページです。
別の言語にテキストを翻訳する - Office サポート(Microsoft)
