まだOfficeのバージョンが混在している職場では、旧バージョンの保存形式で保存した方が無難なこともあると思います。
既定の保存形式を旧バージョンにする方法です。
ここではWord2010で解説しますが、他のアプリケーションも同じです。
![[名前を付けて保存]ダイアログボックスの[ファイルの種類]](https://hamachan.info/WordPress2019/wp-content/uploads/2017/01/hozon5-1.png)
参考拡張子は表示する設定にしています。
-
登録されている拡張子を表示するには(Windows7からWindows11まで)
拡張子とは、どのアプリケーションで開くことができるファイルなのかを示すファイル名の最後に表示される3文字程度の文字列のことです。 Windo ...
[オプション]ダイアログボックスの表示
[ファイル]タブをクリックして、Backstageビューを開いて、[オプション]をクリックします。
![Backstageビューの[オプション]](https://hamachan.info/WordPress2019/wp-content/uploads/2017/01/hozon1-1.png)
参考[オプション]ダイアログボックスを表示するには、キーボードから[Alt]→[F]→[T]の順に押しても表示できます。
ExcelやPowerPointなどでも使用できます。
![キーボード[Alt]→[F]→[T]](https://hamachan.info/WordPress2019/wp-content/uploads/2017/01/keybord-alt-f-t-e1723344407214.png)
-
[Alt]または[F10]キーを使ってキーヒントを表示してリボンへアクセス
[Alt]キーや[F10]キーを使って、キー操作でタブを切り替えたり、目的のコマンドへ移動したりすることができます。 まず、[Alt]キーを ...
標準のファイル保存形式を変更
[Wordのオプション]ダイアログボックスが表示されます。
左側カテゴリーから[保存]をクリックすると、[標準のファイル保存形式]は[Word文書(*.docx)]になっていると思います。
![[Wordのオプション]の[保存]タブ-[標準のファイル保存形式]](https://hamachan.info/WordPress2019/wp-content/uploads/2017/01/hozon2-1-e1727964569433.png)
[標準のファイル保存形式]の▼ボタンをクリックして、[97-2003文書(*.doc)]を選択します。
![標準のファイル保存形式をプルダウンから[97-2003文書(*.doc)]を選択](https://hamachan.info/WordPress2019/wp-content/uploads/2017/01/hozon3-1.png)
下のようになったことを確認して、[OK]ボタンをクリックして閉じます。
![[標準のファイル保存形式]を[97-2003文書(*.doc)]に変更](https://hamachan.info/WordPress2019/wp-content/uploads/2017/01/hozon4-1-e1727964599395.png)
[名前を付けて保存]の[ファイルの種類]を確認
[名前を付けて保存]をクリックすると、[ファイルの種類]は[97-2003文書(*.doc)]が選択されていると思います。
![[名前を付けて保存]の[ファイルの種類]は[97-2003文書(*.doc)]](https://hamachan.info/WordPress2019/wp-content/uploads/2017/01/hozon5-1.png)
参考[名前を付けて保存]ダイアログボックスを表示するショートカットキーは、[F12]キーです。
![キーボード[F12] キー](https://hamachan.info/WordPress2019/wp-content/uploads/2018/12/kibord-f12-e1723350700617.png)
互換モードで新機能を使用するには
上記の設定をすると、開くときに互換モードで開かれます。
注意互換モードでは、一部の新機能が無効になります。
有効にするには、[ファイル]タブの[情報]にある[互換]ボタンをクリックします。
![Backstageビューの[情報]-[変換]](https://hamachan.info/WordPress2019/wp-content/uploads/2017/01/hozon6-1.png)
メッセージウィンドウが表示されますので、[OK]ボタンをクリックします。
これで新機能が使用できるようになります。
メッセージには以下のように記されています。
この処理では、文書を最新のファイル形式に変換します。
文書のレイアウトが変更される場合があります。
変換すると、Wordのすべての新機能が使用可能になり、ファイルサイズが小さくなります。
この文書は、変換されたバージョンに置き換えられます。
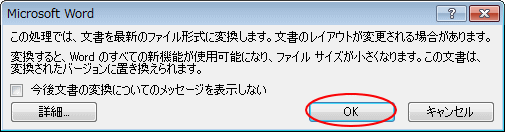
参考一時的に新バージョンにして新機能を使った後、保存時に旧バージョンで保存してもいいと思います。
[スクリーンショット]や[文字の効果]、[オブジェクトの選択と表示]なども互換モードでは使用できません。
-
[スクリーンショット]でアプリケーションの画面を簡単挿入
[挿入]タブに[スクリーンショット]という機能があります。 Office 2010からの新機能です。 スクリーンショットのボタンは、Word ...
-
文字の効果(影、光彩、反射などの視覚効果を文字列に適用)
文字列にも効果を適用できるようになりました。 Word 2010の新機能です。 [ホーム]タブの[文字の効果]ボタンをクリックすると、影、光 ...
-
[オブジェクトの選択と表示]が無効になっていて使用できない
Word2013で[ホーム]タブの[編集]グループにある[選択]-[オブジェクトの選択と表示]を見ると、無効なコマンドになっています。 グレ ...
新拡張子で保存するときに、互換モードを保持して保存する方法もあります。
-
以前のバージョンとの互換性を保持して保存するには
Word 97-2003 文書(*.doc)形式で保存されたファイルは、現在でも多く利用されているのではないでしょうか。 新しい機能を活用す ...
