Office2007から図形を挿入すると、塗りつぶしの色が青色になっていて馴染めない方も多いようです。
これは、テーマによって設定されたものです。テーマの色は編集することができます。
Word2010で解説しますが、ほかのアプリケーションでも同じです。
![[新しい配色パターンの作成]ダイアログボックス](https://hamachan.info/WordPress2019/wp-content/uploads/2017/01/819theme01.png)
図形の塗りつぶしの色(既定の色)
図形を1つ挿入して、[書式]タブの[図形の塗りつぶし]を表示してみると、[テーマの色]となっていると思います。
図形を挿入したときの既定の色は、このテーマの最上段の左から5番目の色と決まっています。
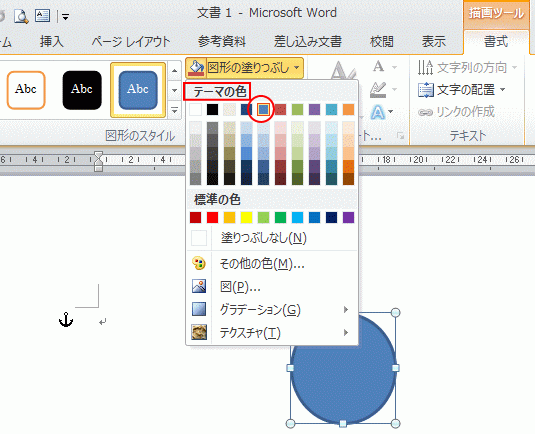
[ページレイアウト]タブから[テーマ]をクリックして、他のテーマをポイントするとリアルタイムプレビューによって、確定する前に結果を確認することができます。
参考リアルタイムプレビューとは、一覧の選択肢をポイントして、設定後の結果を確認できる機能のことです。確定前に結果を確認できるため、繰り返し設定しなおす手間を省くことができます。
テーマの変更
テーマを[キュート]に変更してみます。
![テーマの[キュート]をポイント](https://hamachan.info/WordPress2019/wp-content/uploads/2017/01/theme2.png)
[図形の塗りつぶし]では、やはり最上段の左から5番目の色です。
テーマの中から色を選択していると、テーマを変更するたびに色も変わります。
参考[標準の色]から選択すると、テーマの影響は受けずに設定した色のままとなります。
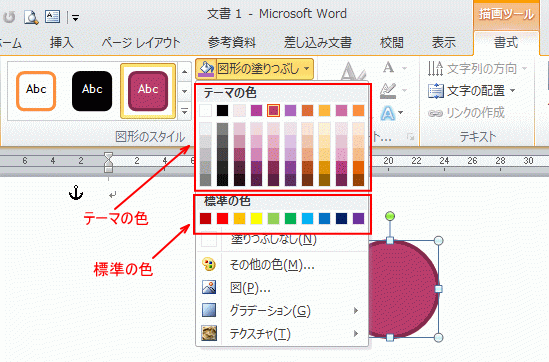
新しい配色パターンの作成
図形の塗りつぶしの既定の色を自分で設定することができます。
[ページレイアウト]タブの[配色]から[新しい配色パターンの作成]をクリックします。
![[ページレイアウト]タブの[配色]から[新しい配色パターンの作成]](https://hamachan.info/WordPress2019/wp-content/uploads/2017/01/819theme02.png)
[新しい配色パターンの作成]ダイアログボックスが表示されます。
[アクセント1]のボタンをクリックしてカラーパレットから白色を選択して、アクセント1の色を変更します。
[名前]のテキストボックスに任意の名前を付けます。
ここでは既定のまま[ユーザー定義1]としておきます。
[保存]ボタンをクリックして閉じます。
ただし、この場合、グラフで自動的に設定される色も白色になります。サンプルで確認できます。
![[新しい配色パターンの作成]ダイアログボックスで[アクセント1]を白に変更](https://hamachan.info/WordPress2019/wp-content/uploads/2017/01/819theme01.png)
参考Word2013以降は、[デザイン]タブにあります。
-
Word2013では[デザイン]タブが新設(テーマとページの背景が移動)
Word2013では、[デザイン]タブが新設されています。 これまで[ページレイアウト]タブにあったコマンドがなくて探されたかもしれません。 ...
テーマのコマンドが無効になっていて変更できないようであれば、[スタイルの管理]の設定を確認してください。
-
使える文書スタイルの制限(テーマとスタイルセットの切り替え不可も)
Wordの文書スタイルは、使用できるスタイルを制限することができます。パスワードの設定もできます。 また、テーマやスタイルセットの切り替えも ...
新しい配色パターンを作成すると、Word以外のアプリケーションでも使用できるようになります。
テーマについての詳細は、以下の記事で解説しています。
-
Officeのテーマ機能とは?[配色][フォント][効果]を確認
Microsoft Officeには、ドキュメントのデザインを一括変更できる[テーマ]という機能があります。 WordとPowerPoint ...
ユーザー定義の配色の編集
図形の塗りつぶしは、白色に変わります。
新たに図形を挿入すると、塗りつぶしの色は白色になっています。
ユーザー定義の配色は、右クリックの[編集]をクリックして、再度、編集することができます。
![ショートカットメニューの[編集]](https://hamachan.info/WordPress2019/wp-content/uploads/2017/01/819theme03.png)
[テーマの色の編集]ダイアログボックスが表示されます。
![[テーマの色の編集]ダイアログボックス](https://hamachan.info/WordPress2019/wp-content/uploads/2017/01/819theme04.png)
注意組み込みの配色は編集することができません。
下は組み込みテーマで右クリックした図です。[編集]コマンドはありません。
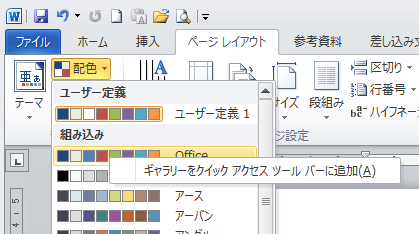
参考PowerPointでは、[デザイン]タブの[配色]から設定します。
Wordでは、[ホーム]タブの[スタイル]グループにある[スタイルの変更]から設定することもできます。
既定に設定
また、[既定に設定]をクリックすると、次回、新規文書を作成するときの既定のスタイルとなります。
上記の[ユーザー定義1]を既定にすると、いつでも塗りつぶしの色は白色となります。
[ホーム]タブの[スタイル]グループにある[スタイルの変更]をクリックします。
![[ホーム]タブの[スタイルの変更]](https://hamachan.info/WordPress2019/wp-content/uploads/2017/01/819theme101-e1729992600904.png)
メニューの一番下にある[既定に設定]をクリックします。
既定に設定
現在のスタイルセットとテーマを、新しい文書を作成するときに使用される既定のスタイルセットとテーマに設定します。
このテーマのフォント、色、効果が、現在の文書テンプレートに保存されます。
![[スタイルの変更]の[既定に設定]](https://hamachan.info/WordPress2019/wp-content/uploads/2017/01/theme8.png)
Word2013以降の[既定に設定]は[デザイン]タブから
Word2013以降の[既定に設定]は、[デザイン]タブにあります。
以下の画像は、Word2013です。
既定に設定
この体裁をすべての新しい文書に適用します。
現在の設定を保存すると、空の文書を作成するたびに、この書式設定が適用されます。お気に入りのフォントや、いつも決まった段落の間隔を使いたい場合に便利です。
![Word2013の[デザイン]タブの[既定に設定]](https://hamachan.info/WordPress2019/wp-content/uploads/2017/01/word2013kitei2201-e1729992672392.png)
ギャラリーをクイックアクセスツールバーに登録しておくのも便利です。
図形の線の場合
図形の線などは既定に設定できません。
図形の枠線は現在編集中の文書で設定して、右クリックのショートカットメニューから[既定の図形に設定]を選択します。
この設定をしておくと、その文書内では既定として使用することができます。
新規文書の既定にはなりません。
これは、ExcelやPowerPointも同じです。
![ショートカットメニューの[既定の図形に設定]](https://hamachan.info/WordPress2019/wp-content/uploads/2017/01/theme9.png)
参考Excelで新規作成時の既定にしたい場合は、[既定の図形に設定]したファイルをテンプレートとして保存して、それをXLSTARTフォルダーへ保存してください。
-
新規ブックとシートを開くときに書式設定したものを自動的に開くには
Excelで新規ブックや新規ワークシートを開いたときに、毎回同じ設定をして作業を開始しているような場合は、初めからその設定で開くようにしてお ...
Word または Excel でテーマを変更して既定のテーマにする - Microsoft サポート(Microsoft)
Excel2010の場合の保存先は、通常は以下が保存先です。
C:\Program Files\Microsoft Office\Office14
既定の図形に設定(Excel2007)でも解説しています。
以下の記事も参考になると思います。
-
カラーパレットに塗りつぶしの色を登録(テーマの配色パターンを作成)
カラーパレットにはない塗りつぶしの色をどのブックからでも使う方法です。 例えば、職場で使用する色が決められている場合などは、毎回、[その他の ...
-
カラーコードを確認して同じ色を繰り返し使用するには
Office2003とOffice2010のバージョンが混在している職場では、旧バージョンに合わせなければならないということがあります。 既 ...
