Office2019のWord、Excel、PowerPoint、Outlookには、インクで手書きした形を図形に変換できる[インクを図形に変換]という機能があります。
タブレットなどペンや指で操作する場合は便利です。また、ペンはコメント代わりに使用するのもいいと思います。
ここでは、Word2019でマウスを使った操作で解説します。
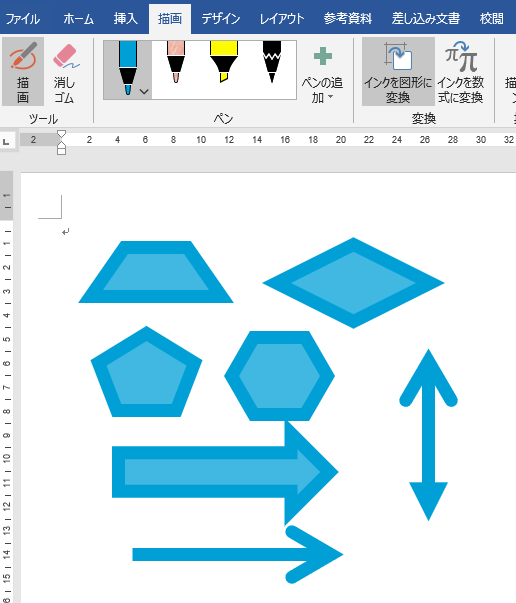
注意Officeの更新バージョンによっては、Excelは[なげなわ選択]を使用しないと図形に変換ができなくなっています。
Microsoft365では、PowerPointも[なげなわ選択]を使用するようになっています。
Office2021の[描画]タブの機能については、以下の記事を参照してください。
-
[描画]タブの手書き機能を使ってサインやコメント、地図などを挿入
Office2019で登場した[描画]タブの機能が、Office2021では大きく進化しています。 描画ツールを使用すると、手書きのサインを ...
[描画]タブの表示
Office2019の描画タブは、既定では表示されていませんので、まずオプションを表示して[描画]タブを表示します。
[ファイル]タブをクリックして、[オプション]をクリックします。
![Backstageビューの[オプション]](https://hamachan.info/WordPress2019/wp-content/uploads/2019/06/office2019inkzukei2.png)
[オプション]ダイアログボックスは、キーボードから[Alt]→[F]→[T]の順に押しても表示できます。
![キーボード[Alt]→[F]→[T]](https://hamachan.info/WordPress2019/wp-content/uploads/2017/01/keybord-alt-f-t.png)
[Wordのオプション]が表示されます。[リボンのユーザー設定]をクリックします。
右側のメインタブの[描画]のチェックボックスをクリックしてオンにします。[OK]ボタンをクリックします。
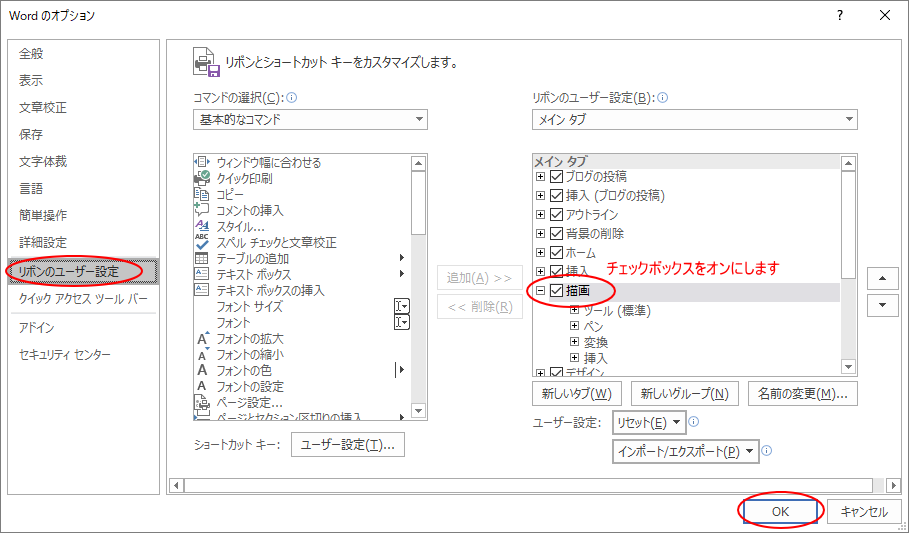
[描画]タブが表示されます。
![[描画]タブ](https://hamachan.info/WordPress2019/wp-content/uploads/2019/06/office2019inkzukei5.png)
参考Office2016の場合は、Office Premiumかサブスクリプション版でなければ、[描画]タブは表示できないようです。
図形の描画
[描画]タブをクリックして表示します。
[ペン]グループの左端の[ペン:黒、0.5mm]を選択して、ペンの[太さ]と[色]を選択します。
ここでは、太さ3.5mmとオレンジを選択します。
再度、[ペン]のボタンをクリックすると、メニューが閉じられます。
注意[蛍光ペン]を選択している場合は、[インクを図形に変換]は有効になりませんので、気を付けてください。
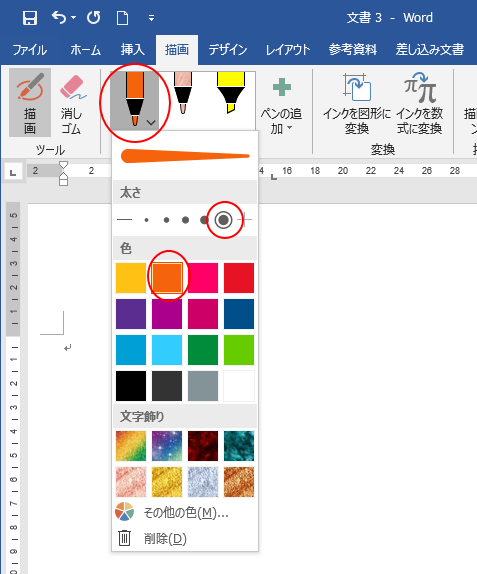
そして、[変換]グループの[インクを図形に変換]をクリックします。
ポップヒントには、以下のように記されています。
インクを図形に変換
自動的にインク描画を図形に変換します。
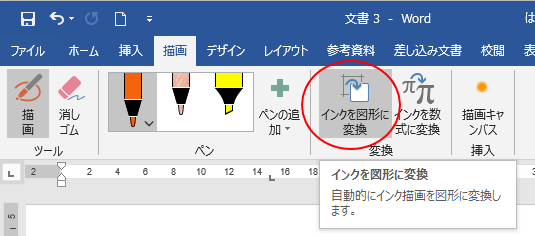
マウスポインタの形が丸い形に変わります。
始点から終点まで、マウスのボタンを離さずに一筆で描きます。最後は、ちゃんと閉じるようにします。
参考描画した後に[インクを図形に変換]をクリックしても、図形に変換することはできません。
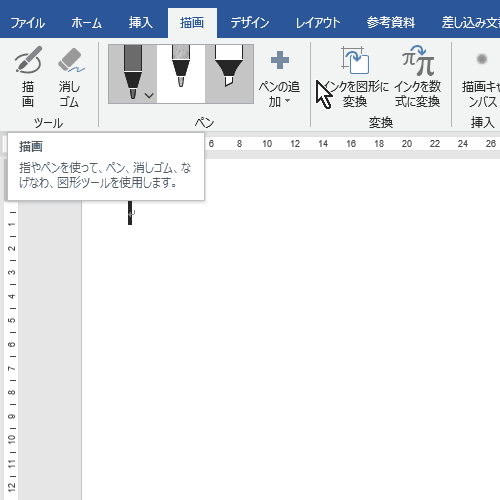
描き終わったら、[インクを図形に変換]をクリックしてオフにします。[ツール]グループの[描画]もオフになります。
![[インクを図形に変換]をオフにした状態](https://hamachan.info/WordPress2019/wp-content/uploads/2019/06/office2019inkzukei8.png)
参考どんな図形でも変換できるというわけではないようです。
矢印、平行四辺形、ひし形、台形、三角形、四角形、五角形、六角形、円、などは変換できます。
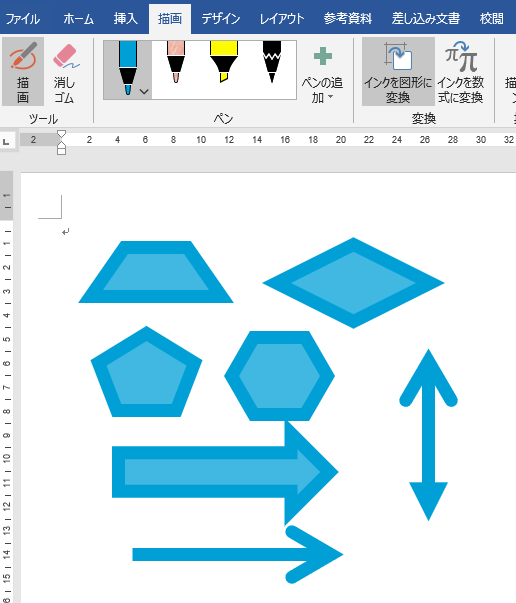
インクの削除
図形にしようとしても図形に変換できなかった場合や、不要になったインクを削除する方法です。
[ツール]グループにある[消しゴム]をクリックします。マウスポインタの形が[消しゴム]の形になります。
削除したいインク上でクリックします。
参考図形に変換されたものは、[消しゴム]で削除できません。図形の場合は、選択してキーボードから[Delete]キーを押して削除します。
![[描画]タブの[消しゴム]](https://hamachan.info/WordPress2019/wp-content/uploads/2019/06/office2019inkzukei9.png)
再度、図形を描く場合は、[ツール]グループの[描画]をクリックします。
![[描画]タブの[描画]ボタン](https://hamachan.info/WordPress2019/wp-content/uploads/2019/06/office2019inkzukei10.png)
ペンの種類とペンの追加
ペンの種類は、以下の3つがあります。
- 鉛筆
- ペン
- 蛍光ペン
[ペン]グループの[ペンの追加]をクリックすると、3つのペンの種類が表示されます。
![[描画]タブの[ペンの追加]](https://hamachan.info/WordPress2019/wp-content/uploads/2019/06/office2019inkzukei11.png)
鉛筆書き
[ペンの追加]から[鉛筆]をクリックして追加してみます。
下のように[鉛筆書き:黒、1mm]が追加されます。
![[鉛筆]を追加](https://hamachan.info/WordPress2019/wp-content/uploads/2019/06/office2019inkzukei12.png)
鉛筆は、同じ箇所を繰り返し描画すると濃くなります。以下は、ピンクの3.5mmで描いています。
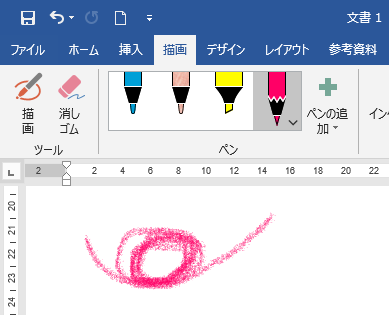
ペンや蛍光ペンも追加して、色を変更しておくと便利ですね。
![[ペン]や[蛍光ペン]の追加](https://hamachan.info/WordPress2019/wp-content/uploads/2019/06/office2019inkzukei13.png)
ペンで右クリックして移動と削除
各ペンで右クリックすると、メニューが表示されます。
ペンの移動や削除をすることができます。ペンの移動とは、ペンの並び順を変更することです。ドラッグでも移動できます。
- ペンの変更
- 左に移動
- 右に移動
- 削除
- ギャラリーをクイックアクセスツールバーに追加
![[ペン]で右クリックしたときのショートカットメニュー](https://hamachan.info/WordPress2019/wp-content/uploads/2019/06/office2019inkzukei14.png)
参考[ペンの変更]は、[ツールの変更]と表記が変わっています。バージョン2012(ビルド 13530.20440)で確認していますが、もっと以前のバージョンで変更されているかもしれません。
ペンの変更(ツールの変更)は、ペンをクリックした時と同じ設定画面が表示されます。
![ショートカットメニューの[ツールの変更]](https://hamachan.info/WordPress2019/wp-content/uploads/2019/06/office2019inkzukei30.png)
作成した図形に文字を入力
変換した図形に文字を入力する場合は、図形を選択して、そのまま入力できます。
[描画]や[消しゴム]がオンになっていないことを確認して、図形を選択して入力します。
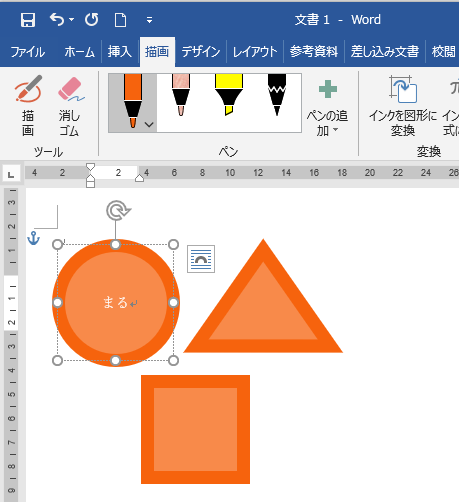
図形の書式変更
変換した図形を選択すると、[描画ツール]の[書式]タブが現れ、通常の図形と同じように書式などを変更できます。
![図形を選択したときの[描画ツール]-[書式]タブ](https://hamachan.info/WordPress2019/wp-content/uploads/2019/06/office2019inkzukei17.png)
以下は、[図形の効果]から[反射]-[反射(弱):オフセットなし]を選択した状態です。
![[図形の効果]から[反射]-[反射(弱):オフセットなし]を選択](https://hamachan.info/WordPress2019/wp-content/uploads/2019/06/office2019inkzukei18.png)
ExcelとPowerPointの[描画]タブ
Excel2019の[描画]タブです。[なげなわ選択]というボタンがあります。
なげなわ選択
インクを使って図形を描画します。図形内のすべてのインクストロークが選択されます。
![Excel2019の[描画]タブ](https://hamachan.info/WordPress2019/wp-content/uploads/2019/06/office2019inkzukei23.png)
PowerPoint2019の[描画]タブです。[なげなわ選択]と[ルーラー]ボタンがあります。
ルーラー
線を描画し、直線定規に対してプロジェクトを配置します。
![PowerPoint2019の[描画]タブ](https://hamachan.info/WordPress2019/wp-content/uploads/2019/06/office2019inkzukei24.png)
Excelは[なげなわ選択]を使用して図形に変換
おそらくどこかのバージョンで変わったのだと思いますが、Excel2019では、[インクを図形に変換]を使用するには[なげなげ選択]で囲まなければできません。
以下は、Excel2019 バージョン2203 (ビルド 15028.20160)での操作です。
[描画]タブの[変換]グループにある[インクを図形に変換]をポイント(合わせる)すると、以下のように表示されます。
インクを図形に変換
自動的にインク描画を図形に変換します。
![[描画]タブの[変換]グループにある[インクを図形に変換]をポイント](https://hamachan.info/WordPress2019/wp-content/uploads/2019/06/excel2019zukei11.png)
[インクを図形に変換]ボタンをクリックすると、ポップヒントは以下のように表示されます。
クリックしてもボタンは有効になりません。
インクを図形に変換
インクをなげなわ選択で囲んでから、このボタンを使用してインクを図形または図表に変換します。
![[描画]タブの[変換]グループにある[インクを図形に変換]](https://hamachan.info/WordPress2019/wp-content/uploads/2019/06/excel2019zukei01.png)
[なげなわ選択]を使用して図形に変換
インクを選択して手描きします。
[ツール]グループにある[なげなわ選択]をクリックします。
なげなわ選択
インクを使って図形を描画します。図形内のすべてのインクストロークが選択されます。
![[描画]タブの[なげなわの選択]](https://hamachan.info/WordPress2019/wp-content/uploads/2019/06/excel2019zukei02.png)
手描きの図をなげなわで囲みます。
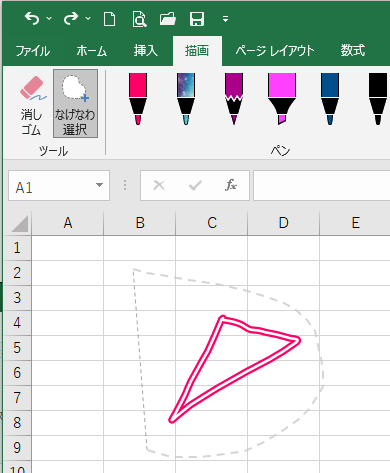
手描き図の右上に[インクを変換する]のマークが表示されます。そのマークをクリックします。
![手描き右上に[インクを変換する]のポップ](https://hamachan.info/WordPress2019/wp-content/uploads/2019/06/excel2019zukei05.png)
図形に変換されます。
WordとPowerPointでは、[蛍光ペン]を選択すると[インクを図形に変換]は無効になりますが、Excelでは[蛍光ペン]を使用しても、なげなわで囲むと図形に変換できます。
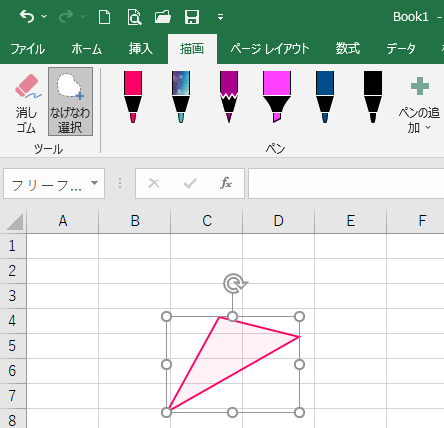
なげなわは、複数の手描き図を選択できます。
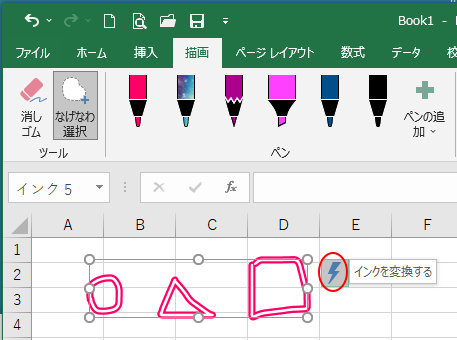
[インクを変換する]をクリックしても図形に変換されない場合もあります。
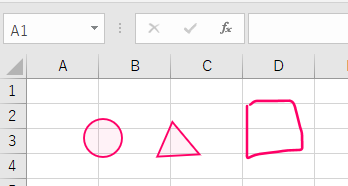
再度、[なげなわ選択]で囲むとメッセージが表示されます。
きちんと線を閉じないとエラーになるようです。
インクを認識できませんでした。選択内容を書き直して、もう一度お試しください。
![[インクを認識できませんでした。]のメッセージ](https://hamachan.info/WordPress2019/wp-content/uploads/2019/06/excel2019zukei09.png)
参考Office2019のWordとPowerPointでは、従来どおり[インクを図形に変換]のみで変換できます。
以下は、バージョン2203 (ビルド 15028.20160)のWord2019、Excel2019、PowerPoint2019の[描画]タブです。
左端にあった[描画]ボタンは消えていますが、続けて描画することはできます。
![Word2019、Excel2019、PowerPoint2019の[描画]タブ](https://hamachan.info/WordPress2019/wp-content/uploads/2019/06/excel2019zukei10.png)
Microsoft 365では、PowerPointも[なげなわ選択]を使用しなければ変換できなくなっています。
検証バージョンは、2203 (ビルド 15028.20160)です。
以下の記事にMicrosoft 365のPowerPointとExcelについて記しています。
Microsoft 365のPowerPointには、[インクをテキストに変換]というコマンドもあります。
Excelの「インクを図形に変換」は「なげなわ選択」を使って操作
参考[描画」タブの[インクを数式に変換]をクリックすると、[数式入力コントロール]ウィンドウが表示されます。
![Word2019の[描画]タブの[インクを数式に変換]](https://hamachan.info/WordPress2019/wp-content/uploads/2017/01/549byouga201901.png)
![[数式入力コントロール]ウィンドウ](https://hamachan.info/WordPress2019/wp-content/uploads/2019/06/23935inkzukei01.png)
この機能については、以下の記事で解説しています。
-
数式を手書きで挿入するには[数式入力コントロール]を起動
Office2016の新機能です。 Excel2016、PowerPoint2016、Word2016で手書きの数式を挿入することができます ...

