ワードアートを使って、ドラッグで簡単に文字を大きくする方法です。通常は、ワードアートの文字列の大きさは、フォントサイズを変更しなければなりませんが、ひと工夫するとドラッグで文字(テキスト)も大きくできます。
ここでは、A4サイズの用紙に縦書きの大きな2文字をワードアートで作成します。ドラッグで大きくする方法です。
Word2016で解説しますが、ExcelやPowerPointでも同様の操作を行うことができます。
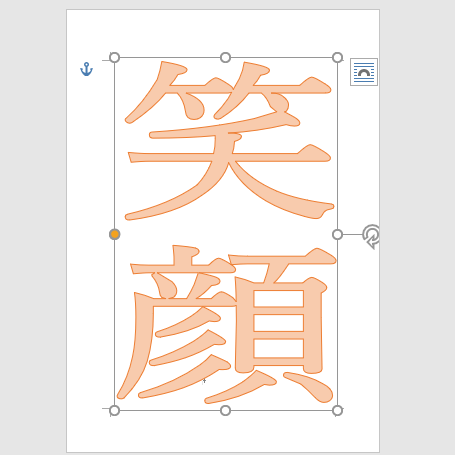
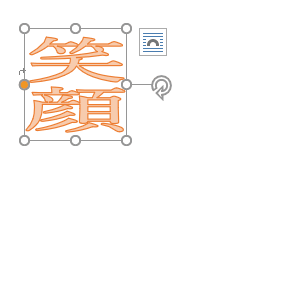
参考以前は、ワードアートはドラッグで文字も一緒に大きくすることができました。ExcelとPowerPointは2003まで、Wordは2007まで、ドラッグで拡大/縮小を行っていました。
以下の記事内のワードアートを使う方法で解説しています。
-
大きな一文字をA4用紙いっぱいに印刷する方法
A4サイズの用紙一枚に大きな一文字を印刷したいと思ったことはないですか? たとえば、一枚に[禁]、一枚に[煙]と印刷して、二枚を貼り合わせた ...
Wordでは、旧拡張子(.doc)にすると、以前のワードアートを使用できます。
新拡張子に変換しても、旧バージョンのワードアートの機能を使用したい場合は、[以前のバージョンのWordとの互換性を保持する]のチェックボックスをオンにして保存します。
-
旧バージョンとの互換性を保持して保存するには
Word97-2003文書(*.doc)で保存されている文書は、まだ多く使用されていると思います。 新機能を使うには、新拡張子(*.docx ...
ワードアートの挿入
[挿入]タブの[テキスト]グループにある[ワードアート]をクリックします。
ギャラリーの中から、任意のスタイルを選択します。スタイルは後で変更できます。
ここでは[塗りつぶし: 黒、文字色1; 影]を選択します。
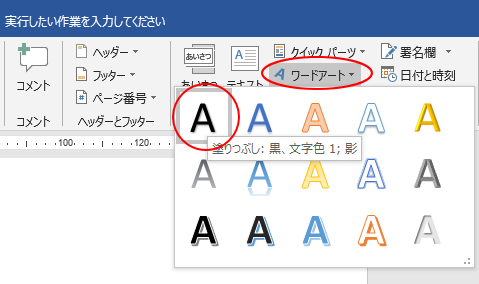
ウィンドウの幅が大きければ、上記のように[ワードアート]と表示されていますが、ウィンドウ幅が狭い場合は、下の画像のようになっていると思います。
ポップヒントには以下のように記されています。
ワードアートの挿入
ワードアートテキストボックスを使って、文書に装飾を加えます。
![[挿入]タブの[ワードアートの挿入]](https://hamachan.info/wp-hamachan/wp-content/uploads/2019/04/wordartshikaku4.png)
参考ポップヒントでも分かるかと思いますが、ワードアートはテキストボックスと文字の効果を組み合わせたものです。ですから、テキストボックスを使用しても、ワードアートと同様の操作ができます。
ワードアートの挿入については、以下の記事でも解説しています。参考になると思います。
-
ワードアートでは挿入文字をアーチ型にもできる
Wordでタイトルなどを少し目立たせたい、またはグラフィカルな文字にしたいということがありますね。 そういう時に使うと便利なのがワードアート ...
文字の入力
ワードアートがカーソルの位置に挿入されます。
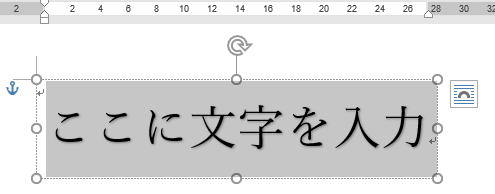
[ここに文字を入力]が反転したまま(グレイの状態)、キーボードから文字を入力します。
ここでは[笑顔]と入力します。以下の画像のようになります。
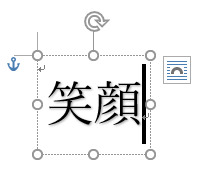
ワードアートを縦書きに変更
ワードアートを縦書きに変更します。
ワードアートを挿入すると、[描画ツール]タブが現れます。[書式]タブの[テキスト]グループにある[文字列の方向]をクリックして、[縦書き]をクリックします。
![[文字列の方向]で[縦書き]を選択](https://hamachan.info/wp-hamachan/wp-content/uploads/2019/04/wordartshikaku7.png)
[変形]から[四角]を選択
さて、このままサイズ変更ボタンをドラッグしても、ワードアートの枠が広がるだけです。文字の大きさは変わりません。
これをドラッグでワードアートの文字(テキスト)も大きくする方法を紹介します。
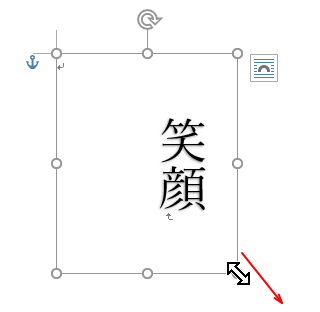
[書式]タブの[ワードアートのスタイル]グループにある[文字の効果]をクリックします。
そして、[変形]の[形状]から[四角]を選択します。
![[文字の効果]の[変形]から[四角]を選択](https://hamachan.info/wp-hamachan/wp-content/uploads/2019/04/wordartshikaku9.png)
ワードアートは、下のようになります。枠いっぱいに文字が広がったと思います。
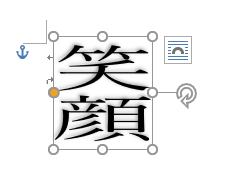
これで、ドラッグでテキストも一緒に拡大できます。
ワードアートの右下のサイズ変更ボタンにマウスを合わせて、右下に向かってドラッグします。
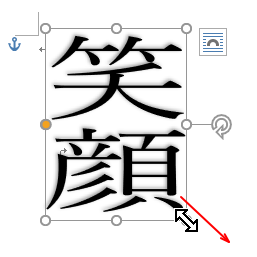
用紙いっぱいに拡大することができます。
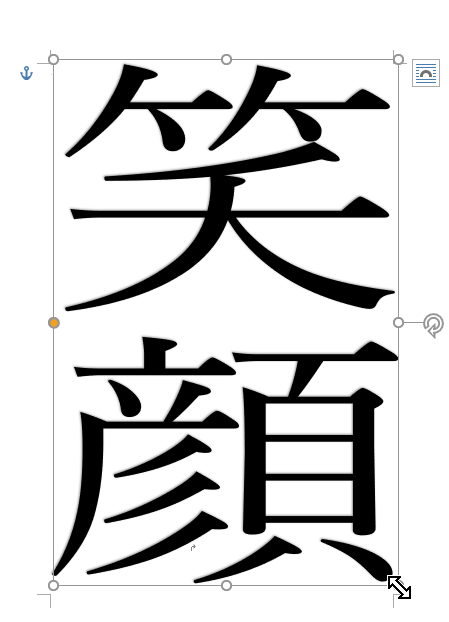
参考[変形]から形状を選択して利用した場合は、ドラッグでワードアートのサイズを変更すると文字も枠線に合わせて拡大/縮小します。
Word2013とWord2010の場合
Word2016とWord2019では、既定の設定のまま上記操作をしても問題ないのですが、Word2013、Word2010で上記操作をすると、グレイの四角のマークが表示されます。
以下の画像は、Word2013です。

グレイの四角マークを非表示にする方法です。
[ファイル]タブをクリックして、Backstageビューを表示します。
[オプション]をクリックして、[Wordのオプション]ダイアログボックスを表示します。
[表示]をクリックして、[常に画面に表示する編集記号]の[段落記号]と[すべての編集記号を表示する]のチェックボックスをオフにします。
![[Wordのオプション]の[表示]-[常に画面に表示する編集記号]](https://hamachan.info/WordPress2019/wp-content/uploads/2019/04/2013word002.png)
これで非表示になります。
[段落記号]を表示するには、[ホーム]タブの[段落]グループにある[編集記号の表示/非表示]をオンにします。
オプションの[すべての編集記号を表示する]は、[ホーム]タブの[段落]グループにある[編集記号の表示/非表示]ボタンと連動します。
![[ホーム]タブの[編集記号の表示/非表示]](https://hamachan.info/WordPress2019/wp-content/uploads/2019/04/2013word003.png)
常に画面に表示する編集記号の設定については、以下を参照してください。
Wordのオプションの[常に画面に表示する編集記号]について
スタイルの変更
[書式]タブの[ワードアートのスタイル]グループにある[クイックスタイル]から任意のスタイルに変更できます。
![ワードアートの[クイックスタイル]](https://hamachan.info/wp-hamachan/wp-content/uploads/2019/04/wordartshikaku13.png)
[書式]タブの[ワードアートのスタイル]グループには、[文字の塗りつぶし]と[文字の輪郭]もあります。
![[文字の塗りつぶし]と[文字の輪郭]](https://hamachan.info/wp-hamachan/wp-content/uploads/2019/04/wordartshikaku14.png)
[文字の効果]には、反射や光彩などのさまざまな視覚効果があります。楽しんでくださいね。
![[書式]タブの[文字の効果]](https://hamachan.info/wp-hamachan/wp-content/uploads/2019/04/wordartshikaku21.png)
また、Wordであれば[ホーム]タブの[フォント]グループにある[文字の効果と体裁]からスタイルを設定することもできます。
![[ホーム]タブの[文字の効果と体裁]](https://hamachan.info/wp-hamachan/wp-content/uploads/2019/04/wordartshikaku15.png)
参考[文字の効果]はWord2010からの機能です。
-
文字の効果(影、光彩、反射などの視覚効果を文字列に適用)
文字列にも効果を適用できるようになりました。 Word2010の新機能です。 [ホーム]タブの[文字の効果]ボタンをクリックすると、影、光彩 ...
ワードアートの一部の文字を大きくするには
ワードアート内の大きくしたい文字のみを選択して、
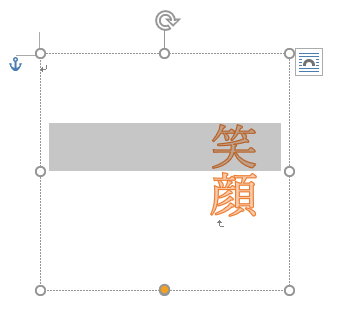
フォントサイズを変更します。一部の文字のみスタイルを変更する場合も、文字を選択して行います。
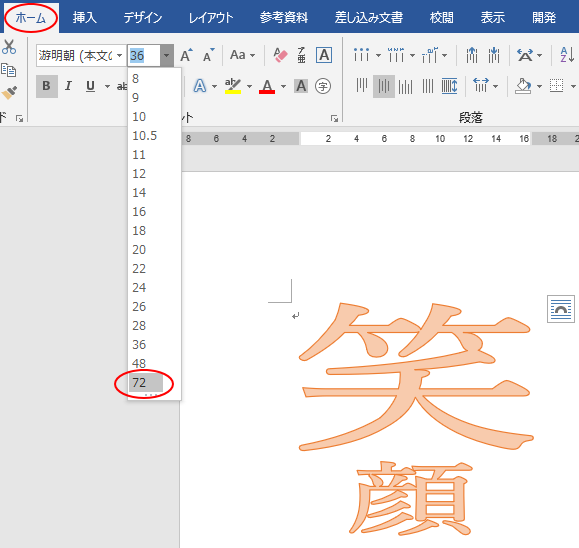
注意ExcelとPowerPointでは、[形状]から[四角]を選択していると、文字のサイズの変更ができません。
[書式]タブの[ワードアートのスタイル]グループにある[文字の効果]をクリックして、[変形]の[変形なし]を選択してください。
一度[変形なし]を選択して、部分選択でフォントサイズを変更して、その後[形状]から[四角]を選択してください。
![[変形]から[変形なし]を選択](https://hamachan.info/wp-hamachan/wp-content/uploads/2019/04/wordartshikaku20.png)
参考大きな文字を入力する方法については、以下の記事でも解説しています。
-
A4用紙に大きな2文字を印刷する方法(余白の最小値で設定)
WordでA4サイズの用紙に大きな縦書き2文字を印刷して、貼り紙を作成したい時に役立つ方法です。 余白と縦書きの設定をして、2文字であればフ ...
Word2010以降は、ワードアートを左右反転する場合、[3D-書式]から設定します。図の左右反転は有効になりませんので気を付けてください。
-
ワードアートで鏡文字(左右反転文字)を作成する方法
ワードアートで鏡文字を作成してみましょう。 鏡文字とは、左右反転させた文字のことです。簡単に作成することができます。 参考Word2007ま ...
ワードアートの文字列の塗りつぶしに画像を設定する方法は、以下の記事で解説しています。
PowerPointでは、[図形の結合]の[重なり抽出]でも設定できます。
-
ワードアートの文字列を画像で塗りつぶす2つの方法
ワードアートは、文字を装飾するときに便利な機能です。 Wordや、Excel、PowerPointなどにあって、さまざまな設定ができます。 ...
