WordでA4サイズの用紙に大きな縦書き2文字を印刷して、貼り紙を作成したい時に役立つ方法です。
余白と縦書きの設定をして、2文字であればフォントサイズのテキストボックスに[400]と入力して、[Enter]キーを押します。
フォントサイズのプルダウンには[72]までしか表示されませんが、実際は[1638]までOKです。
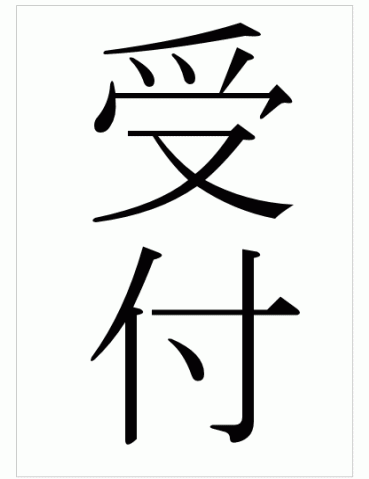
ページ設定(余白を最小値に設定)
まず、用紙サイズは[A4]が選択されていることを確認します。
[ページレイアウト]タブの[ページ設定]グループにある[サイズ]で確認できます。
![[ページレイアウト]タブの[ページ設定]グループにある[サイズ]](https://hamachan.info/WordPress2019/wp-content/uploads/2017/01/word2013size01.png)
または、[ページ設定]ダイアログボックスの[用紙]タブで確認できます。
ページ設定をするため、[ページレイアウト]タブの[ページ設定]グループにある[ダイアログボックス起動]ボタンをクリックします。
![[ページレイアウト]タブの[ページ設定]ボタン](https://hamachan.info/WordPress2019/wp-content/uploads/2017/01/11972moji101.png)
[ページ設定]ダイアログボックスの[余白]タブを表示します。
余白の上下左右に[0]を入力します。[mm]は入力する必要はありません。
そのまま[OK]ボタンをクリックします。
![[ページ設定]ダイアログボックスで余白に[0]を設定](https://hamachan.info/WordPress2019/wp-content/uploads/2017/01/11972moji102.png)
メッセージウィンドウが表示されます。
余白が印刷できない領域に設定されています。
余白の設定を適切な値に設定するには[修正]ボタンをクリックしてください。
メッセージの指示どおり、[修正]ボタンをクリックします。
こうすることで、適切な余白の最小値を確認することができます。
![[余白が印刷できない領域に設定されています。]のメッセージウィンドウ](https://hamachan.info/WordPress2019/wp-content/uploads/2017/01/11972moji103.png)
私の場合は、下のようになりました。
この数値はプリンターの機種などによって異なると思いますが、この値より小さくはしないでください。
このまま[OK]ボタンをクリックして閉じます。
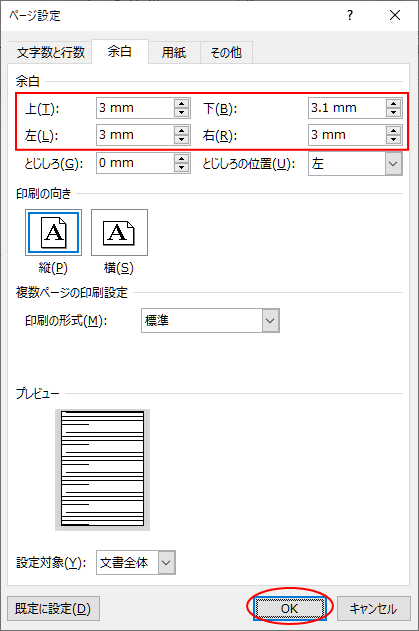
参考上記の値より小さい値にすると、印刷のたびに以下の確認メッセージウィンドウが表示されるようになります。
余白が小さすぎます。コンテンツの一部が印刷されない可能性があります。印刷を続けますか?
![[余白が小さすぎます。]のメッセージウィンドウ](https://hamachan.info/WordPress2019/wp-content/uploads/2017/01/2moji55.png)
文字列の方向(縦書き)
縦書きにしたいので、[ページレイアウト]タブの[文字列の方向]から[縦書き]をクリックします。
![[文字列の方向]で[縦書き]を選択](https://hamachan.info/WordPress2019/wp-content/uploads/2017/01/11972moji105.png)
印刷の向き(縦)
自動的に印刷の向きが横になってしまいますので、[ページレイアウト]タブの[印刷の向き]で[縦]を選択します。
![[印刷の向き]で[縦]を選択](https://hamachan.info/WordPress2019/wp-content/uploads/2017/01/11972moji106.png)
文字を入力して選択
ここでは、[受付]と入力します。
入力したら、文字列を選択します。
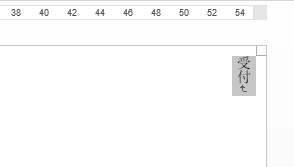
選択しにくいようであれば、キーボードから[Ctrl]+[A]を押して選択してください。
すべてを選択するショートカットキーです。
![キーボード[Ctrl]+[A]](https://hamachan.info/WordPress2019/wp-content/uploads/2017/01/kibord-ctrl-a-e1723293532922.png)
ここでは、フォントは[MS明朝]を選択しています。
フォントは変更して、いろいろ試してみてください。
![フォントの種類[MS明朝]](https://hamachan.info/WordPress2019/wp-content/uploads/2017/01/word2013font61.png)
フォントサイズの変更
フォントサイズのテキストボックスに[400]と入力して、[Enter]キーを押します。
▼ボタンをクリックすると、フォントサイズは[72]までしか表示されませんが、実際は、[1638]までOKです。
![フォントサイズを[400]に設定](https://hamachan.info/WordPress2019/wp-content/uploads/2017/01/11972moji108.png)
参考フォントサイズのテキストボックスにとんでもない大きな数値を入力してみると、[数値は1から1638までです。]というメッセージウィンドウが表示されます。
![[数値は1から1638までです。]のメッセージウィンドウ](https://hamachan.info/WordPress2019/wp-content/uploads/2017/01/11972moji109.png)
-
入力可能な最大値と最小値を確認したい場合の方法
WordやExcelなどで、テキストボックスに数値を入力して設定したりすることがありますね。 その際、「最大値や最小値はどれくらいなのだろう ...
印刷プレビューで確認
印刷プレビューで確認してみてください。ショートカットキーは、[Ctrl]+[P]です。
![キーボード[Ctrl]+[P]](https://hamachan.info/WordPress2019/wp-content/uploads/2020/06/kibord-ctrl-p-e1723350730975.png)
おおよそ中央に配置された2文字になっていると思います。
左右どちらかに寄っているようであれば、余白で調整してください。
フォントの種類によっても変わります。フォントサイズも[400]より少し大きくすることもできます。
ここでは、[MS明朝]を選択しています。私の環境では、フォントサイズは[412]まで拡大できます。
以下の画像は、印刷プレビューでも編集できるように設定しています。
-
[印刷プレビューの編集モード]はクイックアクセスツールバーに登録
Word 2007では、印刷プレビュー画面から直接編集を行うことが可能でした。 しかし、Word 2010では、この印刷プレビューでの編集機 ...
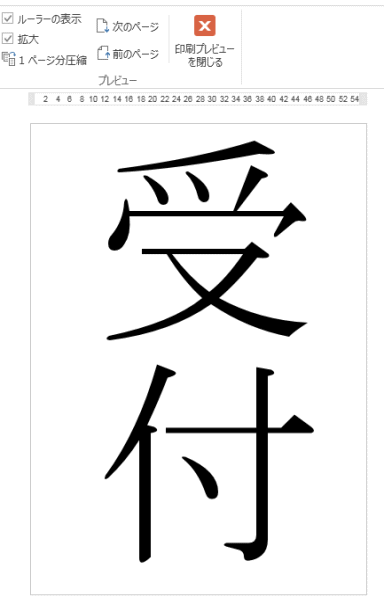
参考縦書きの場合は、ルーラーでの余白の調整ができませんので、[ページ設定]ダイアログボックスの[余白]タブで調整してください。
ルーラーをダブルクリックすると、[ページ設定]ダイアログボックスを表示することができます。
縦書きの場合は、ルーラーのどこをダブルクリックしても[ページ設定]ダイアログボックスを表示することができます。
-
ダイアログボックスの起動(ルーラーをダブルクリックしてページ設定)
通常、ダイアログボックスを表示したい場合は、リボンのグループ名の右側にある[ダイアログボックス起動ツール]ボタンをクリックして表示させますが ...
[ページ設定]ダイアログボックスの設定については、以下の記事で解説しています。
-
Wordのページ設定と文書印刷のためのオプション設定
ページ設定とは、用紙サイズや用紙の向き、余白、文字方向などの文書全体の書式設定のことです。 ページ設定は、文書を完成させてから変更することも ...
また、ワードアートを使って、大きな文字を作成することもできます。
-
ワードアートの文字(テキスト)をドラッグで拡大/縮小する方法
ワードアートを使って、ドラッグで簡単に文字を大きくする方法です。通常は、ワードアートの文字列の大きさは、フォントサイズを変更しなければなりま ...
関連どのバージョンのWordでも同じように作成できますので、ぜひお試しください。
Word 2003でも解説しています。
-
A4サイズの用紙いっぱいに2文字印刷
A4用紙に大きな2文字を印刷する場合の方法を紹介します。 たとえば、[禁煙]や[受付]などの貼り紙を作成したいときに便利です。 縦書きのペー ...
Word 2003での解説ですが、A4用紙一枚に大きな一文字を印刷する方法も解説しています。
-
大きな一文字をA4用紙いっぱいに印刷する方法
A4サイズの用紙一枚に大きな一文字を印刷したいと思ったことはないですか? たとえば、一枚に[禁]、一枚に[煙]と印刷して、二枚を貼り合わせた ...
PowerPoint 2003での解説もあります。
-
ワードアートを使ってドラッグだけで大きな文字を簡単作成
A4サイズの用紙に大きな1文字を印刷する方法を紹介します。 印刷した用紙を貼り合わせることで、簡単に垂れ幕のようなものを作成できます。 例と ...
Excelでの作成方法も解説しています。Excel 2021でワードアートを使った方法で解説しています。
-
Excelのワードアートで大きな文字をA4用紙に印刷して貼り紙を作成
Excelで大きな文字をA4用紙に印刷して、貼り紙や案内表示などを作成したい場合は、ワードアートを使用すると便利です。 セルに入力した文字サ ...
A4サイズの用紙に2文字印刷(Excel 2003)
