オリジナルのメモ紙を作ってみませんか?
A4用紙の半分の大きさのメモ用紙の簡単な作り方を紹介します。
[ページ設定]で[袋とじ]を選択すると、A4用紙の半分の大きさになります。
また、ページ罫線の設定と段落罫線を簡単に引く方法も解説します。
以下の画像は、印刷プレビューなのでで横に並べていますが、
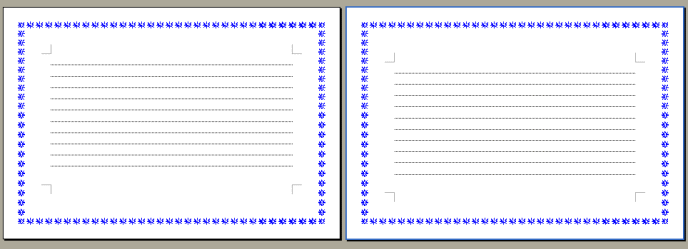
実際はA4用紙の上下に印刷されます。
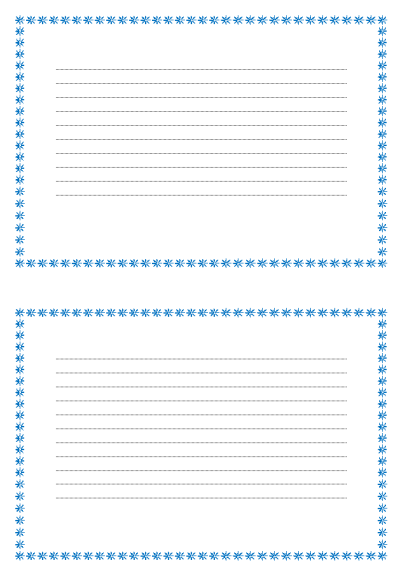
参考Word2007以降は、以下の記事が分かりやすいと思います。[袋とじ]の設定も解説しています。Word2013での解説です。
-
便箋のような罫線を引いた用紙を簡単作成(A4サイズとA5サイズ)
Wordで便箋のような罫線を引いた用紙を簡単に作成する方法です。 以下のように罫線のみの用紙は、驚くほど簡単に作成できます。 また、A5サイ ...
また、袋とじ印刷で冊子を作成する方法は、以下の記事で解説しています。
-
袋とじ印刷でページを2つ折りにした冊子を作成
Wordには、[袋とじ]という印刷形式があります。 [袋とじ]とは、1枚の用紙に2ページ分を印刷し、印刷面外側の2つ折りにして綴じる方法です ...
段落罫線とページ罫線を使って便箋を作成し、それを袋とじ印刷機能で山折りにして冊子のように作成することもできます。
-
A4サイズの横書きと縦書き便箋の作成(段落罫線とページ罫線を使用)
Wordでは、段落罫線とページ罫線を使用して便せんのような文書を作成できます。 印刷して使用することを目的としていますが、1段落に1行ずつ入 ...
[ページ設定]ダイアログボックスでの設定
Wordを起動させて、[ファイル]メニューの[ページ設定]をクリックします。
![[ファイル]メニューの[ページ設定]](https://hamachan.info/WordPress2019/wp-content/uploads/2017/01/memo1.png)
袋とじの設定
[ページ設定]ダイアログボックスが表示されます。
[余白]タブをクリックして、[印刷の向き]は[縦]を選択します。
そして、[複数ページの印刷設定]の[印刷の形式]から[袋とじ]を選択します。
![[ページ設定]ダイアログボックスの[余白]タブ-[袋とじ]](https://hamachan.info/WordPress2019/wp-content/uploads/2017/01/memo2.png)
用紙サイズの設定
次に[用紙]タブをクリックします。
用紙サイズが[A4]になっているのを確認します。
もし違っていたら、▼ボタンを押して[A4]を選択してください。
[OK]ボタンをクリックします。
![[ページ設定]ダイアログボックスの[用紙]タブ-[A4]を選択](https://hamachan.info/WordPress2019/wp-content/uploads/2017/01/memo15.png)
[線種とページ罫線と網かけの設定]でページ罫線を設定
[罫線]メニューの[線種とページ罫線と網かけの設定]をクリックします。
![[罫線]メニューの[線種とページ罫線と網かけの設定]](https://hamachan.info/WordPress2019/wp-content/uploads/2017/01/memo3.png)
ページ罫線の設定
[線種とページ罫線と網かけの設定]ダイアログボックスが表示されます。
[ページ罫線]タブをクリックして、種類から[囲む]をクリックします。
[絵柄]から好きな模様を選びます。
[絵柄]がカラーのものはそのままですが、白黒のものは色を設定することができます。
[線の太さ]、[色]も設定しましょう。右側の[プレビュー]で確認します。
[OK]ボタンをクリックします。
![[線種とページ罫線と網かけの設定]ダイアログボックスの[ページ罫線]タブで絵柄の設定](https://hamachan.info/WordPress2019/wp-content/uploads/2017/01/memo4.png)
段落罫線の表示
下のような模様が周りに表示されたと思います。
[Enter]キーを押します。10回ぐらい押すと、[段落記号]がページいっぱいになると思います。
[Enter]キーを押しすぎてしまった場合は、[Backspace]キーを押して削除してください。
![[Enter]キーで段落記号を表示](https://hamachan.info/WordPress2019/wp-content/uploads/2017/01/memo5.png)
すべての段落記号を選択して段落罫線を設定
左余白にマウスを移動すると、下のような右上向きのマウスポインタの形になると思います。
その形のときにクリックします。段落記号が範囲選択されます。
このまま下までドラッグします。
すべての段落記号が選択されると思います。
参考3回クリックしてもすべての段落記号が選択できます。
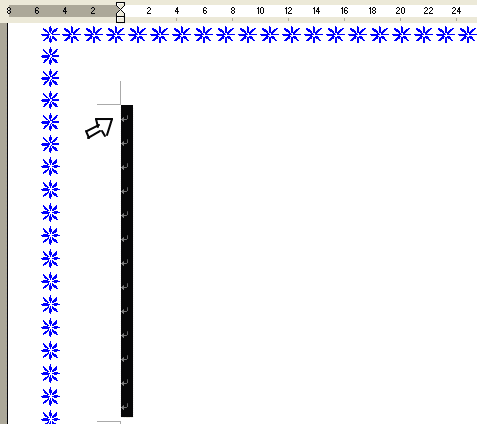
[標準]ツールバーから[罫線]ボタンをクリックして、[罫線]ツールバーを表示させます。
![[標準]ツールバーから[罫線]ボタン](https://hamachan.info/WordPress2019/wp-content/uploads/2017/01/memo7.png)
罫線ツールバーの線の種類から[点線]を選びます。
![[罫線]ツールバーから[点線]の選択](https://hamachan.info/WordPress2019/wp-content/uploads/2017/01/memo8.png)
[罫線]ツールバーから、[横罫線(内側)]をクリックします。
![[罫線]ツールバーから、[横罫線(内側)]を選択](https://hamachan.info/WordPress2019/wp-content/uploads/2017/01/memo9.png)
参考続けて[下罫線]をクリックすると、最後にもう一本罫線が引くことができます。また、一番上に罫線を引きたい場合は、[上罫線]をクリックします。
![[罫線]ツールバーの[下罫線]](https://hamachan.info/WordPress2019/wp-content/uploads/2017/01/memo14.png)
段落罫線を削除する方法については、以下の記事を参照してください。
2ページ目にも罫線
下のように点線がまとめて表示されたと思います。(横罫線だけの状態です。)
このまま[Enter]キーを押すと、2ページ目にも点線が表示されると思います。
何度か[Enter]キーを押して、2ページ目にも点線を表示させましょう。
[Enter]キーを押しすぎて、3枚目にいってしまった場合は、[Backspace]キーを押します。
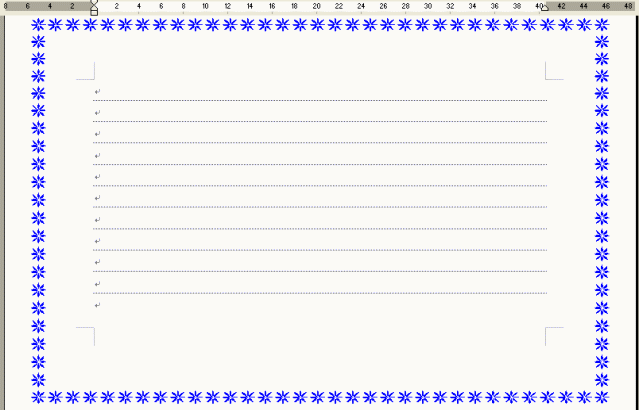
[印刷プレビュー]で確認して印刷
[標準]ツールバーの[印刷プレビュー]ボタンをクリックして確認しましょう。
![[標準]ツールバーの[印刷プレビュー]ボタン](https://hamachan.info/WordPress2019/wp-content/uploads/2017/01/memo11.png)
下のようになっていますか?
印刷プレビューでの複数ページの表示方法については、以下の記事で解説しています。
![[印刷プレビュー]で複数ページの表示](https://hamachan.info/WordPress2019/wp-content/uploads/2017/01/memo12.png)
[袋とじ]で設定したメモ用紙の印刷
では、[印刷]ボタンをクリックして、印刷してみましょう。
A4の用紙に上下2枚のメモ用紙ができたと思います。
![[印刷プレビュー]の[印刷]ボタン](https://hamachan.info/WordPress2019/wp-content/uploads/2017/01/memo13.png)
ページ周りの飾りが途中で切れてしまったような場合は、以下のページの内容を参考に調整してください。
あとは、もちろん半分に切って使ってくださいね。
または、複数枚印刷して山折りの袋とじにして冊子のようにしてもいいと思います。
以下の記事では、縦書きにする方法も解説しています。Word2021での解説です。
-
A4サイズの横書きと縦書き便箋の作成(段落罫線とページ罫線を使用)
Wordでは、段落罫線とページ罫線を使用して便せんのような文書を作成できます。 印刷して使用することを目的としていますが、1段落に1行ずつ入 ...
縦書きのメモ用紙の作り方は、以下の記事でも解説しています。
Word2003での作成ですが、ミニランチョンマットの作成も楽しいと思います。
参考[袋とじ]の設定をせずにA4用紙で作成したものを印刷設定で、縮小して2ページや4ページに縮小印刷することもできます。
-
A4サイズで作成した文書を縮小して1枚に4ページ印刷する方法
A4サイズで作成した文書を縮小して、A4用紙に縮小して1枚に4ページ(2ページ)印刷したいということがあります。 配布用やメモ用にA6サイズ ...
