Wordの目次作成機能を使って目次を作成しておくと、文章が見やすくなりますし、後の編集も楽になります。
目次作成機能を使用するには、見出しスタイル(レベル)の設定が必要ですが、とても簡単に行うことができます。
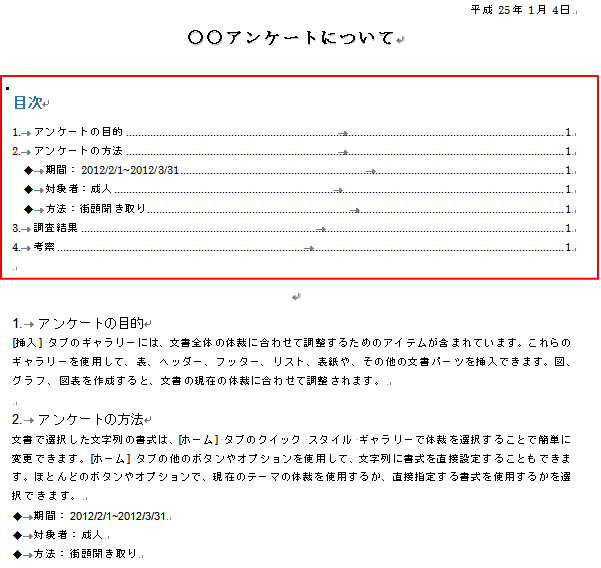
目次は複数ページにわたる長文の文章の場合に設定されることが多いと思いますが、ここでは、できるだけ分かりやすく解説するために1ページに収まるような内容のサンプルにしています。
Word2010で解説していますが、他のバージョンでも同じです。
目次の作成ができない原因
まず、目次作成には見出しスタイルの設定が必要です。
下のような文書を作成しました。
このまま目次作成ができそうに思えますが、このままでは目次は作成できません。
目次は文書内のスタイルや段落に設定されているアウトラインレベルをもとに作成されますので、事前に目次に含める段落にアウトラインレベルが設定されている必要があります。
見出し1や、見出し2、見出し3には、既定で段落にアウトラインレベルが設定されていますが、箇条書きには、アウトラインレベルは設定されていませんので目次の作成はできません。
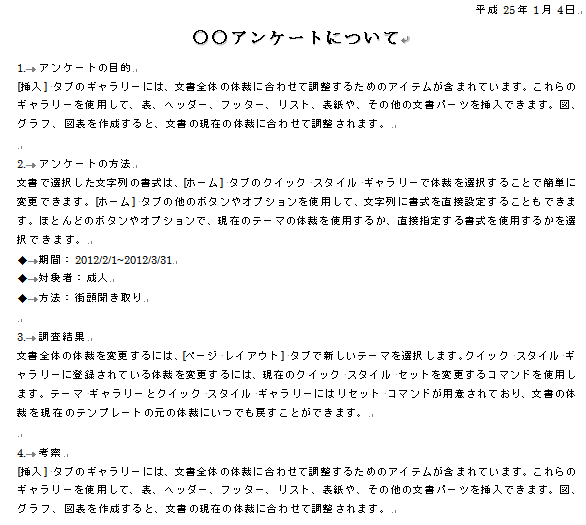
上記のまま[参考資料]タブの[目次]グループにある[目次]ボタンをクリックしてみます。
![[参考資料]タブの[目次]グループにある[目次]](https://hamachan.info/WordPress2019/wp-content/uploads/2017/01/word2010mokuji201.png)
すると、下のようなメッセージウィンドウが表示されます。
目次に表示する項目を追加するには、文書内でテキストを選択し、以下のいずれかの操作を行います。
※[ホーム]タブのスタイルギャラリーから見出しスタイルを適用します。
※[参考資料]タブの[目次]グループにある[テキストの追加]メニューを使用して、テキストのアウトラインレベルを変更します。

Word2016以降では以下のメッセージになっています。
目次を作成しますか?選択したテキストにスタイルギャラリーから見出しスタイルを適用することから始めてください。
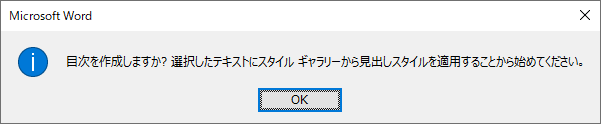
ここでは、[ホーム]タブの見出しスタイルを設定して作成する方法を紹介します。
すでに見出しスタイルが設定された文書であれば、目次の作成は簡単です。
-
スタイルセットを適用して文書の書式を一括更新(独自スタイルの保存も)
Word 2013以降には[デザイン]タブがあり、ギャラリーにはさまざまなスタイルセットが並んでいます。 このスタイルセットを使って、文書の ...
参考[参考資料]タブの[テキストの追加]メニューを使用する方法は、以下の記事で解説しています。
見出しとレベルの設定は連動しますので、どちらで設定しても構いません。[テキストの追加]メニューでは段落スタイルを変更せずに目次項目に追加できます。
-
目次の作成([テキストの追加]で段落スタイルを変更せずに目次項目とする)
Wordには、目次作成機能があり、見出しスタイルが適用されていると簡単に目次を作成することができます。 見出しを設定していない場合は、[テキ ...
見出しスタイルの設定(目次作成前の準備)
目次にしたい箇条書きの箇所を[Ctrl]キーを使って、選択します。
選択したまま[ホーム]タブの[スタイル]グループにある[見出し1]をクリックします。
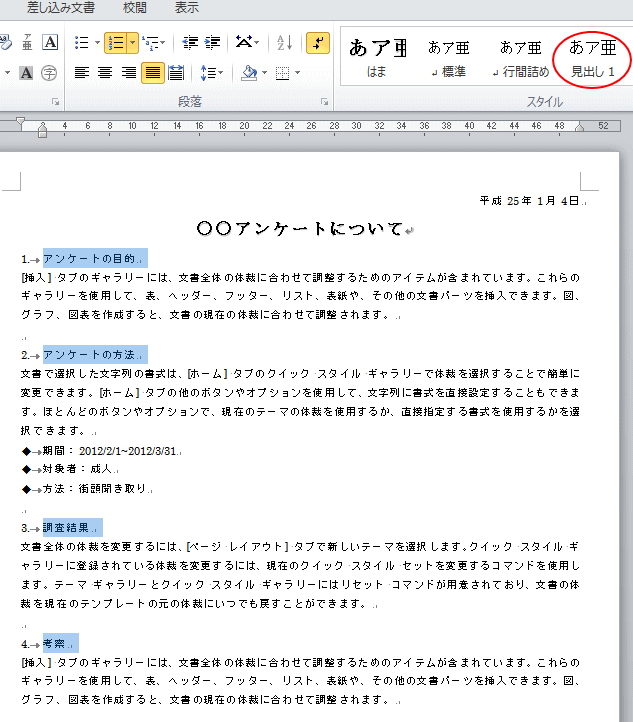
そうすると、見出し1のスタイルが設定されて、下のようになります。
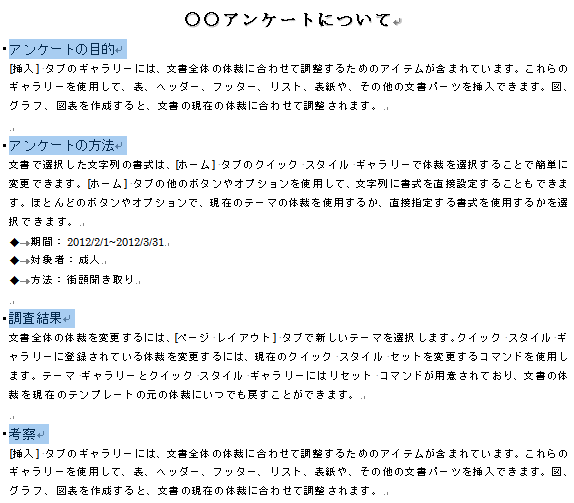
せっかく箇条書きを設定したのに段落番号は消えて、黒い点になってしまいました。
このままで構わない場合は、先へ進んでください。
参考Word2013以降では、見出しスタイルを設定すると、見出し内の文章を折りたたむことができるようになっています。
-
見出しを付け一部を折りたたんで保存するには[既定で折りたたみ]
Word 2013以降は、[印刷レイアウト表示]でも見出し単位で折りたたんだり、展開できるようになっています。 見出しを多く設定した長文の文 ...
また、見出しを設定していると、PDF作成時にブックマーク付きのPDFを作成できます。以下の記事内で解説しています。
-
PDF作成時にパスワードを設定[ドキュメントをパスワードで暗号化する]
Word2010からPDFを作成する時、パスワードを付けることができるようになっています。 PDF作成時に[オプション]ダイアログボックスの ...
見出しスタイルの変更
もし、スタイルを変更したいのであれば、[見出し1]のボタンで右クリックして、ショートカットメニューから[変更]をクリックします。
![ショートカットメニューの[変更]](https://hamachan.info/WordPress2019/wp-content/uploads/2017/01/978mokuji1_5.png)
[スタイルの変更]ダイアログボックスが表示されます。
左下にある[書式]ボタンをクリックして、[箇条書きと段落番号]をクリックします。
![[スタイルの変更]ダイアログボックス](https://hamachan.info/WordPress2019/wp-content/uploads/2017/01/978mokuji1_6.png)
[箇条書きと段落番号]ダイアログボックスが表示されます。
スタイルに設定したい番号を選択して[OK]ボタンをクリックします。
ここで設定したものは、この文書内でのスタイルとなります。
新規文書や既存の文書のスタイルが変更されるわけではありません。
![[箇条書きと段落番号]ダイアログボックス](https://hamachan.info/WordPress2019/wp-content/uploads/2017/01/978mokuji1_7.png)
下のようにスタイルが変更されて、箇条書きが設定されます。

でも、番号の前の黒い点は何だろう?と思われる方も多いと思います。
この点は見出しを孤立させないための編集記号の1つです。
印刷にも影響ありませんし、この黒い点は意味のある編集記号なので、そのままにしておいた方がいい場合もあります。
でも、気になる方は気になるようなので、以下で非表示にする方法を紹介します。
見出し先頭の黒い点を消すには
上記と同じように見出し1の設定を変更します。見出し1スタイルで右クリックして、ショートカットメニューから[変更]をクリックします。
![ショートカットメニューの[変更]](https://hamachan.info/WordPress2019/wp-content/uploads/2017/01/978mokuji1_5.png)
[スタイルの変更]ダイアログボックスが表示されます。
左下にある[書式]ボタンをクリックして、[段落]をクリックします。
![[スタイルの変更]ダイアログボックス](https://hamachan.info/wp-hamachan/wp-content/uploads/2017/01/mokuji2010-3.png)
[段落]ダイアログボックスの[改ページと改行]タブをクリックして、[次の段落と分離しない]のチェックボックスをオフにします。
![[段落]ダイアログボックスの[改ページと改行]タブの[次の段落と分離しない]をオフ](https://hamachan.info/wp-hamachan/wp-content/uploads/2017/01/mokuji2010-4.png)
そうすると、見出しの先頭に付いていた黒い点は非表示になります。
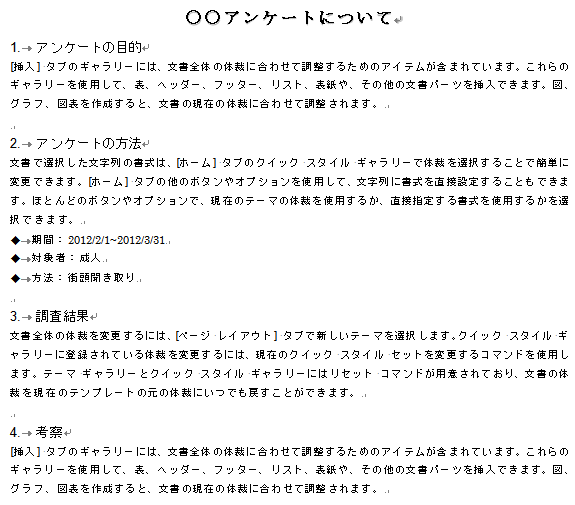
参考この段落先頭の黒い点については、以下の記事でも解説しています。先頭に黒い点が付いている段落をすべて選択して、設定することもできます。
-
段落先頭の黒い点を消すには[段落]ダイアログボックスで設定
Wordの文書を開くと、段落の先頭に黒い点が表示されることがあります。 [BackSpace]キーでも[Delete]キーでも削除することが ...
箇条書きを見出しに設定
また、2つ目の段落にある箇条書きも目次の項目として設定したい場合は、箇条書きを選択して今度は[見出し2]のスタイルを設定します。
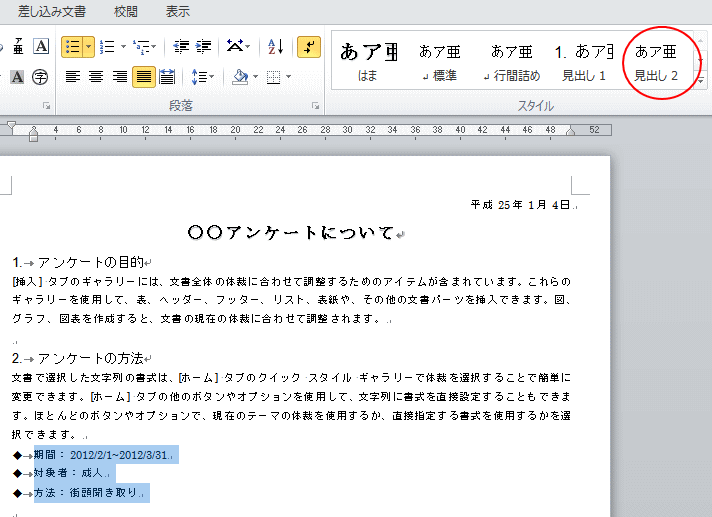
下のようになります。
ここでも[見出し2]のスタイルを変更したい場合は、上記で解説した[見出し1]と同じ方法で変更してください。
[見出し2]スタイルの先頭に表示される黒い点も同じです。
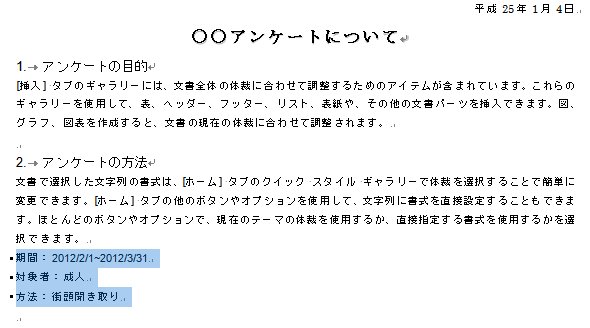
スタイルを変更して、黒い点も非表示にした状態です。
これでやっと目次を作成するための下準備が整いました。
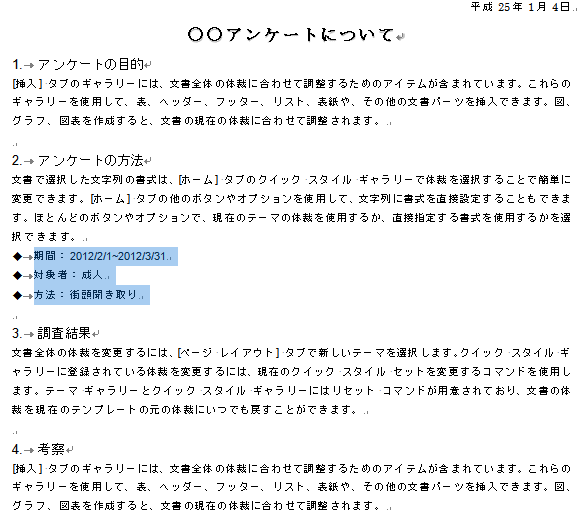
参考ここでは[見出し1]と[見出し2]のスタイルを変更しています。組み込みスタイルの書式を既定に戻す方法については、以下のページで解説しています。
-
カスタマイズした組み込みスタイルを既定に戻すには
Wordで見出しなどのスタイルをカスタマイズして使っていたけど、既定に戻さなければならなくなった。 または、見出しのスタイルを設定するつもり ...
段落スタイルを変更せずに、目次の項目として追加したい場合[目次の追加]でレベルを追加したほうが効率的です。
-
目次の作成([テキストの追加]で段落スタイルを変更せずに目次項目とする)
Wordには、目次作成機能があり、見出しスタイルが適用されていると簡単に目次を作成することができます。 見出しを設定していない場合は、[テキ ...
目次の設定
目次を挿入したい位置にカーソルを置きます。
重要目次を挿入したい位置でクリックします。
[参考資料]タブにある[目次]グループの[目次]ボタンをクリックして、[自動作成の目次2]をクリックします。
タイトルを[目次]にしたいので、[自動作成の目次2]を選択しています。
![[参考資料]タブの[目次]-[自動作成の目次2]](https://hamachan.info/WordPress2019/wp-content/uploads/2017/01/978mokuji1_15.png)
自動的に目次が作成されます。
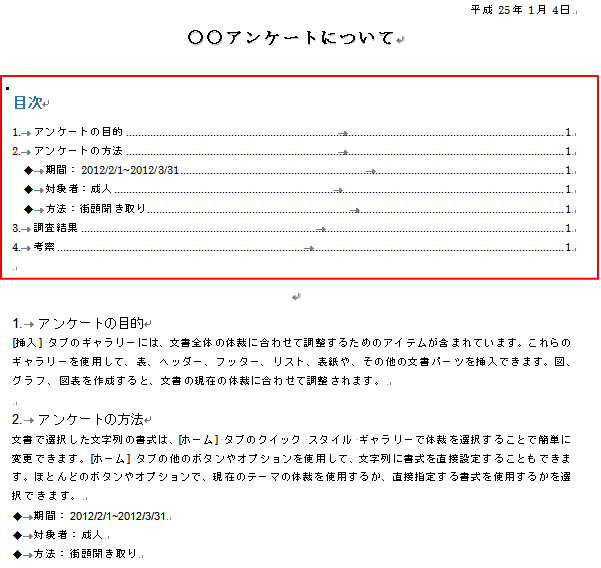
自動で更新される目次の利便性
では、なぜ自動目次が便利なのか?
たとえば、ページ数が増えたり、見出しの文字列を編集したり、途中に見出しを挿入したりしてもボタン1つで更新することができるからです。
また、項目やページ番号を入力する必要がないので、ミスも防ぐことができます。
以下は自動更新目次の一例です。
本文を2ページ目に変更した場合
目次だけ、1ページ目に表示して本文は2ページ目からにしたい場合です。
改ページしたい位置にカーソルを置いて、[挿入]タブの[ページ]グループにある[ページ区切り]をクリックします。
ページ区切り(Ctrl+Enter)
現在の位置から次のページを開始します。
ショートカットキーは、[Ctrl]+[Enter]ですね。
![キーボード[Ctrl]+[Enter]](https://hamachan.info/WordPress2019/wp-content/uploads/2017/01/kibord-ctrl-enter.png)
![[挿入]タブの[ページ区切り]](https://hamachan.info/WordPress2019/wp-content/uploads/2017/01/978mokuji1_17.png)
[目次]のタイトル文字でクリックすると、目次の左上にメニューが現れます。
[目次の更新]をクリックします。
あるいは、目次内を一度クリックして、目次の外へマウスポインタを移動させるとメニューが現れます。
Word2013以降であれば、目次内でクリックすれば表示されると思います。
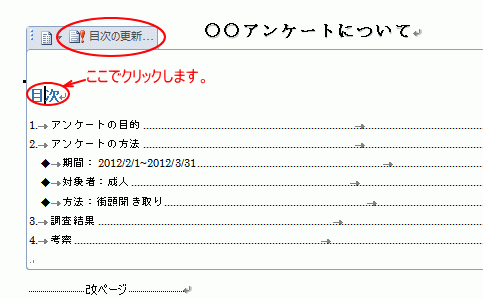
[目次の更新]メッセージウィンドウが表示されますので、[ページ番号だけを更新する]を選択して[OK]ボタンをクリックします。
![[目次の更新]メッセージウィンドウの[ページ番号だけを更新する]](https://hamachan.info/WordPress2019/wp-content/uploads/2017/01/978mokuji1_19.png)
ページ番号は自動的に[1]から[2]に変わります。
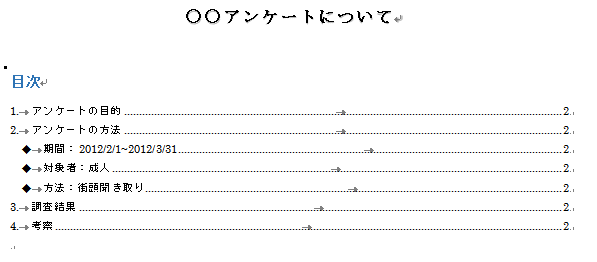
箇条書きの内容を変更した場合
もし、箇条書きの内容を下のように[見出し2]の下に標準スタイルで内容を入力した形に変更した場合です。
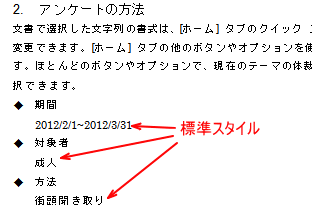
この場合は[目次の更新]メッセージウィンドウで[目次をすべてを更新する]を選択してください。
![[目次の更新]で[目次をすべてを更新する]](https://hamachan.info/wp-hamachan/wp-content/uploads/2017/01/mokuji201195.png)
自動的に目次の内容が更新されます。標準スタイルに変更した段落は表示されません。
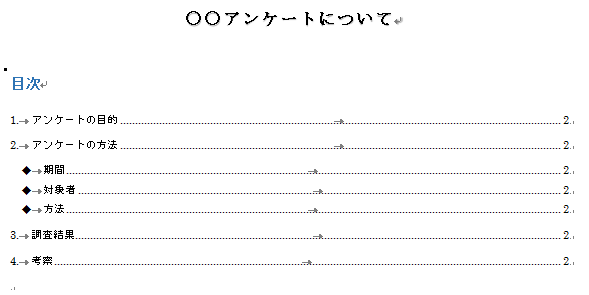
その他の目次を更新する方法
目次内にカーソルを置いて、キーボードから[F9]キーを押しても[目次の更新]ダイアログボックスが表示されます。
![キーボード[F9]キー](https://hamachan.info/WordPress2019/wp-content/uploads/2018/06/kibord-f9.png)
または、目次内で右クリックしてショートカットメニューから[フィールド更新]をクリックします。
![ショートカットメニューの[フィールド更新]](https://hamachan.info/WordPress2019/wp-content/uploads/2017/01/978mokuji1501.png)
[参考資料]タブの[目次]グループにある[目次の更新]をクリックします。この場合は、どこにカーソルがあってもOKです。
![[参考資料]タブの[目次]グループにある[目次の更新]](https://hamachan.info/WordPress2019/wp-content/uploads/2017/01/978mokuji1502.png)
参考[手動作成目次]を選択して作成した場合は、目次は更新されません。リンクもされないので[Ctrl]キーを押して見出しへ飛ぶこともできません。
![[参考資料]タブの[目次]-[手動作成目次]](https://hamachan.info/WordPress2019/wp-content/uploads/2017/01/978mokuji1503.png)
目次タイトルの先頭の黒い点を消すには
また、ここでも目次タイトルの先頭に現れた黒い点が気になる方は、目次タイトルを選択したまま[段落]ダイアログボックスを表示させて、[次の段落と分離しない]と[段落を分離しない]のチェックボックスをオフにして[OK]ボタンをクリックします。
![[段落]ダイアログボックス](https://hamachan.info/WordPress2019/wp-content/uploads/2017/01/978mokuji1_21.png)
参考[段落]ダイアログボックスは、キーボードから[Alt]→[O]→[P]の順に押しても表示できます。
![キーボード[Alt]→[O]→[P]](https://hamachan.info/WordPress2019/wp-content/uploads/2017/01/keybord-alt-o-p.png)
また、インデントマーカーをダブルクリックしても表示させることができます。
[インデントマーカー]をダブルクリックして[段落]ダイアログボックスを表示
目次様式の変更
目次の様式などを変更したい場合は、目次内でクリックして、[参考資料]タブの[目次]ボタンから[目次の挿入]をクリックします。
![[参考資料]タブの[目次]ボタンから[目次の挿入]](https://hamachan.info/WordPress2019/wp-content/uploads/2017/01/978mokuji1_22.png)
参考Word2013以降は、[ユーザー設定の目次]になっています。
![Word2013の[ユーザー設定の目次]](https://hamachan.info/WordPress2019/wp-content/uploads/2017/01/mokuji2013.png)
[目次]ダイアログボックスが表示されますので、任意の設定に変更してください。
[タブリーダー]や[書式]の▼ボタンをクリックして、リストから選択すると簡単に変更することができます。
書式は6個用意されています。
- クラシック
- エレガント
- ファンシー
- モダン
- フォーマル
- シングル
[印刷イメージ]で確認しながら、思い通りの設定になったら、[OK]ボタンをクリックします。
![[目次]ダイアログボックス](https://hamachan.info/WordPress2019/wp-content/uploads/2017/01/978mokuji1_23.png)
[既存の目次を置き換えますか?]というメッセージウィンドウが表示されますので、[OK]ボタンをクリックします。
![[既存の目次を置き換えますか?]のメッセージウィンドウ](https://hamachan.info/WordPress2019/wp-content/uploads/2017/01/978mokuji1_24.png)
以下のようにタブリーダーと書式を変更できました。
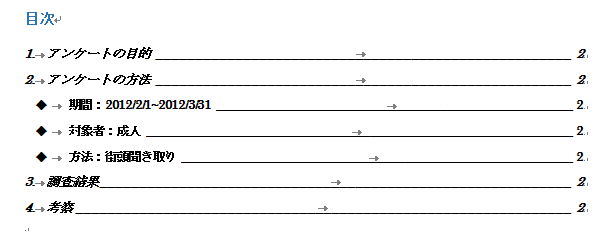
参考目次様式の変更については、以下の記事でより詳細に解説しています。
目次は、既定では[見出し]スタイルが対象になっていますが、他のスタイルなどを目次に含めることもできます。
他のスタイルの段落などを目次に含めたい場合の方法も解説しています。
また、オリジナルの目次を作成して、ギャラリーに登録することもできます。
-
目次のスタイルと書式の変更(ギャラリーに保存して別文書に適用)
Wordで文書に目次を挿入する場合は、[参考資料]タブの[目次]をクリックして、任意のスタイルを選択します。 この目次スタイルは、[目次]ダ ...
編集記号を非表示にして印刷イメージを確認
タブ文字などが気になる場合は、[ホーム]タブの[編集記号の表示/非表示]ボタンをクリックしてオフにしてみてください。
タブ文字も非表示になり、より印刷のイメージに近くなります。
![[ホーム]タブの[編集記号の表示/非表示]をオフ](https://hamachan.info/wp-hamachan/wp-content/uploads/2017/01/mokuji201192.png)
目次に設定されたページの見出しに移動
目次に設定されたページの見出しに移動する場合は、[Ctrl]キーを押したままクリックしてください。
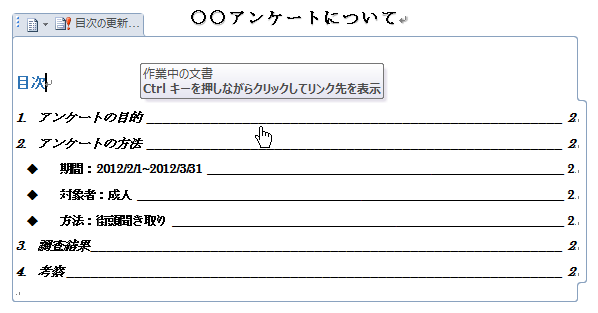
[Ctrl]キーを押さずにリンク先へ飛ぶようにするには
[Ctrl]キーを押さずにリンク先へ飛ぶように設定することもできます。
Ctrlキーを押さずにリンク先へ飛ぶには(Word2007)
[ファイル]タブから[オプション]をクリックして、[Wordのオプション]ダイアログボックスを表示します。
![[ファイル]タブの[オプション]](https://hamachan.info/WordPress2019/wp-content/uploads/2017/01/960haikeiw104.png)
Word2010以降であれば、アクセスキーを使ってキーボードから[Alt]→[F]→[T]を押して表示させることもできます。
![キーボード[Alt]→[F]→[T]](https://hamachan.info/WordPress2019/wp-content/uploads/2017/01/keybord-alt-f-t.png)
[詳細設定]の[編集オプション]にある[Ctrl キー + クリックでハイパーリンクを表示する]のチェックボックスをオフにして、[OK]ボタンをクリックします。
![[Ctrl キー + クリックでハイパーリンクを表示する]のチェックボックスをオフ](https://hamachan.info/wp-hamachan/wp-content/uploads/2017/01/mokuji1-55.png)
[Ctrl]キーを押さずにリンク先へ飛ぶようになります。
ヒントの[Ctrlキーを押しながらクリックしてリンク先を表示]の内容が[クリックしてリンク先を表示]に変わります。
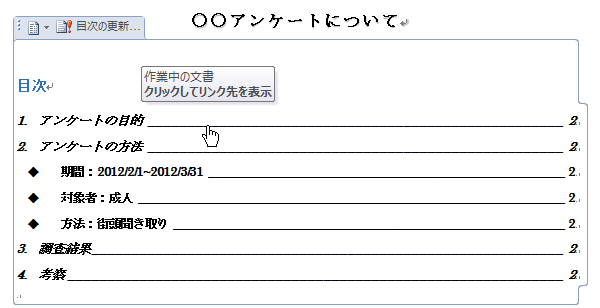
目次の削除
目次を削除する場合は、[目次]ボタンから[目次の削除]をクリックします。
![[目次]ボタンの[目次の削除]](https://hamachan.info/WordPress2019/wp-content/uploads/2017/01/978mokuji1_27.png)
または、[目次]から[目次の削除]をクリックします。
![[目次]の[目次の削除]](https://hamachan.info/WordPress2019/wp-content/uploads/2017/01/978mokuji102.png)
参考アウトライン表示モードで文書を作成すると、レベルが設定された状態なので目次も簡単に作成できます。
-
長文はアウトライン表示モードで文書全体の構成を考えながら作成
論文やレポートなどの長文を作成する場合は、まず見出しを書き出して、文書全体の構成を考えてから取り掛かると効率的です。 Wordでは、アウトラ ...
Wordのスタイルについては、以下の記事で解説しています。
-
スタイルセットを適用して文書の書式を一括更新(独自スタイルの保存も)
Word 2013以降には[デザイン]タブがあり、ギャラリーにはさまざまなスタイルセットが並んでいます。 このスタイルセットを使って、文書の ...
[参考資料]タブの[テキストの追加]メニューを使用する方法は、以下の記事で解説しています。
-
目次の作成([テキストの追加]で段落スタイルを変更せずに目次項目とする)
Wordには、目次作成機能があり、見出しスタイルが適用されていると簡単に目次を作成することができます。 見出しを設定していない場合は、[テキ ...
また、図表目次を挿入することもできます。
-
図表番号と図表目次の挿入(更新は簡単で相互参照もできる)
[図表番号]とは、文書内の図や、表、数式などに振るラベル(連番)のことです。 文書内に複数の図や表がある場合、自動的に連番が振られますし、削 ...
引用文献情報や資料文献情報をマスターに登録して、文献目録を作成することもできます。
-
引用文献と資料文献のマスター登録と文献目録の挿入
論文や報告書などの文書作成時に、参考にしたり引用した文献を資料文献、引用文献と呼びます。 また、参考にした書籍やWebページなどは、文書内で ...
索引や脚注については、以下の記事で解説しています。
-
文書中の語句を索引用語として登録(索引一覧を作成)
索引とは、特定の用語を見つけやすくするため、五十音順やABC順に並べて、その用語が掲載されているページ番号を掲載した一覧のことです。 論文や ...
-
文末脚注と脚注の作成(境界線は下書き表示で変更)
[脚注]とは、文書内の文字に対して補足や解説をつけたいときに使用します。 [脚注]は、各ページの最後に表示され、[文末脚注]は、文書やセクシ ...
