標準テンプレートの中にはさまざまなツールがあり、役立つものが多いです。
たとえば、文例ウィザードもかなり便利です。
ウィザードなので、設問に答えていくだけで文章を完成させることができます。
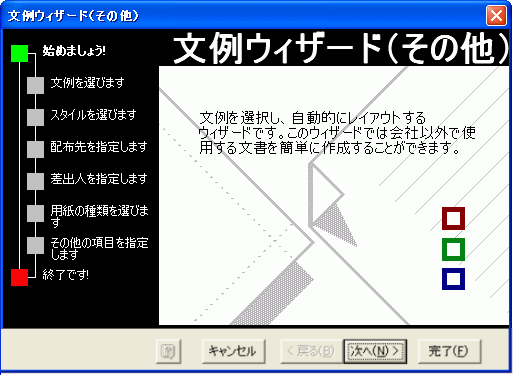
参考Word2013以降、文例ウィザードは廃止されています。
文例ウィザードの起動
[新しい文書]作業ウィンドウの[標準のテンプレート]をクリックします。
作業ウィンドウが表示されていない場合は、[ファイル]メニューから[新規作成]をクリックします。
![[新しい文書]作業ウィンドウの[標準のテンプレート]](https://hamachan.info/WordPress2019/wp-content/uploads/2017/01/1319buurei1.png)
[その他の文書]タブ
[テンプレート]ダイアログボックスの[その他の文書]タブをクリックします。
[文例ウィザード(その他)]を選択して、[OK]ボタンをクリックします。
![[テンプレート]ダイアログボックスの[その他の文書]](https://hamachan.info/WordPress2019/wp-content/uploads/2017/01/1319buurei2.png)
参考このテンプレートにある[カレンダーウィザード]や[はがき宛名印刷ウィザード]、[はがき文面印刷ウィザード]については、以下で解説しています。
-
カレンダーの作り方(カレンダーウィザード)
Wordのテンプレートの中にある[カレンダーウィザード]を使うと、月ごとのカレンダーを作成できます。 ウィザードなので、各質問に答えていくだ ...
-
葉書の印刷(はがき宛名印刷ウィザード)
Wordのはがき宛名印刷ウィザードを使用して、葉書の宛名を作成する方法です。 ウィザードなので、各設問に答えていくだけで作成できます。 住所 ...
-
葉書の印刷(はがき文面印刷ウィザード)
Wordで[はがき文面印刷ウィザード]を使用して葉書の文面を作成する方法です。 ウィザードなので、順番に設定していくと完成させることができま ...
[文例ウィザード(その他)]
[文例ウィザード(その他)]が表示されます。
文例を選択し、自動的にレイアウトするウィザードです。このウィザードでは会社以外で使用する文書を簡単に作成することができます。
[次へ]をクリックします。
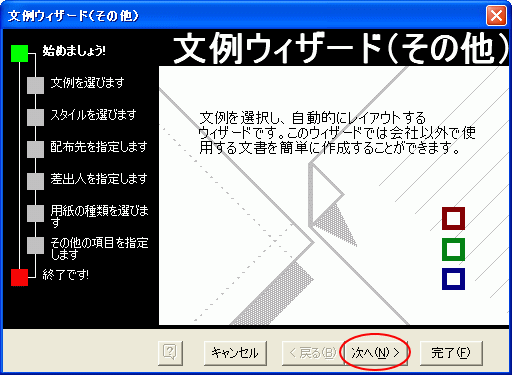
文例:子供の欠席を学校へ届ける
[分類と使用する文例を選択してください]の画面になりますので、文例を撰びます。
[分類]のなかにいろいろ用意されています。
ここでは、[分類]から[学校]、[文例]から[子供の欠席を学校へ届ける]を選択します。
[本文]を読んで内容を確認しましょう。
[次へ]のボタンをクリックします。
![[文例ウィザード(その他)]で[学校]と[子供の欠席を学校へ届ける]を選択](https://hamachan.info/WordPress2019/wp-content/uploads/2017/01/1319buurei4.png)
[スタイルを選択してください]の画面になります。
スタイルを選択して、[次へ]のボタンをクリックします。
ここでは、[スタイル1]を選択します。
![[文例ウィザード(その他)]の[スタイルを選択してください]](https://hamachan.info/WordPress2019/wp-content/uploads/2017/01/1391buurei5.png)
[受取人の情報を入力してください]の画面になります。
受取人の名前などを入力します。[敬称]は▼ボタンをクリックして選択します。
[次へ]のボタンをクリックします。
![[文例ウィザード(その他)]の[受取人の情報を入力してください]](https://hamachan.info/WordPress2019/wp-content/uploads/2017/01/1391buurei6.png)
[差出人の情報を入力してください]の画面になります。
差出人の名前などを入力して、[次へ]のボタンをクリックします。
![[文例ウィザード(その他)]の[差出人の情報を入力してください]](https://hamachan.info/WordPress2019/wp-content/uploads/2017/01/1391bunrei7.png)
[印刷する用紙の種類を選んでください]の画面になります。
用紙の種類を選び、[次へ]のボタンをクリックします。
ここでは、[白紙]を選択します。
![[文例ウィザード(その他)]の[印刷する用紙の種類を選んでください]](https://hamachan.info/WordPress2019/wp-content/uploads/2017/01/1391buurei8.png)
[その他の項目を指定します]の画面になります。
日付を入力します。ページ番号など、必要な箇所にチェックを入れます。
終了後、どうするかの選択もあります。ここでは、[そのまま文書を表示する]を選択します。
[次へ]のボタンをクリックします。
![[文例ウィザード(その他)]の[その他の項目を指定します]](https://hamachan.info/WordPress2019/wp-content/uploads/2017/01/1319buurei9.png)
[完了]ボタンをクリックします。
![[文例ウィザード(その他)]の[完了]ボタン](https://hamachan.info/WordPress2019/wp-content/uploads/2017/01/1391buurei10.png)
以下の文書が表示されます。
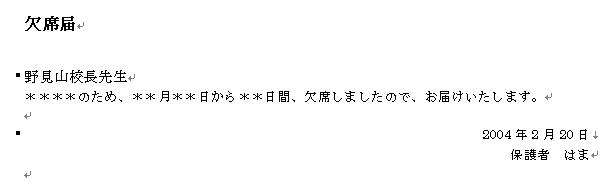
本文内の[*]の部分は削除して修正します。
また、左側に表示される黒い点■は印刷されることはありませんが、非表示にすることもできます。
以下の記事でも解説しています。
-
段落先頭の黒い点を消すには[段落]ダイアログボックスで設定
Wordの文書を開くと、段落の先頭に黒い点が表示されることがあります。 [BackSpace]キーでも[Delete]キーでも削除することが ...
文例:息子からの送金願いの返事
また、[文例を選びます]で、[借用][息子からの送金願いの返事]を選択すると下のような文ができあがります。
![[文例ウィザード(その他)]の借用文書の文例](https://hamachan.info/WordPress2019/wp-content/uploads/2017/01/1391bunrei02.png)

参考Word2007での文例ウィザードの起動方法は、以下の記事を参照してください。
Word2010の場合の起動方法は以下で解説しています。
注意Word2013以降、文例ウィザードの提供は廃止されています。
