Wordの文書を開くと、段落の先頭に黒い点が表示されることがあります。
[BackSpace]キーでも[Delete]キーでも削除することができないため、悩まれる方も多いようです。
この黒い点は印刷されることはないので、気にせず使い続けるのが一番ですが、どうしても気になる場合は非表示にすることができます。
ここでは、この段落先頭の黒い点を非表示にする方法を解説します。
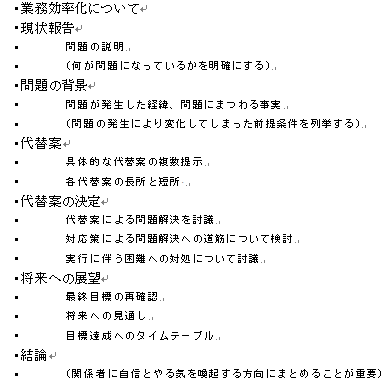
段落先頭に黒い点がつく現象
Wordで[表示]タブから[アウトライン]をクリックして、[アウトライン]表示にします。
アウトラインでレベルの設定をします。
-
長文はアウトライン表示モードで文書全体の構成を考えながら作成
論文やレポートなどの長文を作成する場合は、まず見出しを書き出して、文書全体の構成を考えてから取り掛かると効率的です。 Wordでは、アウトラ ...
そして、[アウトライン表示を閉じる]ボタンをクリックします。
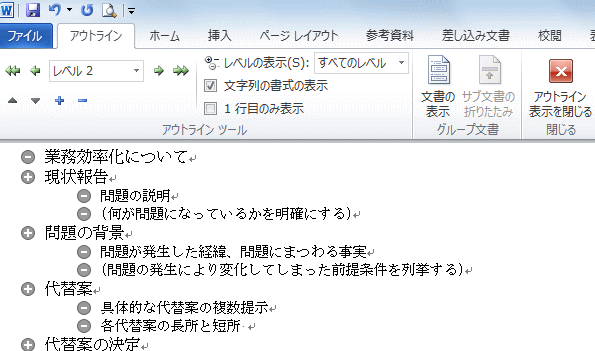
[印刷レイアウト]表示にすると、下のように各段落の先頭に黒い点[・]が付いてます。
Wordのオンラインテンプレートにも黒い点が付いていることがありますが、これはミスではなく正しい設定です。
この黒い点は印刷されることはありません。だから気にする必要はないのですが、気になる人は気になるものです。
この黒い点[・]を非表示にする方法です。
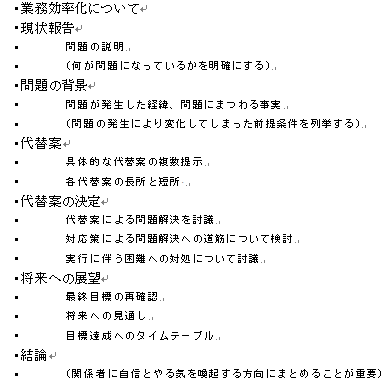
参考[印刷レイアウト]表示で、段落に[見出し]スタイルの設定をする場合も表示されます。
段落先頭の黒い点を非表示にする方法
黒い点が付いている段落をすべて選択して、[ホーム]タブの[段落]グループの[ダイアログボックス起動ツール]ボタンをクリックします。
キーボードから[Alt]→[O]→[P](アクセスキー)の順に押しても表示できます。
![キーボード[Alt]→[O]→[P]](https://hamachan.info/WordPress2019/wp-content/uploads/2017/01/keybord-alt-o-p-e1723462444736.png)
[段落]ダイアログボックスの[改ページと改行]タブにある[次の段落と分離しない]のチェックボックスをオフにします。
![[段落]ダイアログボックスの[次の段落と分離しない]](https://hamachan.info/WordPress2019/wp-content/uploads/2017/01/danraku3.png)
下のように段落先頭の黒い点[・]は非表示になります。

[段落]ダイアログボックスの[改ページと改行]タブにある下のいずれかのチェックボックスがオンになっていると、段落の先頭に点が付きます。
- 次の段落と分離しない
- 段落を分割しない
- 段落前で改ページする
- 行番号を表示しない
![[段落]ダイアログボックスの[改ページと改行]タブ](https://hamachan.info/WordPress2019/wp-content/uploads/2017/01/danraku5.png)
参考[段落]ダイアログボックスは、インデントマーカーをダブルクリックしても表示させることもできます。
[インデントマーカー]をダブルクリックして[段落]ダイアログボックスを表示
改ページ位置の自動修正について
[段落]ダイアログボックスの[改ページと改行]タブの[改ページ位置の自動修正]について解説します。
黒い点の意味が分かれば、気にならなくなるかもしれませんし、本当に不要と思われるのであればオフにしてかまいません。
段落のうち1行だけが前のページや次のページに表示されるような場合に、ページが分かれないように、段落を同じページ内に表示するための設定です。
見出しと次の文章が分かれてしまうような場合も、見出しと本文を次のページから開始されるようにすることもできます。
改ページ時1行残して段落を区切らない
チェックボックスをオンにすると、最終行だけに次のページに表示されることを防ぎます。また、段落の先頭行だけが前のページに表示されたりすることを防ぎます。
段落全体が次のページに表示されます。
次の段落と分離しない
チェックボックスをオンにすると、次の段落が次のページに表示されるような場合に、次の段落と一緒に開始されます。
見出しの段落に設定すると、見出しの段落がページの最終行に残るのを防ぐことができます。
段落を分割しない
チェックボックスをオンにすると、段落が前後のページにまたがってしまうような場合に、段落全体が次のページに移動します。
段落前で改ページする
チェックボックスをオンにすると、段落の直前で改ページされて、段落全体が次のページに移動します。
[Wordのオプション]の設定で段落記号を外す設定
[Wordのオプション]の設定で、[段落記号]のチェックボックスをオフにして、[編集記号の表示/非表示]をオフにすると段落先頭の黒い点は非表示になりますが、段落記号も非表示になってしまいます。
一時的に設定する場合はいいかもしれませんが、あまりお勧めはしません。
また、オプションの設定は、Word全体に影響がでますので注意してください。
[ファイル]タブをクリックして、Backstageビューを表示します。そして、[オプション]をクリックして[Wordのオプション]ダイアログボックスを表示します。
![[ファイル]タブの[オプション]](https://hamachan.info/WordPress2019/wp-content/uploads/2017/01/960haikeiw104.png)
[オプション]ダイアログボックスは、アクセスキーを使用すると便利です。[Alt]→[F]→[T]の順に押すと表示できます。
![キーボード[Alt]→[F]→[T]](https://hamachan.info/WordPress2019/wp-content/uploads/2017/01/keybord-alt-f-t-e1723344407214.png)
[表示]タブの[常に画面に表示する編集記号]カテゴリーにある[段落記号]は既定でオンになっていますが、この設定は段落先頭の黒い点も連動します。
[すべての編集記号を表示する]は、[ホーム]タブの[段落]グループにある[編集記号の表示/非表示]と連動します。
なので、[常に画面に表示する編集記号]でチェックボックスがオンになっているものは、[編集記号の表示/非表示]をオフにしても表示される記号ということになります。
既定では[段落記号]と[アンカー記号]は、[ホーム]タブの[編集記号の表示/非表示]ボタンをオフにしても常に表示される記号となっているわけです。
![[Wordのオプション]の[常に画面に表示する編集記号]](https://hamachan.info/WordPress2019/wp-content/uploads/2017/01/2010option1.png)
実際にやってみます。
[Wordのオプション]で[段落記号]のチェックボックスをオフにして、[OK]ボタンをクリックします。
![[Wordのオプション]で[段落記号]をオフに設定](https://hamachan.info/WordPress2019/wp-content/uploads/2017/01/2010option2.png)
[ホーム]タブの[段落]グループにある[編集記号の表示/非表示]のボタンをクリックしてオフにします。
![[ホーム]タブの[編集記号の表示/非表示]のボタン](https://hamachan.info/WordPress2019/wp-content/uploads/2017/01/2010option3-e1730900225550.png)
以下のように、[段落先頭の点]も[段落記号]も非表示になります。
![[段落先頭の点]も[段落記号]も非表示](https://hamachan.info/WordPress2019/wp-content/uploads/2017/01/2010option4.png)
参考編集記号については、以下の記事でも解説しています。
-
改ページやスペースなどを表示するには[編集記号の表示/非表示]をオン
Word2016を起動して、操作していると[改ページ記号]が表示されないことに気がつきました。 既定で改ページ記号が非表示になっているかと思 ...
見出しのスタイル変更
アウトライン表示のレベルは、スタイルの見出しと連動しています。
見出しのスタイルを変更する方法もあります。
見出し1スタイルで右クリックして、[変更]をクリックします。
![見出し1で右クリックして[変更]を選択](https://hamachan.info/WordPress2019/wp-content/uploads/2017/01/mokuji1_5.png)
[スタイルの変更]ダイアログボックスが表示されます。左下にある[書式]ボタンをクリックして、メニューから[段落]をクリックします。
![[スタイルの変更]ダイアログボックスの[書式]-[段落]](https://hamachan.info/wp-hamachan/wp-content/uploads/2017/01/mokuji2010-3.png)
[段落]ダイアログボックスの[改ページと改行]タブをクリックして、[次の段落と分離しない]のチェックボックスをオフにします。
![[段落]ダイアログボックスの[改ページと改行]タブの[次の段落と分離しない]をオフ](https://hamachan.info/wp-hamachan/wp-content/uploads/2017/01/mokuji2010-4.png)
そうすると、見出しの先頭に付いていた黒い点は非表示になります。
1つの文書に複数のスタイルが設定されている場合は、スタイルごとに設定が必要になります。
目次作成の記事も参考になると思います。
-
目次の作成(見出しスタイルを適用)
Wordの目次作成機能を使って目次を作成しておくと、文章が見やすくなりますし、後の編集も楽になります。 目次作成機能を使用するには、見出しス ...
