文字列にルビを付けたい場合は、[ホーム]タブの[ルビ]をクリックして[ルビ]ダイアログボックスでふりがなの内容や書式などを設定します。
同じ文字列には、一括でルビを設定できます。また、ルビを解除する場合も同じ文字列であれば一括で解除できます。
しかし、異なる文字列のルビを一括解除するには、少し工夫が必要です。
フィールドコードを置換して削除する方法と文章を貼り付けして置換する方法を解説します。
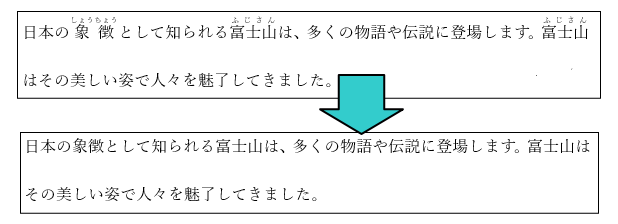
この記事の目次
文章内の同じ文字列にまとめてルビを表示/解除
文章内の同じ文字列にルビを付けたり、解除するのは[ルビ]ダイアログボックスから簡単に操作できます。
同じ文字列にルビをまとめて付ける
まず、ルビを付けたい文字列を選択します。
文字列内にカーソルを置いて、ダブルクリックすると簡単に選択できます。
そして、[ホーム]タブの[フォント]グループの[ルビ]をクリックします。
ルビ
読み方を示すふりがなを文字列のすぐ上に表示します。
ふりがなは、語の上に表示される小さな文字で読み方を示します。ふりがなを入力すると、意図する読み方を伝えることができます。
![[ホーム]タブの[フォント]グループの[ルビ]](https://hamachan.info/WordPress2019/wp-content/uploads/2024/05/84347rubi01.png)
[ルビ]ダイアログボックスが表示されます。
[ルビ]のテキストボックスに表示されている読みが正しければ、[すべて適用]をクリックします。
![[ルビ]ダイアログボックス](https://hamachan.info/WordPress2019/wp-content/uploads/2024/05/84347rubi02.png)
[ルビの変更確認]のメッセージウィンドウが表示されますので、[すべて変更]をクリックします。
![[ルビの変更確認]メッセージ](https://hamachan.info/WordPress2019/wp-content/uploads/2024/05/84347rubi03.png)
完了メッセージにルビを設定した文字列の個数が表示されます。
[OK]ボタンをクリックして閉じます。
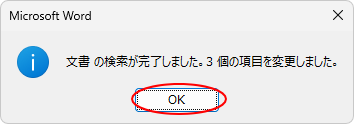
同じ文字列に一括でルビが付けられます。
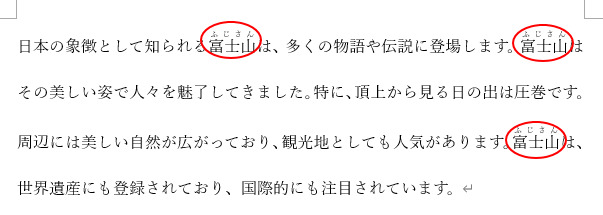
参考文書をすべて選択して一括してルビを付けることはできません。60文字ぐらいであれば、一括してできるようです。
ルビの編集については、以下の記事で解説しています。
-
ルビ(ふりがな)に色を付ける・下に表示・文字列とルビの間隔を設定
漢字にルビをふることがありますね。 そのルビを編集する方法です。 以下のようにルビのみに色を付けたり、ルビを漢字の下に付けることもできます。 ...
同じ文字列のルビをまとめて解除する
ルビをまとめて解除するには、ルビを設定した文字列を選択して[ルビ]ダイアログボックスを表示します。
ルビを付けた文字列内にカーソルを置くことはできません。
文字列の右側にカーソルを置いて、右から左へドラッグするとうまくいきます。
ルビを解除したい文字列を選択した状態で、[ホーム]タブの[ルビ]をクリックします。
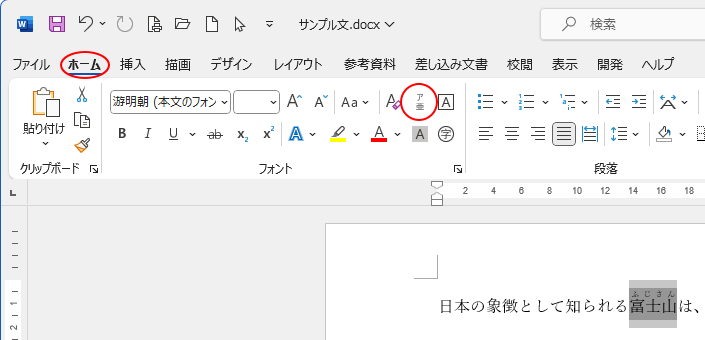
[ルビ]ダイアログボックスから[ルビの解除]をクリックして、[すべて解除]をクリックします。
![[ルビ]ダイアログボックスの[ルビの解除]](https://hamachan.info/WordPress2019/wp-content/uploads/2024/05/84347rubi07.png)
[ルビの変更確認]のメッセージウィンドウが表示されますので、[すべて変更]をクリックします。
![[ルビの変更確認]のメッセージウィンドウ](https://hamachan.info/WordPress2019/wp-content/uploads/2024/05/84347rubi09.png)
完了メッセージに解除した文字列の個数が表示されます。
[OK]ボタンをクリックして閉じます。
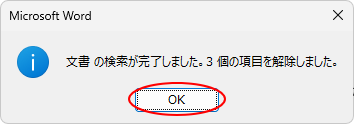
ダイアログボックスからすべてのルビの一括解除は出来ない
同じ文字列のルビなら設定も解除も一括で実行できますが、文章内の異なる文字列のすべてのルビを一括解除するには、少し工夫する必要があります。
以下の文章には、ルビを付けた文字列が5個あります。

文章全体を選択して、[ルビ]ダイアログボックスを表示して[ルビの解除]をクリックしてみます。
![すべて選択して[ルビ]ダイアログボックスを表示-[ルビの解除]](https://hamachan.info/WordPress2019/wp-content/uploads/2024/05/84347rubi13.png)
結果は、以下のようになります。
この操作では、文章内のすべてのルビは解除できません。

文章内のすべてのルビを一括で削除(貼り付けして置換)
文章内の異なるすべてのルビを解除する方法です。
まず、ルビを付けた文章をすべて選択して、コピーして別の箇所や文書に貼り付けします。
すべて選択のショートカットキーは、[Ctrl]+[A]です。
![キーボード[Ctrl]+[A]](https://hamachan.info/WordPress2019/wp-content/uploads/2017/01/kibord-ctrl-a.png)
貼り付け後、[貼り付けのオプション]で[テキストのみ保持]を選択して貼り付けすると、以下のように漢字の右の半角括弧内にルビの文字列が表示されます。
この半角括弧とルビの文字列を[置換]ダイアログボックスを使って削除します。
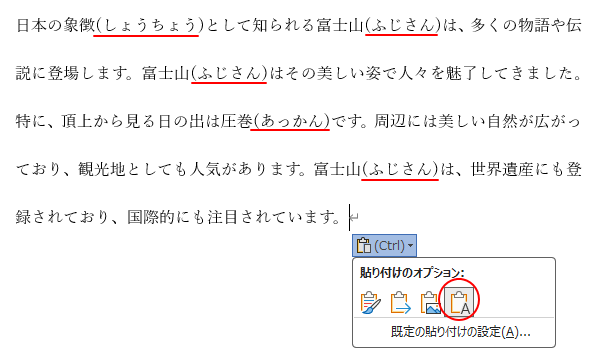
参考貼り付けオプションは、[テキストのみ保持]を既定にすることもできます。
-
Webページをコピーして貼り付けする時は[テキストのみ保持]で
Webページの文章を引用するため、そのまま文字列を選択して貼り付けると、後でうまく編集できなくて困ることがあります。 テキストのみを貼り付け ...
ルビを漢字の横に付ける方法については、以下の記事で解説しています。
-
漢字の横にふりがなを表示するにはルビを振った漢字をコピーして貼付
Wordで漢字の横に読み仮名をつける簡単な方法です。 漢字の上にルビを振ることも簡単ですが、行間が広がってしまうなどの問題があります。漢字の ...
置換で括弧を含む文字列を削除
[Ctrl]+[H]で[置換]ダイアログボックスを表示します。
![キーボード[Ctrl]+[H]](https://hamachan.info/WordPress2019/wp-content/uploads/2017/01/kibord-ctrl-h.png)
[検索と置換]ダイアログボックスの[置換]タブが表示されます。
[オプション]をクリックします。
![[検索と置換]ダイアログボックスの[置換]タブの[オプション]](https://hamachan.info/WordPress2019/wp-content/uploads/2024/05/84347rubi17.png)
[検索オプション]の[ワイルドカードを使用する]のチェックボックスをオンにします。
[検索する文字列]のテキストボックスに以下を入力します。
\(*\)
[置換後の文字列]のテキストボックスは、そのままにして[すべて置換]をクリックします。
![[検索と置換]ダイアログボックスの[検索する文字列]のテキストボックスへ入力](https://hamachan.info/WordPress2019/wp-content/uploads/2024/05/84347rubi30.png)
置換した文字列の個数が表示されますので[OK]ボタンをクリックして閉じます。
[検索と置換]ダイアログボックスも閉じます。
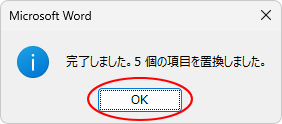
半角括弧とルビの文字列が削除され、文章は以下のようになります。

参考[置換]ダイアログボックスの[検索]文字列の[\(*\)]は、ルビを貼り付けると半角括弧内に表示されるために[\]を括弧の前に使用しています。そうすることで[\]の右側の文字は、そのまま検索されるようになります。
全角括弧の文字を削除する場合は、[\]は省いて[(*)] とします。
ワイルドカード(*)[アスタリスク]は、任意の文字数と一致します。
括弧の検索や置換については、以下の記事で解説しています。
-
括弧を含む文字列にまとめて書式設定するには(削除や隠し文字も)
Wordでは、文章内の強調したい文字列を括弧で括ることがあります。 しかし、完成した後、括弧と括弧内の文字列を含んで書式設定をしたり、削除し ...
文章内のすべてのルビを一括で削除(フィールドコードを置換)
フィールドコードを使って、一括して削除することもできます。
フィールドコードの表示
まず、キーボードから[Alt]+[F9]を押して、文章全体のフィールドコードを表示します。
文章全体を選択する必要はありません。
![キーボード[Alt]+[F9]](https://hamachan.info/WordPress2019/wp-content/uploads/2018/06/kibord-alt-f9.png)
以下のようにフィールドコードが表示されます。
この[ルビ」のフィールドコードを[コメント]のフィールドコードに置換します。
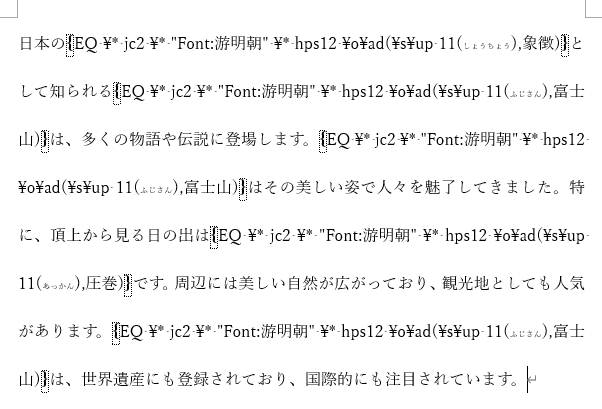
フィールドコードの置換
ショートカットキー[Ctrl]+[H]を使って、[置換]ダイアログボックスを表示します。
![キーボード[Ctrl]+[H]](https://hamachan.info/WordPress2019/wp-content/uploads/2017/01/kibord-ctrl-h.png)
[検索と置換]ダイアログボックスの[置換]タブが表示されます。
[オプション]をクリックします。
![[検索と置換]ダイアログボックスの[置換]タブ-[オプション]](https://hamachan.info/WordPress2019/wp-content/uploads/2024/05/84347rubi17.png)
[検索オプション]の[ワイルドカードを使用する]のチェックボックスをオンにします。
[検索する文字列]のテキストボックスに以下を入力します。
EQ *,(*)\)
[置換後の文字列]のテキストボックスに以下を入力します。
COMMENTS \1
[すべて置換]をクリックします。
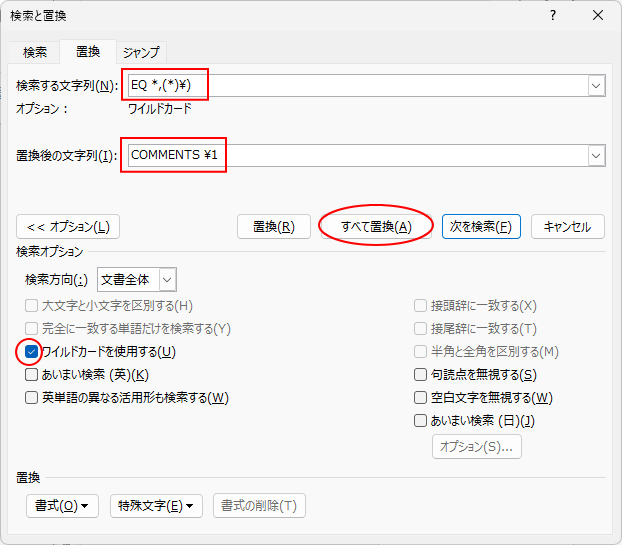
置換した文字列の個数が表示されますので[OK]ボタンをクリックして閉じます。
[検索と置換]ダイアログボックスも閉じます。
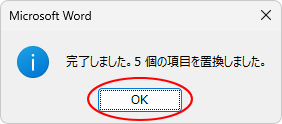
文章は、以下のようになります。
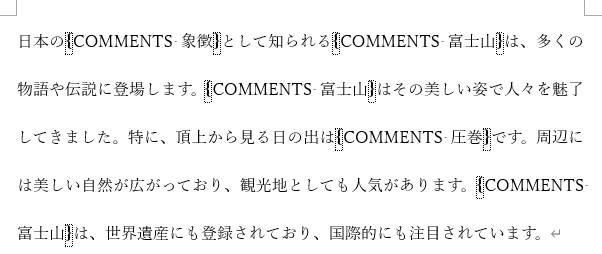
更新してフィールドコードを文字列表示へ
次に置換したフィールドコードを認識させるために、フィールドコードを含む文章を選択して更新します。
文章の先頭にフィールドコードが表示されている場合は、[Ctrl]+[A]でOKです。
![キーボード[Ctrl]+[A]](https://hamachan.info/WordPress2019/wp-content/uploads/2017/01/kibord-ctrl-a.png)
ここでのサンプル文のように先頭がフィールドコードではない場合は、先頭のフィールドコードから最終までを選択します。
そうしないと更新の[F9]を押した時に、先頭文字がカタカナに変換されてしまいます。
先頭のフィールドコードの左側にカーソルを置いて、[Shift]キー押したまま最終の位置でクリックします。
または、最終のフィールドコードの右側をクリックします。
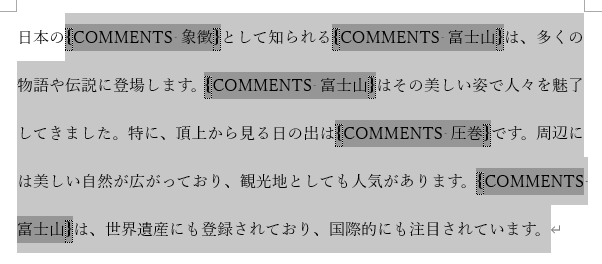
そして、[F9]キーを押して更新します。何も変化していないように見えますが、これでOKです。
![キーボード[F9]キー](https://hamachan.info/WordPress2019/wp-content/uploads/2018/06/kibord-f9.png)
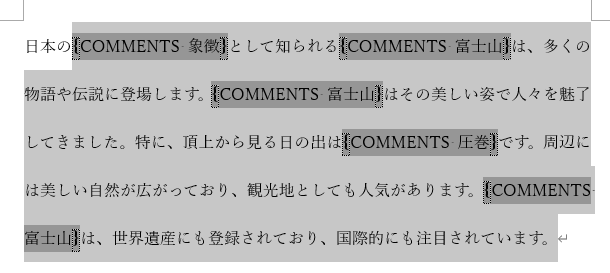
[Alt]+[F9]を使ってフィールドコードを非表示にします。
![キーボード[Alt]+[F9]](https://hamachan.info/WordPress2019/wp-content/uploads/2018/06/kibord-alt-f9.png)
しかし、このままでは、まだフィールドコードは残っています。

最後に[Ctrl]+[Shift] +[F9]を押して、フィールドコードを削除して文字列表示にします。
![キーボード[Ctrl]+[Shift] +[F9]](https://hamachan.info/WordPress2019/wp-content/uploads/2017/01/keyboard-ctrl-shift-f9.png)

選択を解除します。

フィールドコードのショートカットキー
フィールド操作のショートカットキーをまとめておきます。
| [Ctrl] + [F9] | フィールドコードのホルダーを挿入 { }が挿入されます |
| [Alt] + [F9] | 文書内のすべてのフィールドコードを表示/非表示 |
| [Shift] + [F9] | カーソルの位置のフィールドコードを表示/非表示 |
| [F9] | フィールドの更新 |
| [Ctrl] + [F11] | フィールドの更新をロック |
| [Ctrl] + [Shift] + [F11] | フィールドのロックを解除 |
| [Ctrl] + [Shift] + [F9] | フィールドコードを削除して文字列表示 |
[Alt]+[F9]は、[Wordのオプション]ダイアログボックスの[詳細設定]タブにある[値の代わりにフィールドコードを表示する]と連動します。
![[Wordのオプション]ダイアログボックスの[詳細設定]-[値の代わりにフィールドコードを表示する]](https://hamachan.info/WordPress2019/wp-content/uploads/2023/05/66328autoformat12.png)
オンのままにしておくと、ハイパーリンクを入力したときにフィールドコードで表示されるようになりますので気をつけてください。
参考以下の記事でもフィールドコードを使った内容を解説しています。
-
画像の差し込み印刷(Excelのリスト表を使って作成)
Wordの差し込み印刷は、同じ文面の書面に宛先だけを差し替えて印刷することができる機能です。 住所や氏名を印刷したラベルをまとめて作成して、 ...
-
1文字を四角で囲むには[囲い文字]で(フィールドコードの編集も可能)
Wordで1文字を四角形で囲むには[ホーム]タブの[囲い文字]を使うと便利です。 [囲い文字]のボタンが〇になっているので、四角で囲めること ...
-
傍点の点のみに色を付ける方法(ルビを編集して傍点のように見せる)
Wordでは、下のように文章内の一部の文字列を強調するために[傍点]を使うことができます。 その[傍点]の点のみに色を付ける方法です。 [ル ...
-
[組み文字]を使って複数の文字列を1文字分で表示する
Wordの拡張書式の中には、[組み文字]というのがあります。 組み文字とは、1文字分の中に4から6文字を2段組みで表示できる機能のことです。 ...
-
自動的に更新される日付や時刻を簡単挿入(フィールドコードの操作)
Wordには、日付と時刻を自動的に更新してくれる機能があります。 [日付と時刻]ダイアログボックスを表示して、[自動的に更新する]のチェック ...
Excelでもふりがなを表示することができます。
-
ふりがなが表示されない・別のセルに表示したい(PHONETIC関数とマクロ)
Excelには、ふりがなを表示できる便利な機能があります。 そして、PHONETIC(フォネティック)関数を使って、ふりがなを別のセルに表示 ...
