Wordで似たような文書があった時、どこが違うのかを確認したいときがあります。
目視で分かる場合もありますが、見落とさないように正確に違いを確認したいですね。
例えば、毎年行われるイベントの案内文書を作成する場合は、前年の案内文書を基に作成することが多いと思います。
作成した後、どこを修正したかを確認したいことがあります。
また、文書を上司へ提出して、作成した文書が修正されて戻ってきた場合も、どこが修正されたのかを確認したいと思いませんか?
そういうときに便利な機能があります。そのまま[比較]というコマンドです。
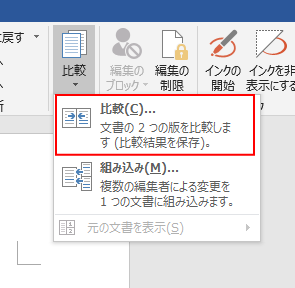
参考もし、文書を左右に並べて目視で確認したい場合は、[並べて比較]機能を使うと便利です。
-
2つの文書を左右や上下に並べて表示して同時スクロールもできる
Wordで2つの文書を上下や左右に並べて表示したいということがあります。 簡単なレイアウトをチェックしたいとか、右から左へ文字列をコピー&a ...
2つの文書の確認
比較する2つの文書は、以下の通りです。
ちょっと見ただけでは、分かりづらいと思います。
サンプル1の文書は、以下のとおりです。
変更前(元)の文書です。
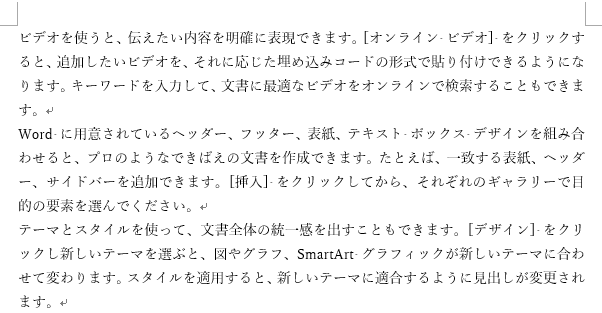
サンプル2の文書は、以下のとおりです。
変更後の文書です。
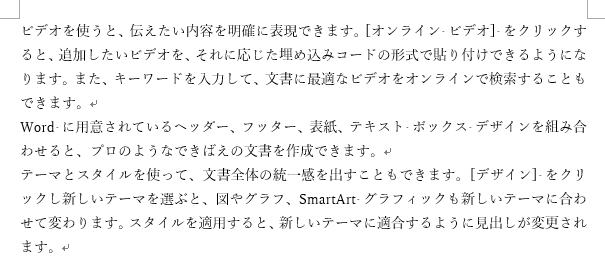
上記2つの文書を比較します。
[校閲]タブの比較
Wordを起動します。
[校閲]タブの[比較]をポイントすると、下のようなポップヒントが表示されます。
比較
2つのドキュメントを比較して、違いを確認します。
作成者が違っていても、変更内容を1つのドキュメントにまとめることもできます。
![[校閲]タブの[比較]](https://hamachan.info/wp-hamachan/wp-content/uploads/2018/05/hikaku19.png)
[比較]をクリックすると、2つのメニューが表示されます。
[比較 文書の2つの版を比較します(比較結果を保存)。]をクリックします。
![[校閲]タブの[比較]](https://hamachan.info/wp-hamachan/wp-content/uploads/2018/05/hikaku1.png)
[文書の比較]ダイアログボックス
[文書の比較]ダイアログボックスが表示されます。
[オプション]ボタンをクリックして展開します。
![[文書の比較]ダイアログボックス](https://hamachan.info/wp-hamachan/wp-content/uploads/2018/05/hikaku3.png)
以下のように比較する箇所を設定することができます。
また、変更箇所の表示も変更することができます。
ここでは、既定のまま行います。
![[文書の比較]ダイアログボックスの[オプション]の内容](https://hamachan.info/wp-hamachan/wp-content/uploads/2018/05/hikaku4.png)
[元の文書]のファイルを指定するボタンをクリックして、文書を指定します。
同じように[変更された文書]のファイルを指定するボタンをクリックして、文書を指定します。
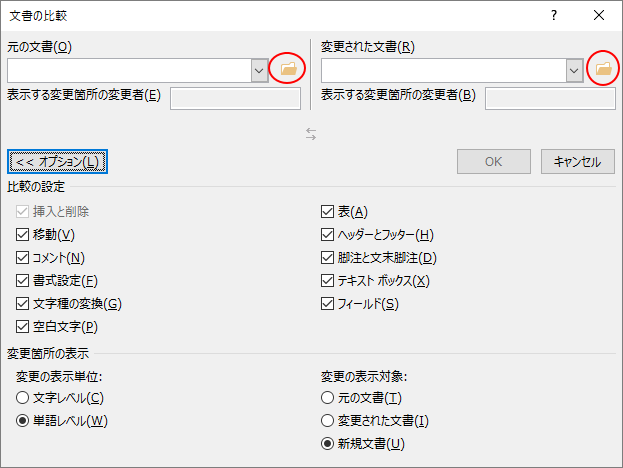
ここでは、下のように指定しています。
[元の文書]と[変更された文書]を確認したら、[OK]ボタンをクリックします。
参考同じ文書を指定すると、[OK]ボタンは有効になりません。
もし、[OK]ボタンが有効にならない場合は、指定した文書を再度 確認してください。
また、[元の文書]と[変更された文書]を逆に指定したい場合は、中央の[矢印]ボタンをクリックすると、入れ替えることができます。
![[元の文書]と[変更された文書]を指定](https://hamachan.info/wp-hamachan/wp-content/uploads/2018/05/hikaku18.png)
結果の比較
下のように4分割された新規文書が表示されます。
タイトルバーには[結果の比較]と表示されていると思います。
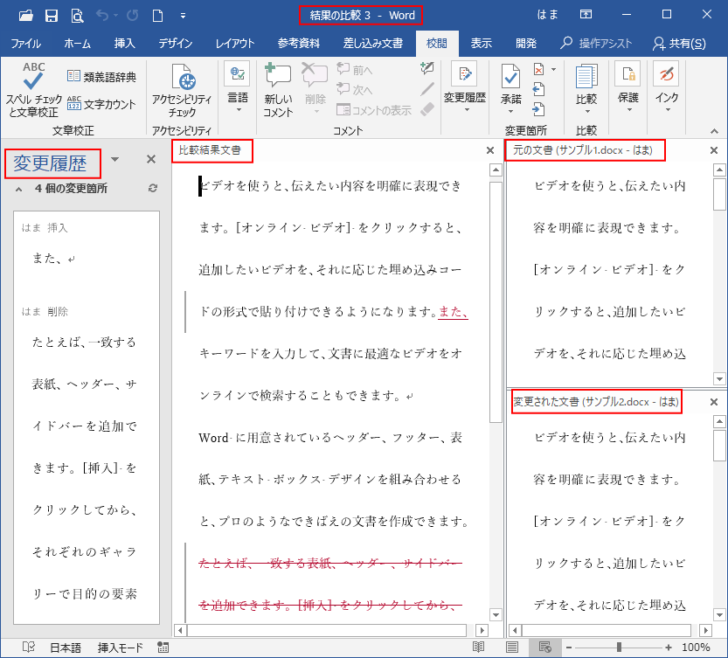
各分割箇所の左上に表示されていますが、変更履歴(左)、比較結果文書(中央)、元の文書(右上)、変更された文書(右下)が以下のように分割されて表示されます。
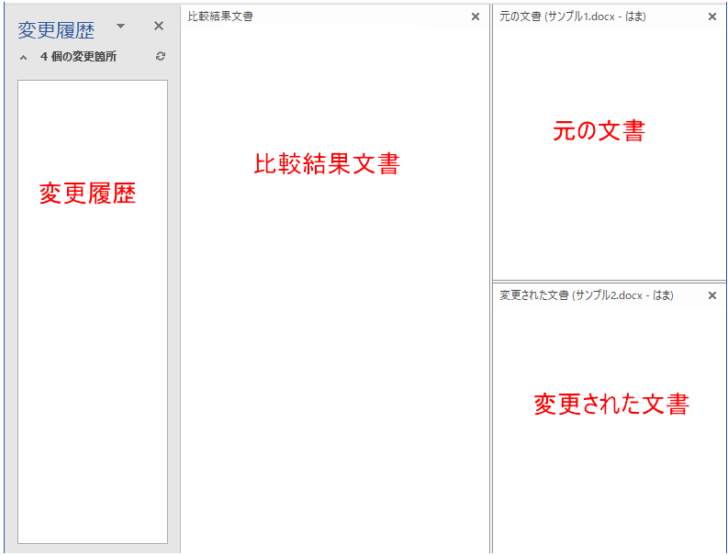
表示の変更
ちょっと分かりづらいと思います。
これは、表示を変更することで見やすくすることができます。
不要な表示は、各分割ウィンドウの右上にある[閉じる]ボタンで非表示にすることができます。
また、[校閲]タブの[比較]をクリックして、[元の文書を表示]をクリックするとサブメニューが表示されます。
既定は、[両方の文書を表示]が選択されています。
このサブメニューで[比較元の文書を表示しない]をクリックすると、
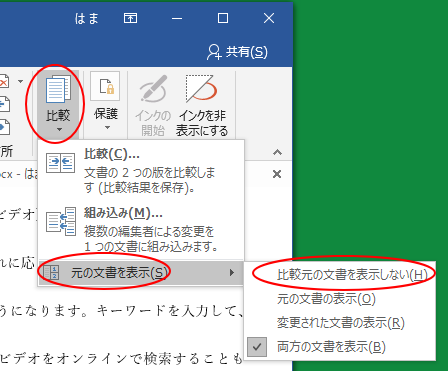
下のようになります。
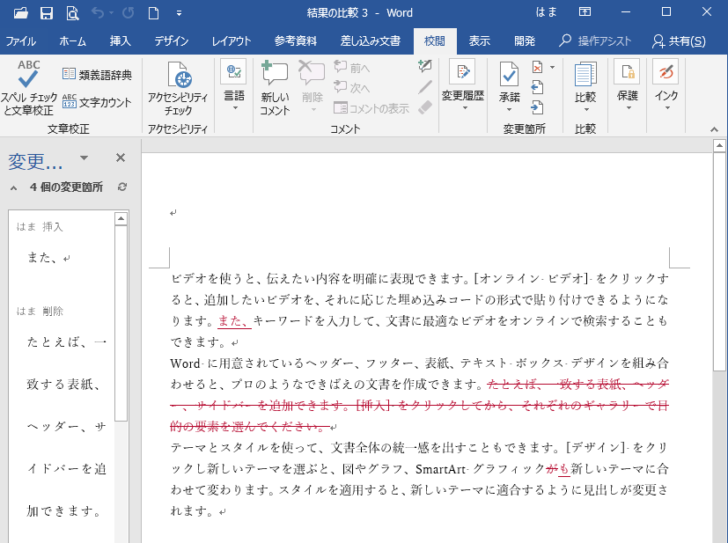
比較結果文書のみを表示
[変更履歴]も閉じると、[比較結果文書]のみが表示されます。
これで分かりやすくなったと思います。
![[比較の結果文書]のみが表示された文書](https://hamachan.info/WordPress2019/wp-content/uploads/2018/05/hikaku15-e1723958772678.png)
変更履歴を吹き出しに表示
変更履歴を吹き出し表示したい場合は、[校閲]タブの[変更履歴とコメントの表示]から[吹き出し]をポイントして、サブメニューの[変更履歴を吹き出しに表示]をクリックします。
![[校閲]タブの[変更履歴とコメントの表示]から[吹き出し]をポイントして、サブメニューの[変更履歴を吹き出しに表示]](https://hamachan.info/wp-hamachan/wp-content/uploads/2018/05/hikaku16.png)
下のように変更履歴が吹き出しに表示されます。
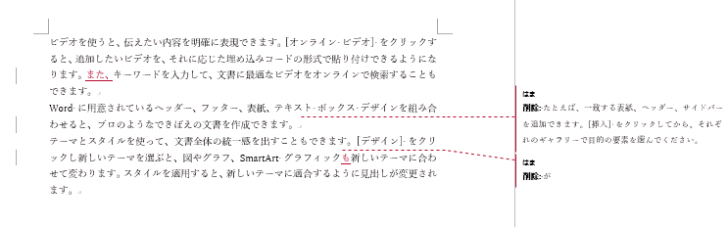
結果の比較は、名前を付けて保存することができます。
[名前を付けて保存]ダイアログボックスを表示するショートカットキーは、[F12]キーです。
![キーボード[F12]キー](https://hamachan.info/WordPress2019/wp-content/uploads/2018/12/kibord-f12-e1723350700617.png)
参考[校閲]タブの[変更履歴]グループのボタンについては、以下の記事が参考になると思います。
-
文の加筆・削除・訂正などの履歴を記録して校閲する[変更履歴の記録]
Wordには[変更履歴の記録]という文の加筆や削除、または訂正などの履歴を記録する[変更履歴の記録]という機能があります。 自分で推敲する場 ...
2つの文書を並べて表示することもできます。
簡単なレイアウトなどの比較であれば、並べて比較してもいいと思います。
-
2つの文書を左右や上下に並べて表示して同時スクロールもできる
Wordで2つの文書を上下や左右に並べて表示したいということがあります。 簡単なレイアウトをチェックしたいとか、右から左へ文字列をコピー&a ...
