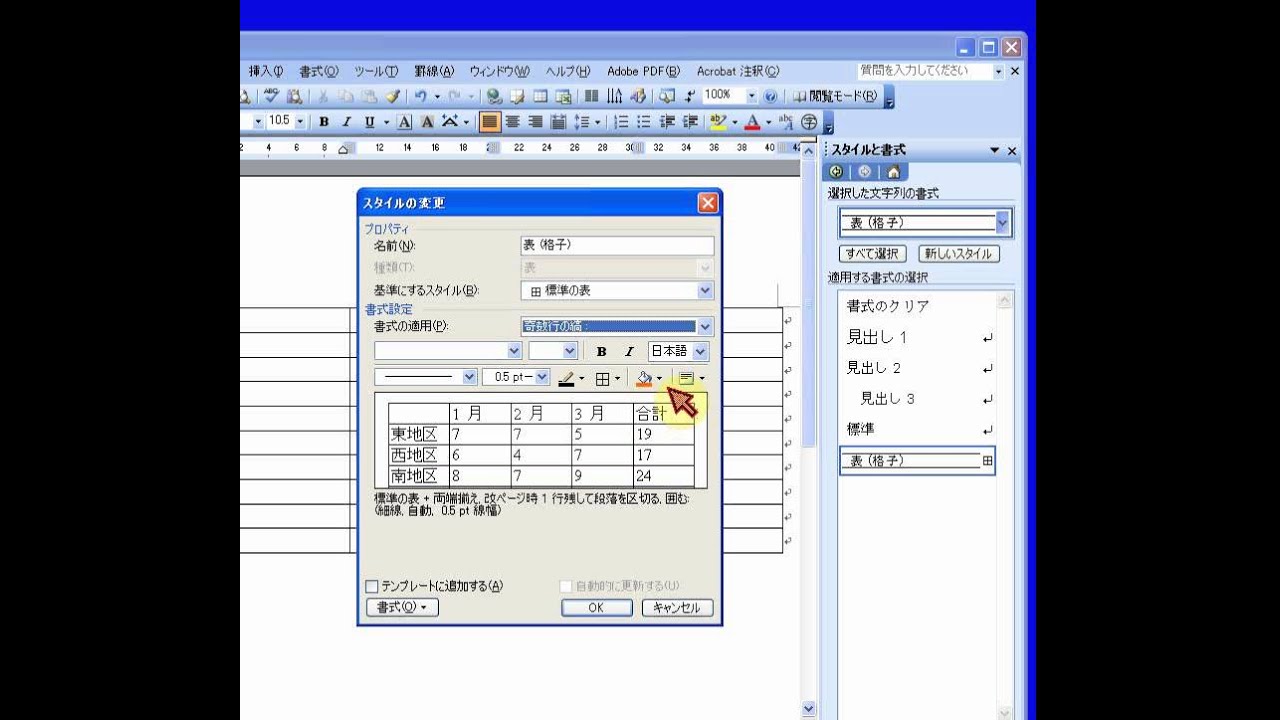Word 2003で2行ずつ塗りつぶしの色が異なる縞の表を作成する方法です。
表を作成後、[スタイルの変更]ダイアログボックスを表示して設定します。
[奇数行の縞]と[偶数行の縞]の色を選択した後、[縞]ダイアログボックスで列方向の縞の幅]を[2]にします。
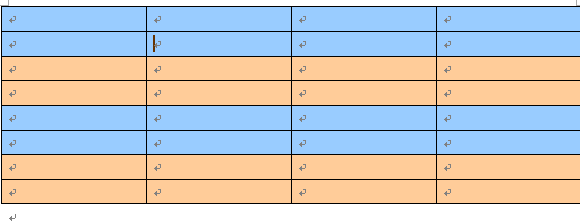
表の作成
[標準]ツールバーの[表の挿入]ボタンをクリックして、行数と列数をドラッグして目的の表を作成します。
ここでは、8行4列の表を作成します。
![[標準]ツールバーの[表の挿入]ボタン](https://hamachan.info/WordPress2019/wp-content/uploads/2017/01/1379shima02.png)
[スタイルの変更]ダイアログボックスの表示
[書式設定]ツールバーの[スタイルと書式]ボタンをクリックします。
![[書式設定]ツールバーの[スタイルと書式]](https://hamachan.info/WordPress2019/wp-content/uploads/2017/01/1379shima03.png)
ウィンドウ右側に[スタイルと書式]作業ウィンドウが表示されます。
書式から[変更]をクリックします。
[スタイルの変更]ダイアログボックスが表示されます。
![[スタイルと書式]作業ウィンドウの[書式]-[変更]](https://hamachan.info/WordPress2019/wp-content/uploads/2017/01/1379shima04.png)
参考Word 2007以降で[スタイルの変更]ダイアログボックスを表示する方法は、以下を参照してください。
Word2007以降で[表のスタイルの変更]ダイアログボックスを表示するには
表の書式スタイルの変更
[スタイルの変更]ダイアログボックスで奇数行と偶数行に分けて塗りつぶしの色を指定します。
その後、[縞]ダイアログボックスから縞の幅を指定します。
奇数行と偶数行の塗りつぶしを設定
[書式設定]の[書式の適用]から[奇数行の縞]を選択します。
そして、塗りつぶしの色を選択します。
![[スタイルの変更]ダイアログボックスで[奇数行の縞]の書式変更](https://hamachan.info/WordPress2019/wp-content/uploads/2017/01/1379shima1301.png)
次に[偶数行の縞]塗りつぶしの色を選択します。
![[スタイルの変更]ダイアログボックスで[偶数行の縞]の書式変更](https://hamachan.info/WordPress2019/wp-content/uploads/2017/01/1379shima1302.png)
[縞]ダイアログボックスを表示して[縞の幅]を指定
[スタイルの変更]ダイアログボックスの左下にある[書式]ボタンをクリックして、メニューから[縞]を選択します。
![[書式]メニューの[縞]](https://hamachan.info/WordPress2019/wp-content/uploads/2017/01/1379shima07.png)
[縞]ダイアログボックスの[列方向の縞の幅]を[2]にして、[OK]ボタンをクリックします。
![[縞]ダイアログボックスで[列方向の縞の幅]を[2]に設定](https://hamachan.info/WordPress2019/wp-content/uploads/2017/01/1379shima09.png)
[スタイルの変更]ダイアログボックスのプレビューで確認して、問題がなければ[OK]ボタンをクリックします。
![[スタイルの変更]ダイアログボックスのプレビュー](https://hamachan.info/WordPress2019/wp-content/uploads/2017/01/1379shima10.png)
以下のような2行ずつの塗りつぶしを設定した縞模様の表になります。
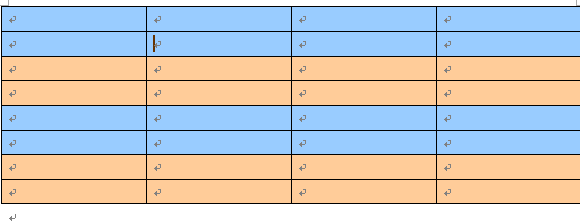
動画でも解説しています。YouTubeの音声はありません。
Word 2007以降で[表のスタイルの変更]を表示するには
Word 2007以降のバージョンで[表のスタイルの変更]ダイアログボックスを表示する方法です。
画像は、Word 2010です。
[表ツール]-[デザイン]タブの[表のスタイル]グループにある[その他](Word 2016以降は[表のスタイル])ボタンをクリックして、
![[表ツール]-[デザイン]タブの[表のスタイル]グループにある[その他]](https://hamachan.info/WordPress2019/wp-content/uploads/2017/01/1379shima111-e1739508556787.png)
スタイル一覧の下部にある[表のスタイルの変更]をクリックします。
![スタイル一覧の下部にある[表のスタイルの変更]](https://hamachan.info/WordPress2019/wp-content/uploads/2017/01/1379shima112.png)
[スタイルの変更]ダイアログボックスが表示されます。
![[スタイルの変更]ダイアログボックス](https://hamachan.info/WordPress2019/wp-content/uploads/2017/01/1379shima1304.png)
[書式の適用]から[奇数行の縞模様]と[偶数行の縞模様]を選択して、それぞれ書式を設定します。
![[奇数行の縞模様]と[偶数行の縞模様]を選択して書式を設定](https://hamachan.info/WordPress2019/wp-content/uploads/2017/01/1379shima1305.png)
その後、左下にある[書式]をクリックして、[縞模様]を選択ます。
![[スタイルの変更]ダイアログボックスの[書式]-[縞模様]](https://hamachan.info/WordPress2019/wp-content/uploads/2017/01/1379shima1307.png)
[縞模様]ダイアログボックスの[列方向の縞の幅]を[2]にして、[OK]ボタンをクリックします。
![[縞模様]ダイアログボックスの[列方向の縞の幅]-[2]](https://hamachan.info/WordPress2019/wp-content/uploads/2017/01/1379shima1308.png)
以下のような2行ずつ色が異なる縞の表になります。
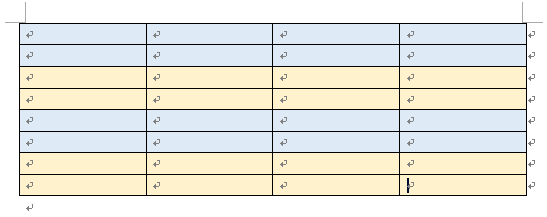
Word 2007でも解説しています。
2行ずつ色が異なる縞模様の表を作成するには(Word 2007)
参考以下の記事では、新しい表のスタイルを作成する方法で解説しています。Word 2016での解説です。
-
新しい表のスタイルを作成(表の縞模様を1行3列おきに設定)
Wordの表で縞模様は、[縞模様]ダイアログボックスの設定で列方向や行方向の縞の幅は3行、3列まで設定することができます。 たとえば、下のよ ...
表の作成方法については、以下の記事が参考になると思います。
-
表の作成方法と行列の選択・挿入・削除と表のサイズ変更・分割
Wordでの表の作り方はいろいろあります。 表はカーソルの位置に挿入されますので、まず、表を挿入したい位置にカーソルを移動します。 カーソル ...
表のスタイルの登録
[表のオートフォーマット]ダイアログボックスの[作成]ボタンをクリックして新しい書式スタイルを作成すると、[表のオートフォーマット]に登録することができます。
![[表のオートフォーマット]ダイアログボックスの[作成]ボタン](https://hamachan.info/WordPress2019/wp-content/uploads/2017/01/hyo-auto2003.png)
[表のオートオートフォーマット]については、以下の記事で解説しています。
-
[表のオートフォーマット]で表のスタイルを簡単設定
Wordでは、[表のオートフォーマット]を使うと、簡単に表の書式設定を行うことができます。 表内にカーソルをおいて、[表のオートフォーマット ...
参考Word 2007以降の[表のオートフォーマット]は、クイックアクセスツールバーに登録して使用します。
![クイックアクセスツールバーの[表のオートフォーマットのスタイル]ボタン](https://hamachan.info/WordPress2019/wp-content/uploads/2017/01/wordformat3.png)