Word2002には、4種類の表示モードがあります。(Word2003は5種類です)
[表示]メニューから切り替えるほか、ステータスバーからも切り替えができます。
時々、普段と表示が異なると思ったら、表示モードを確認してみてください。
Wordの既定の表示モードは、[印刷レイアウト]表示です。
表示モードや切り替え方法は、Wordのバージョンによって異なります。
![Word2003の[表示]メニューの表示切り替え](https://hamachan.info/WordPress2019/wp-content/uploads/2017/01/1346hyouji102-e1735655705418.png)
画面左下の表示切り替えボタン
この表示モードの切り替えボタンは、横のスクロールバーの近くにあります。
画面の左下のほうですね。
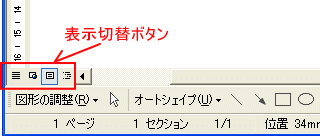
左から、以下の順に並んでいます。
- 下書き
文章の入力に適しています。 - Webレイアウト
WordでWebページを作成するときに適しています。 - 印刷レイアウト
印刷状態に近い表示モードです。 - アウトライン
文章の構成(骨組み)を考えるのに適しています。長文作成時におすすめです。
左から順にボタンをクリックして、表示の違いを確かめてみてください。
Word2003には、上記に[閲覧レイアウト]が追加されています。
閲覧レイアウトは、画面で文章の内容を閲覧するのに適しています。
参考通常の表示モードは、[印刷レイアウト]表示です。
いつもと表示が違うと感じたら、この表示切替ボタンを確かめてみてください。
スクロールバーの近くにあるので、意図せずに押してしまうことがあるようです。
[表示]メニューから切り替え
この表示の切り替えは メニューバーの[表示]からも切り替えることができます。
以下の画像は、Word2002です。
![Word2002の[表示]メニューの表示切り替え](https://hamachan.info/WordPress2019/wp-content/uploads/2017/01/1346hyouji104.png)
以下の画像は、Word2003です。
![Word2003の[表示]切り替え](https://hamachan.info/WordPress2019/wp-content/uploads/2017/01/1346hyouji102-e1735655705418.png)
Word2007以降の表示切り替え
Office2007でインターフェースが大きく変わり、リボンが登場しました。
表示切り替えは、[表示]タブから行うか、ステータスバーから行います。
Word2007
Word2007では、リボンが登場しました。
[表示]タブの[文書の表示]グループに左から以下の順で並んでいます。
- 印刷レイアウト
- 全画面閲覧
- Webレイアウト
- アウトライン
- 下書き
ステータスバーのボタンは、右側に同じ順で並んでいます。
![Word2007の[表示]タブの表示切り替えボタン](https://hamachan.info/WordPress2019/wp-content/uploads/2017/01/2007wordhyouji2.png)
Word2010
Word2010は、Word2007と同じです。
![Word2010の[表示]タブの表示切り替えボタン](https://hamachan.info/WordPress2019/wp-content/uploads/2017/01/2010wordhyouji0.png)
参考脚注の境界線は下書き表示で変更できます。
-
文末脚注と脚注の作成(境界線は下書き表示で変更)
[脚注]とは、文書内の文字に対して補足や解説をつけたいときに使用します。 [脚注]は、各ページの最後に表示され、[文末脚注]は、文書やセクシ ...
Word2013
Word2013も[表示]タブの[文書の表示]グループにありますが、以下の順に並んでいます。
- 閲覧モード
- 印刷レイアウト
- Webレイアウト
- アウトライン
- 下書き
ステータスバーのボタンは、以下の3つのみです。
- 閲覧モード
- 印刷レイアウト
- Webレイアウト
![Word2013の[表示]タブの表示切り替えボタン](https://hamachan.info/WordPress2019/wp-content/uploads/2017/01/2013wordhyouji3.png)
参考Word2013の閲覧モードについては、以下の記事で解説しています。
-
閲覧モードで開かないようにする(文書の閲覧に適したモードの使い方)
閲覧モードとは、Word 2013の新機能です。 旧バージョンで作成済みのファイルなどをWord 2013で開くと、[閲覧モード]で表示され ...
Word2016
Word2016は、Word2013と同じです。
![Word2016の[表示]タブの表示切り替えボタン](https://hamachan.info/WordPress2019/wp-content/uploads/2017/01/2016wordhyouji1.png)
参考[アウトライン]表示モードの使い方は、以下の記事で解説しています。
-
長文はアウトライン表示モードで文書全体の構成を考えながら作成
論文やレポートなどの長文を作成する場合は、まず見出しを書き出して、文書全体の構成を考えてから取り掛かると効率的です。 Wordでは、アウトラ ...
Word2019
Word2019は、表示切り替えは変わっていませんが、[イマーシブリーダー]をいう機能が追加されています。
![Word2019の[表示]タブの表示切り替えボタン](https://hamachan.info/WordPress2019/wp-content/uploads/2017/01/2019wordhyouji0-e1735653967877.png)
[イマーシブリーダー]とは、文章に集中して読み進めるための表示モードです。Microsoft 365のWordにもあります。
長文の文章を1行ずつ集中して読み進めたいという場合に便利です。
-
[イマーシブリーダー]は1行ずつフォーカスして読み進められる
Word 2019には、[イマーシブリーダー]という機能があります。文章に集中して読み進めるための表示モードです。 長文の文章を1行ずつ集中 ...
Word2021
Word2021には、[フォーカス]という機能が追加されています。これもドキュメントに集中できるモードです。
![Word2021の[表示]タブの表示切り替えボタン](https://hamachan.info/WordPress2019/wp-content/uploads/2017/01/1346hyouji101-e1735654594947.png)
[フォーカス]は、Microsoft 365のWordとWord2024にもあります。
-
フォーカスモードでドキュメントに集中(背景色の変更もできる)
Word 2021には[フォーカス]というドキュメントに集中できる機能があります。 フォーカスモードにすると、全画面表示になり、文書の背景が ...
