Wordで便箋のような罫線を引いた用紙を簡単に作成する方法です。
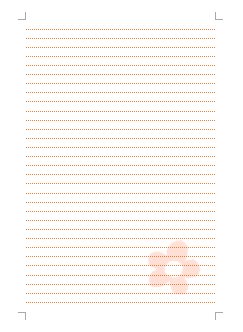
以下のように罫線のみの用紙は、驚くほど簡単に作成できます。
また、A5サイズ(A4用紙の半分の大きさ)で作成することもできます。
ここでは、段落罫線の色や種類を変更したり、画像を挿入してウォッシュアウトするまでを解説します。
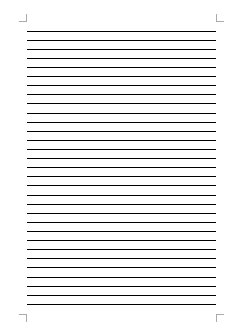
参考以下の記事では、縦書きと横書きの便箋を作成して[袋とじ]印刷で冊子のように作成する方法も解説しています。
-
A4サイズの横書きと縦書き便箋の作成(段落罫線とページ罫線を使用)
Wordでは、段落罫線とページ罫線を使用して便せんのような文書を作成できます。 印刷して使用することを目的としていますが、1段落に1行ずつ入 ...
[Enter]キーを連打して段落記号を表示
新規文書で[Enter]キーを連打して、罫線を引きたい範囲に段落記号![]() を表示します。
を表示します。
A4用紙の1ページ全体に罫線を引く場合は、ページの一番下まで連打します。
2ページ目まで打ってしまった場合は、[Backspace]キーで削除してください。
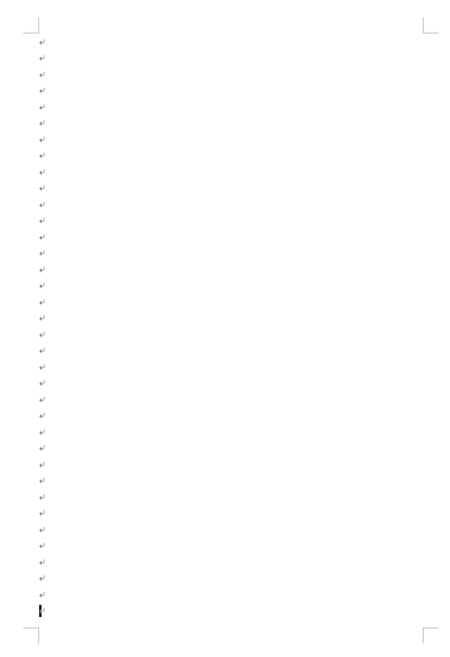
もし、段落記号が表示されない場合は、設定を確認してください。
-
改ページやスペースなどを表示するには[編集記号の表示/非表示]をオン
Word2016を起動して、操作していると[改ページ記号]が表示されないことに気がつきました。 既定で改ページ記号が非表示になっているかと思 ...
参考ページの最後でダブルクリックしても段落記号を表示できます。
Wordには、クリックアンドタイプ機能があります。文字が入力されていない箇所でダブルクリックすると、その位置から文字を入力することができる機能です。
-
ダブルクリックで入力位置を決定できるクリックアンドタイプ機能の注意点
Wordには、クリックアンドタイプという機能があります。 これは、文字が入力されていない箇所でダブルクリックすると、その位置から文字を入力す ...
段落記号をすべて選択
そして、左余白で3回クリックして、段落記号をすべて選択します。
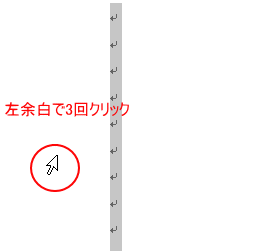
または、キーボードから[Ctrl]+[A]を押します。
![キーボード[Ctrl]+[A]](https://hamachan.info/WordPress2019/wp-content/uploads/2017/01/kibord-ctrl-a-e1723293532922.png)
[罫線(内側)]をクリック
[ホーム]タブの[段落]グループにある[罫線]の▼ボタンを押して、[罫線(内側)]をクリックします。
これで、横罫線を引くことができます。
罫線を設定すると、2ページ目にまで罫線が表示されると思います。不要な罫線は、[Backspace]キーや[Delete]キーを使って削除してください。
![[ホーム]タブの[段落]グループにある[罫線]-[罫線(内側)]](https://hamachan.info/WordPress2019/wp-content/uploads/2017/01/1199binsen03-e1743158404783.png)
参考[ホーム]タブの[罫線]ボタンをポイントすると、下のようなポップヒントが表示されます。
罫線
選択範囲に罫線を追加したり、選択範囲から罫線を削除したりします。
罫線の見た目を変える場合は、[表ツール]の[デザイン]タブにあるオプションか、[罫線とページ罫線と網かけの設定]ダイアログボックスを使って変えることができます。
ポップヒントには、役立つ情報が掲載されていることもあるので、できれば目を通していただきたいと思います。
![[罫線]のポップヒント](https://hamachan.info/wp-hamachan/wp-content/uploads/2017/01/binsen65.png)
方眼紙のようなマス目入りの用紙を作成する方法は、以下の記事で解説しています。
-
Wordの表を使った方眼紙(マス目印刷)の簡単作成
Wordの表を使って方眼紙のようなマス目を作成する方法です。 Wordの表であれば、マス目の大きさや線の太さ、色など、オリジナルのマス目にし ...
罫線の編集
この罫線を点線にしたり、色を付けるには、まず、すべての段落を選択しておきます。
そして、[罫線]の▼ボタンをクリックして[線種とページ罫線と網かけの設定]をクリックします。
![[線種とページ罫線と網かけの設定]を選択](https://hamachan.info/WordPress2019/wp-content/uploads/2017/01/binsen5.png)
[線種とページ罫線と網かけの設定]ダイアログボックスが表示されます。
[罫線]タブの[種類]や[色]、[線の太さ]を変更して、プレビューの中罫線を2回クリックします。
注意[罫線]タブと[ページ罫線]タブを間違えないようにしてください。
![[線種とページ罫線と網かけの設定]ダイアログボックスの[罫線]タブ](https://hamachan.info/WordPress2019/wp-content/uploads/2017/01/199binsen11.png)
下のように赤い点線の罫線に変更できます。
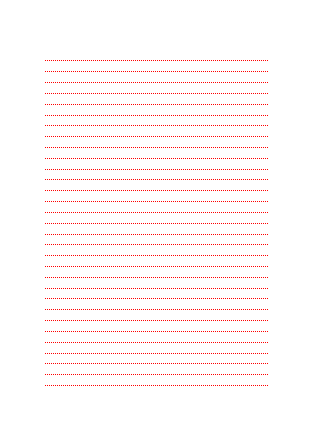
参考時々、「どうしても消せない下線があるのですが」という質問を受けることがあります。実は、下線ではなく、段落罫線だったということがあります。以下の記事で解説しています。
Word2016以降は、バージョンアップにより[線種とページ罫線と網かけの設定]の名称が[罫線と網かけ]に変わっています。
![[罫線と網かけ]ダイアログボックス](https://hamachan.info/WordPress2019/wp-content/uploads/2017/01/614pafe201.png)
関連[線種とページ罫線と網かけの設定]ダイアログボックスでは、他にも以下のような設定ができます。
-
段落罫線のスタイル変更(種類・色・太さなどをカスタマイズ)
Wordで段落罫線のスタイルをカスタマイズする方法です。 段落罫線は、段落に対して罫線を引くので、本文幅に罫線をひくことができます。 [線種 ...
-
段落を線で囲むには[線種とページ罫線と網かけの設定]の[罫線]で
Wordで段落を線で囲むには、段落罫線を使用します。 段落罫線とは、段落の周り(上下や左右)に線を引くことができる罫線のことです。 設定した ...
用紙の周りを絵柄で囲むとより便箋らしくなります。
-
ページの周りを絵柄で飾るには[線種とページ罫線と網かけの設定]で
Wordでは、ページの周囲に罫線を引いてページを飾ることができます。 [ページ罫線]という機能を使います。[ページ罫線]とは、ページを囲むよ ...
-
本文の周りを線で囲むには[罫線とページ罫線のオプション]で設定
Wordで本文の周りを線で囲む方法です。 ページ罫線を設定するときに[線種とページ罫線と網かけの設定]ダイアログボックスを表示しますが、この ...
段落に下罫線/上罫線を引くには
罫線の種類から[罫線(内側)]を選択すると、最後の段落には罫線表示されません。
最後の段落にも罫線を表示する方法です。
左余白にカーソルを置いて、3回クリックして、段落記号をすべて選択します。
または、キーボードから[Ctrl]+[A]を押して段落記号をすべて選択します。
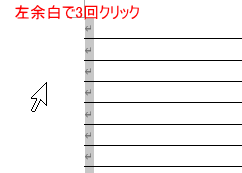
すべての段落記号を選択した状態で[罫線]の▼ボタンを押して、[下罫線]をクリックします。
これで、最後の段落に下罫線を表示できます。
また、一番上の段落の上に罫線を表示したい場合は、[上罫線]をクリックします。
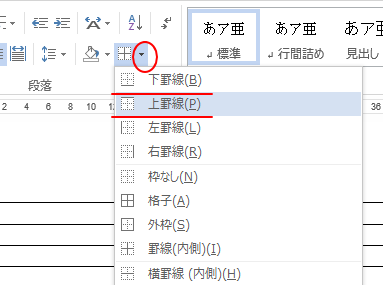
参考1行のみ罫線を消したい場合は、削除したい1段落を選択して[枠なし]を選択します。
行番号を表示して行数を確認
罫線を表示すると、1ページに何行表示したのか確認したくなる場合もあるかと思います。
その場合は、左余白に行番号を表示すると分かりやすくなります。
[レイアウト]タブにある[行番号]から[連続番号]をクリックします。
この連続番号は、印刷されるので、印刷時には再度[連続番号]をクリックしてオフにしてください。
![[ページレイアウト]タブの[連続番号]](https://hamachan.info/WordPress2019/wp-content/uploads/2017/01/binsen53.png)
連続番号の表示については、以下の記事で解説しています。
-
行番号の表示(左側余白に連続した番号を表示する)
Wordで行番号を表示する方法です。 行番号を表示したまま印刷することもできますし、セクション区切りを挿入してセクションごとに振り直すことも ...
既定の36行を1ページに収めるには
Wordのページ設定では、既定は以下のようになっています。
![[ページ設定]ダイアログボックスの[行数]](https://hamachan.info/WordPress2019/wp-content/uploads/2017/01/binsen51.png)
[ページ設定]ダイアログボックスを表示する方法は、以下の記事を参照してください。
-
ダイアログボックスの起動(ルーラーをダブルクリックしてページ設定)
通常、ダイアログボックスを表示したい場合は、リボンのグループ名の右側にある[ダイアログボックス起動ツール]ボタンをクリックして表示させますが ...
用紙サイズは[A4]で、余白は既定の上が[35mm]、下が[30mm]で、行数[36]のまま、1ページ内に罫線を引く方法です。
上記の方法でページいっぱいに段落記号を表示した場合、[罫線(内側)]を設定すると、4段落が2ページ目に移動すると思います。そのままにします。
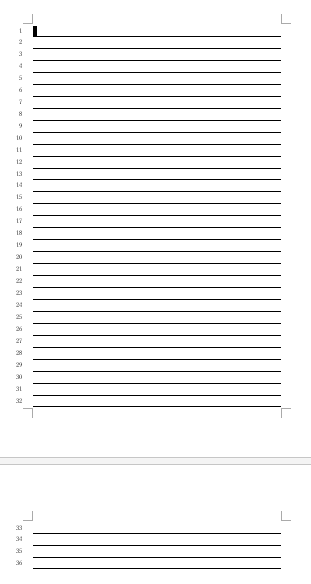
左余白で3回クリックしてすべての段落を選択します。
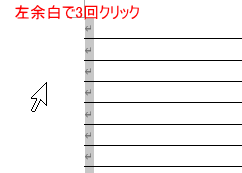
[段落]ダイアログボックスで[行間]と[間隔]を設定
[ホーム]タブの[段落]グループにある[ダイアログボックス起動ツール]ボタンをクリックして、[段落]ダイアログボックスを表示します。
![[ホーム]タブの[段落]グループにある[ダイアログボックス起動ツール]](https://hamachan.info/WordPress2019/wp-content/uploads/2017/01/1199binsen04.png)
そして、以下のように[行間]は[固定値]、[間隔]は[15pt]または[15.5pt]にすると、うまく1ページに収まります。
![[段落]ダイアログボックスの[行間]と[間隔]](https://hamachan.info/WordPress2019/wp-content/uploads/2017/01/binsen56.png)
参考1ページ内に表示する罫線の数を調整する(罫線の間隔を空ける)場合は、フォントサイズで調整してください。
または、余白や行間などの数値を変えて試してみてください。
以下の記事では3つの方法をまとめています。
-
1ページで収めたいのに2ページ目にはみ出したときの対処方法
Wordで文書を作成していると、1ページに収めるつもりだったのに、2ページ目まではみ出してしまったということはよくあると思います。 そういう ...
ページ設定については、以下の記事でも解説しています。
-
Wordのページ設定と文書印刷のためのオプション設定
ページ設定とは、用紙サイズや用紙の向き、余白、文字方向などの文書全体の書式設定のことです。 ページ設定は、文書を完成させてから変更することも ...
画像の挿入
オリジナルの便箋にしたい場合は、画像を挿入すると、楽しくなりますね。
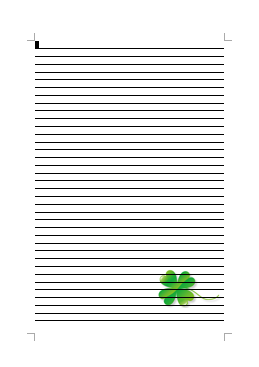
画像を挿入する方法です。
文書の数行目付近にカーソルを置いておきます。カーソルの位置に画像は挿入されます。
[挿入]タブの[図]グループにある[画像]をクリックします。
ここでは、パソコン内の画像を挿入します。
![[挿入]タブの[画像]](https://hamachan.info/WordPress2019/wp-content/uploads/2017/01/1199binsen05.png)
[図の挿入]ダイアログボックスが表示されます。
任意の画像を選択して、[挿入]ボタンをクリックします。
![[図の挿入]ダイアログボックスで目的の画像を選択して挿入](https://hamachan.info/WordPress2019/wp-content/uploads/2017/01/binsen59.png)
既定のままであれば、レイアウトは[行内]になっていると思います。
このままでは、ドラッグで自由に移動させることはできませんので、[文字列の折り返し]で[前面]もしくは[背景]を選択します。
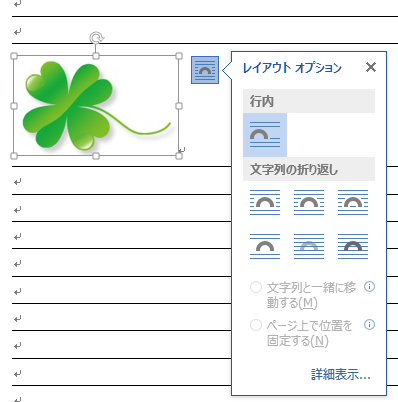
参考文字列の折り返しについては、以下の記事で解説しています。
-
図を挿入したときの[文字列の折り返し]の種類と配置(既定の変更)
Wordの文書に画像を挿入する形式は、既定では[行内]になっていて段落内に配置されるようになっています。 挿入した画像をドラッグで自由に移動 ...
[背景]に変更
ここでは、[背景]を選択します。
![[文字列の折り返し]で[背景]を選択](https://hamachan.info/WordPress2019/wp-content/uploads/2017/01/1199binsen103.png)
これで自由に移動させることができるようになります。
ここでは、右下へドラッグで移動させます。
枠線上でマウスポインタが四方向の形になったときにドラッグします。
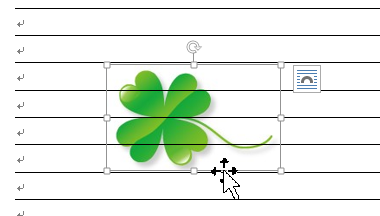
画像に効果を設定
また、挿入した画像にはさまざまな効果をつけることができます。
画像を選択して[図ツール]の[書式]タブの[調整]グループにある[色]をクリックすると、下のような一覧が表示されます。
薄い色にしたい場合は、[色の変更]にある[ウォッシュアウト]を選択します。
![[色の変更]の[ウォッシュアウト]](https://hamachan.info/WordPress2019/wp-content/uploads/2017/01/1199binsen105-e1743158451151.png)
[書式]タブの図のスタイルや調整については、以下の記事で解説しています。
あれこれ操作して楽しんでくださいね。
-
図形に合わせて切り抜いた(トリミングした)画像を加工して保存
Office 2007以降では、挿入した画像を図形の形でトリミングができるようになっています。 WordやExcelでも同じ操作ですが、ここ ...
-
挿入した画像の調整は[アート効果]と[図の色]と[図の修整]で
Office 2010では、画像の編集がとても楽しくできるようになっています。 [挿入]タブから画像を挿入すると、[図ツール]タブが表示され ...
画像に透明度を設定することもできます。ウォッシュアウトとの違いも解説しています。
-
画像と図形の透明度を調整する方法(重ねても背後が見えるようにする)
Office 2021以降とMicrosoft 365のOfficeでは、画像の透明度を調整できます。 画像を重ねても背後の文字や画像が透け ...
オブジェクトの選択
また、背景の設定をしていると、画像の選択が難しくなることがあります。
[ホーム]タブの右端にある[編集]グループの[選択]をクリックして、[オブジェクトの選択]をクリックすると、選択しやすくなると思います。
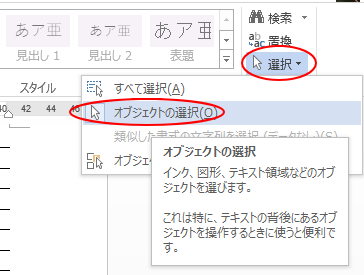
以下は、Office2003の記事ですが、参考になると思います。
-
テキストの背後にある図形や画像などのオブジェクトを選択するには
図形や画像などを背面として挿入した場合、いったんオブジェクトの選択を解除してしまうと、テキストが前面にあってオブジェクトの選択が難しいときが ...
参考原稿用紙設定でも便箋を作成できます。
-
原稿用紙の作成(下線付きスタイルにして便箋のような設定もできる)
Wordで原稿用紙を作成する方法です。 原稿用紙のスタイルにして1マスに1文字ずつ入力もできますが、標準スタイルの文章を原稿用紙に収めること ...
A4用紙の半分の大きさ(A5)で作成するには[袋とじ]で
A4用紙を半分に切断して使用したい場合は、最初にページ設定で[袋とじ]を選択すると簡単に作成できます。
[ページレイアウト]タブのダイアログボックス起動ツールボタンをクリックして、[ページ設定]ダイアログボックスを表示します。
Word2016以降は、[ページレイアウト]ではなく[レイアウト]タブです。
[余白]タブの[複数ページの印刷設定]の[印刷の形式]で▼ボタンをクリックして、一覧から[袋とじ]を選択します。
余白は任意で調整してください。
![[ページ設定]ダイアログボックスの[余白]タブ-[袋閉じ]](https://hamachan.info/WordPress2019/wp-content/uploads/2017/01/1199binsen07.png)
以下のようになります。ページ罫線で絵柄を設定しています。
-
ページの周りを絵柄で飾るには[線種とページ罫線と網かけの設定]で
Wordでは、ページの周囲に罫線を引いてページを飾ることができます。 [ページ罫線]という機能を使います。[ページ罫線]とは、ページを囲むよ ...
このまま印刷すると、A4用紙に2枚印刷できます。
ページが3ページや4ページになった場合は、[Backspace]キーや[Delete]キーで罫線を削除してください。
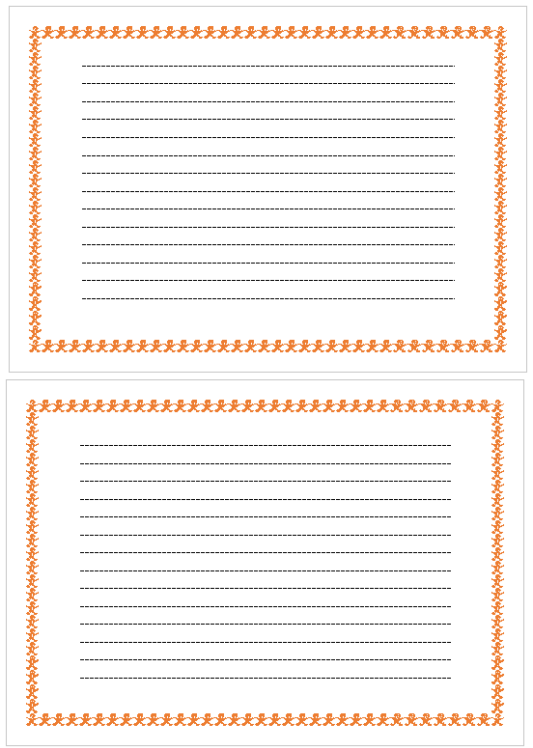
参考[袋とじ]で冊子を作成する方法は、以下の記事で解説しています。
-
袋とじ印刷でページを2つ折りにした冊子を作成
Wordには、[袋とじ]という印刷形式があります。 [袋とじ]とは、1枚の用紙に2ページ分を印刷し、印刷面外側の2つ折りにして綴じる方法です ...
[袋とじ]の設定をせずにA4用紙で作成したものを印刷設定で、縮小して2ページや4ページに縮小印刷することもできます。
-
A4サイズで作成した文書を縮小して1枚に4ページ印刷する方法
A4サイズで作成した文書を縮小して、A4用紙に縮小して1枚に4ページ(2ページ)印刷したいということがあります。 配布用やメモ用にA6サイズ ...
縦書きに設定
[袋とじ]でも縦書きにできます。
![[袋とじ]で設定した縦書きの便箋](https://hamachan.info/WordPress2019/wp-content/uploads/2017/01/tategak6.png)
[ページレイアウト]タブの[ページ設定]グループにある[文字列の方向]から[縦書き]を選択します。
![[ページレイアウト]タブの[文字列の方向]の[縦書き]](https://hamachan.info/WordPress2019/wp-content/uploads/2017/01/1199binsen08.png)
[縦書き]にすると[印刷の向き]が自動的に[横]になりますので、再度、[縦]を選択します。
縦書きにして、2ページ目の罫線が消えていたら、再度[Enter]キーで改行して段落罫線を追加してください。
![[ページレイアウト]タブの[印刷の向き]-[縦]](https://hamachan.info/WordPress2019/wp-content/uploads/2017/01/1199binsen10.png)
参考以下の記事は、Word2003での解説ですが参考になると思います。
-
A4用紙半分(A5)の大きさでメモ用紙を作成するには[袋とじ]を選択
オリジナルのメモ紙を作ってみませんか? A4用紙の半分の大きさのメモ用紙の簡単な作り方を紹介します。 [ページ設定]で[袋とじ]を選択すると ...
段落罫線とページ罫線を使って便箋を作成し、それを[袋とじ]にして冊子のようにする方法も解説も解説しています。Word2021での解説です。
-
A4サイズの横書きと縦書き便箋の作成(段落罫線とページ罫線を使用)
Wordでは、段落罫線とページ罫線を使用して便せんのような文書を作成できます。 印刷して使用することを目的としていますが、1段落に1行ずつ入 ...
ページの背景を設定して印刷するには、オプションの設定が必要です。
-
背景の色とイメージを印刷するには[Wordのオプション]で設定
Wordでページの背景に色をつけた文書を作成した後に、背景も印刷する場合は設定が必要です。 [Wordのオプション]ダイアログボックスの[表 ...
Excelで横罫線を利用して便箋を作成することもできます。
-
Excelで横罫線を使って便箋を作成する時はページレイアウトビューで
Excelには、ページレイアウトビューという表示モードがあります。 印刷結果を確認しながらセルの操作を行うことができるので、印刷が目的で作業 ...
