Word2010で文書を開くときに読み取り専用で開くことを推奨するメッセージを表示する方法です。
この機能は、誤操作による書き換えなどを避けるために[読み取り専用]を推奨するものです。

参考Office2016以降のバージョンの場合は、以下の記事も参考にしてください。
-
Office 2016以降の[常に読み取り専用で開く]設定と解除について
Office 2016以降のバージョンでは、読み取り専用にする設定と解除は、Backstageビューの[情報]タブから[常に読み取り専用で開 ...
[全般オプション]ダイアログボックスの表示
まず、読み取り専用を推奨するメッセージを表示したい文書を開きます。
そして、キーボードから[F12]キーを押して、[名前を付けて保存]ダイアログボックスを表示します。
[ファイル]タブから[名前を付けて保存]をクリックしても同じですが、このショートカットキーは覚えておくと便利です。
![キーボード[F12]キー](https://hamachan.info/WordPress2019/wp-content/uploads/2018/12/kibord-f12-e1723350700617.png)
[名前を付けて保存]ダイアログボックスの[ツール]ボタンをクリックして、[全般オプション]をクリックします。
![[名前を付けて保存]ダイアログボックスの[ツール]-[全般オプション]](https://hamachan.info/WordPress2019/wp-content/uploads/2017/01/994w_yomitori01.png)
[読み取り専用を推奨]のチェックをオン
[全般オプション]ダイアログボックスの[読み取り専用を推奨]のチェックボックスをオンにして[OK]ボタンをクリックして閉じます。
その後、任意の場所に文書を保存します。
![[全般オプション]ダイアログボックス-[読み取り専用を推奨]をオン](https://hamachan.info/WordPress2019/wp-content/uploads/2017/01/994w_yomitori02.png)
設定した文書を閉じて、再度、開くと以下のメッセージウィンドウが表示されます。
変更する必要がなければ文書1.docxは読み取り専用で開いてください。読み取り専用で開きますか?
[はい]をクリックすると、読み取り専用として開かれます。
![[読み取り専用で開きますか?]のメッセージウィンドウ](https://hamachan.info/WordPress2019/wp-content/uploads/2017/01/994w_yomitori03.png)
タイトルバーで確認できますね。
文書の名前と一緒に[読み取り専用]という文字が表示されます。
![Word2010[読み取り専用]と表示されたタイトルバー](https://hamachan.info/WordPress2019/wp-content/uploads/2017/01/994w_yomitori04.png)
メッセージウィンドウで[いいえ]ボタンをクリックすると、編集可能な文書として開くことができます。
編集後、上書き保存もできます。
参考Office2013では、読み取り専用メッセージの内容が少し変わりました。
以下は、Excel2013の読み取り専用を推奨するメッセージウィンドウです。
作成者は、変更する必要がなければ読み取り専用で開くように指定しています。読み取り専用で開きますか?
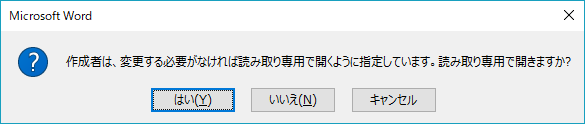
読み取り専用を推奨するメッセージウィンドウを非表示にするには
読み取り専用を推奨するメッセージウィンドウを非表示にする場合は、まず、開く時に[いいえ]ボタンをクリックして編集できる状態で開きます。
![[読み取り専用で開きますか?]メッセージウィンドウで[いいえ]を選択](https://hamachan.info/WordPress2019/wp-content/uploads/2017/01/994w_yomitori05.png)
そして、キーボードから[F12]キーを押して[名前を付けて保存]ダイアログボックスを開き、
![キーボード[F12]キー](https://hamachan.info/WordPress2019/wp-content/uploads/2018/12/kibord-f12-e1723350700617.png)
上記と同じように[ツール]ボタンをクリックして[全般オプション]をクリックします。
![[名前を付けて保存]ダイアログボックスの[ツール]-[全般オプション]](https://hamachan.info/WordPress2019/wp-content/uploads/2017/01/994w_yomitori01.png)
[全般オプション]ダイアログボックスの[読み取り専用を推奨する]のチェックボックスをオフにして[OK]ボタンをクリックします。
そして、上書き保存します。または、別名で保存します。
![[全般オプション]ダイアログボックス-[読み取り専用を推奨]をオフ](https://hamachan.info/WordPress2019/wp-content/uploads/2017/01/994w_yomitori07.png)
Backstageビューから
[ファイル]タブをクリックしてBackstageビューを表示すると、[情報]タブの[名前を付けて保存]には、以下のように記されています。
読み取り専用文書
この文書は読み取り専用モードで開かれています。元の文書を変更することはできません。変更を保存するには、文書のコピーを作成します。
![Backstgaeビューの[名前を付けて保存]](https://hamachan.info/WordPress2019/wp-content/uploads/2017/01/994w_yomitori06.png)
この場合も[名前を付けて保存]ダイアログボックスが表示されたら、必ず[全般オプション]ダイアログボックスを表示して[読み取り専用を推奨する]のチェックボックスをオフにして別名で保存します。
そのまま別名で保存すると、その文書もまた読み取り専用を推奨するメッセージが表示されるようになります。
以下は、Excelで解説していますが、操作は同じです。
関連以下は、読み取り、書き込みに関するページです。
-
書き込みパスワードの設定と解除
Office2010での書き込みパスワードの設定方法です。 書き込みパスワードの設定は、正しいパスワードを入力しないと上書き保存ができないよ ...
-
パスワードを使用して暗号化(ファイルを開くためのパスワード)
Word2010、Excel2010、PowerPoint2010などには暗号化してパスワードを設定する機能があります。 設定されたファイル ...
-
読み取り専用で開きますか?のメッセージを表示する設定と解除方法
Excel2010でブックを開くときに[読み取り専用で開くことを推奨する]メッセージを表示する方法です。 この機能は、誤操作による書き換えな ...
-
読み取り専用の設定(ファイルまたはフォルダーのプロパティから)
ファイルを読み取り専用にして、変更されないように設定することができます。 ファイルのプロパティから設定する方法と、フォルダーのプロパティで設 ...
Office2016以降のバージョンの場合は、以下の記事を参考にしてください。
Backstageビューの[情報]タブから[常に読み取り専用で開く]をクリックするだけで、オンとオフができます。以下の画像は、Word2021です。
-
Office 2016以降の[常に読み取り専用で開く]設定と解除について
Office 2016以降のバージョンでは、読み取り専用にする設定と解除は、Backstageビューの[情報]タブから[常に読み取り専用で開 ...
![Word2021のBackstageビューの[情報]-[常に読み取り専用で開く]](https://hamachan.info/WordPress2019/wp-content/uploads/2017/01/word2021yomitori201.png)
