Office 2010での書き込みパスワードの設定方法です。
書き込みパスワードの設定は、正しいパスワードを入力しないと上書き保存ができないようにする機能です。
ここではWord 2010で解説しますが、Excel 2010やPowerPoint 2010も同じように設定することができます。

[全般オプション]ダイアログボックスの表示
まず、書き込みパスワードを設定したい文書を表示します。
そして、キーボードから[F12]キーを押して[名前を付けて保存]ダイアログボックスを表示します。
[ファイル]タブから[名前を付けて保存]をクリックしても同じですが、このショートカットキーは覚えておくと便利です。
![キーボード [F12]キー](https://hamachan.info/WordPress2019/wp-content/uploads/2018/12/kibord-f12-e1723350700617.png)
[ツール]ボタンから[全般オプション]をクリックします。
![[名前を付けて保存]ダイアログボックスの[ツール]-[全般オプション]](https://hamachan.info/WordPress2019/wp-content/uploads/2017/01/807passk01.png)
全般オプションで[書き込みパスワード]の設定
[全般オプション]ダイアログボックスが表示されます。
[書き込みパスワード]のテキストボックスに任意のパスワードを入力して、[OK]ボタンをクリックします。
![[全般オプション]ダイアログボックスの[書き込みパスワード]](https://hamachan.info/WordPress2019/wp-content/uploads/2017/01/807passk02.png)
[パスワードの確認]ウィンドウが表示されますので、同じパスワードを再度入力して[OK]ボタンをクリックします。
そして、[保存]ボタンをクリックしてファイルを保存します。
[パスワードの確認]ウィンドウに表示されている注意書きも読んでおいてください。
注意:変更を加えるためのパスワードは、セキュリティの機能ではありません。この文書は誤って編集されないように保護されますが、暗号化されません。悪意のあるユーザーによって、ファイルが編集されたり、パスワードが削除されたりする可能性があります。
![[パスワードの確認]ウィンドウ](https://hamachan.info/WordPress2019/wp-content/uploads/2017/01/807passk03.png)
参考この[全般オプション]でも[読み取りパスワード]を設定することができます。
[読み取りパスワード]は、パスワードを使用して暗号化で解説していますが、[ファイル]タブの[文書の保護]から設定しても同じです。
[読み取りパスワード]も[書き込みパスワード]も設定する場合は、[全般オプション]から設定したほうが早いですね。
-
パスワードを使用して暗号化(ファイルを開くためのパスワード)
Word2010、Excel2010、PowerPoint2010などには暗号化してパスワードを設定する機能があります。 設定されたファイル ...
ファイルを開いて動作を確認
[書き込みパスワード]を設定したファイルを開くと、[パスワード]ウィンドウが表示されます
正しいパスワードを入力して[OK]ボタンをクリックします。
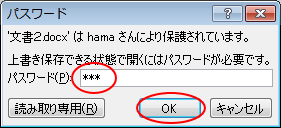
[読み取り専用]ボタンをクリックすると、パスワードなしでも読み取り専用で開くことはできます。
![パスワードの入力ウィンドウの[読み取り専用]ボタン](https://hamachan.info/WordPress2019/wp-content/uploads/2017/01/807passk05.png)
参考[書き込みパスワード]が分からない場合でも、[読み取り専用]で開き別名で保存することはできます。別名で保存されたファイルには、書き込みパスワードは設定されていません。
書き込みパスワードの解除
書き込みパスワードを解除する方法です。
書き込みパスワードを設定した時と同じように[F12]キーを押して、[名前を付けて保存]ダイアログボックスを表示します。
![キーボード[F12]キー](https://hamachan.info/WordPress2019/wp-content/uploads/2018/12/kibord-f12-e1723350700617.png)
[ツール]ボタンから[全般オプション]をクリックします。
![[名前を付けて保存]ダイアログボックスの[ツール]-[全般オプション]](https://hamachan.info/WordPress2019/wp-content/uploads/2017/01/807passk01.png)
[全般オプション]の[書き込みパスワード]を削除して、[OK]ボタンをクリックします。
そして保存します。
![[全般オプション]の[書き込みパスワード]を削除](https://hamachan.info/WordPress2019/wp-content/uploads/2017/01/807passk06.png)
Excelの全般オプション
Excelも同じように[名前を付けて保存]ダイアログボックスの[ツール]ボタンから[全般オプション]をクリックします。
[全般オプション]は下のようになっています。
![Excelの[全般オプション]ダイアログボックス](https://hamachan.info/WordPress2019/wp-content/uploads/2017/01/807passk08.png)
[バックアップを作成する]のチェックボックスをオンにすると、同一フォルダー内に[○○のバックアップ.xlk]と名前が付いたバックアップファイルが作成されます。

PowerPointの全般オプション
下はPowerPointの全般オプションです。
プライバシーオプションに[このファイルを保存するときは、自動的に作成された個人情報をファイルから削除する]という項目があります。
![PowerPointの[全般オプション]ダイアログボックス](https://hamachan.info/WordPress2019/wp-content/uploads/2017/01/807passk09.png)
関連以下は、読み取り、書き込みに関するページです。
読み取りパスワードの設定は、Backstageビューの[パスワードを使用して暗号化]から行うことができます。
-
パスワードを使用して暗号化(ファイルを開くためのパスワード)
Word2010、Excel2010、PowerPoint2010などには暗号化してパスワードを設定する機能があります。 設定されたファイル ...
-
読み取り専用で開きますか?のメッセージを表示する設定と解除方法
Excel 2010でブックを開くときに[読み取り専用で開くことを推奨する]メッセージを表示する方法です。 この機能は、誤操作による書き換え ...
-
開くとき読み取り専用を推奨するメッセージを表示する設定と解除
Word2010で文書を開くときに読み取り専用で開くことを推奨するメッセージを表示する方法です。 この機能は、誤操作による書き換えなどを避け ...
-
読み取り専用の設定(ファイルまたはフォルダーのプロパティから)
ファイルを読み取り専用にして、変更されないように設定することができます。 ファイルのプロパティから設定する方法と、フォルダーのプロパティで設 ...
また、WordであればPDF作成時にパスワードを設定することができます。
-
PDF作成時にパスワードを設定[ドキュメントをパスワードで暗号化する]
Word2010からPDFを作成する時、パスワードを付けることができるようになっています。 PDF作成時に[オプション]ダイアログボックスの ...
