Office2021とMicrosoft 365のOfficeでは、画像の透明度を調整できます。
画像を重ねても背後の文字や画像が透けて見えるようにすることができます。
これまで図形には透明度の設定がありましたが、画像にはありませんでした。
画像も図形と同じように透明度の設定ができるようなったということです。
Word、Excel、PowerPointにある機能です。ここでは、Word2021で解説します。
![[図の形式]タブの[透明度]](https://hamachan.info/WordPress2019/wp-content/uploads/2023/03/63993transparent37.png)
画像を挿入して透明度を設定
[挿入]タブの[図]グループにある[画像]から[このデバイス]をクリックします。
ここでは、パソコンに保存している画像を選択して挿入します。
パソコンに保存している画像を挿入する場合は、[このデバイス]を選択します。
ファイルから
ご利用のコンピューターまたは接続されている他のコンピューターから画像を挿入します。
![[挿入]タブの[図]グループにある[画像]-[このデバイス]](https://hamachan.info/WordPress2019/wp-content/uploads/2023/03/63993transparent01.png)
[図の挿入]ダイアログボックスが表示されます。
目的の画像を選択して、[挿入]ボタンをクリックします。
![[図の挿入]ダイアログボックス](https://hamachan.info/WordPress2019/wp-content/uploads/2023/03/63993transparent02.png)
[図の形式]タブが表示されます。
[調整]グループにある[透明度]をポイントします。ポップヒントには、以下のように記されています。
透明度
画像の背後に何があるのかが見えるように、画像の透明度を調整します。
![図の形式]タブの[調整]グループにある[透明度]](https://hamachan.info/WordPress2019/wp-content/uploads/2023/03/63993transparent39.png)
[透明度]をクリックすると、7種類の透明度が表示されます。左から順に以下のように並んでいます。
- 0%
- 15%
- 30%
- 50%
- 65%
- 80%
![[透明度]をクリックした時の7種類の透明度](https://hamachan.info/WordPress2019/wp-content/uploads/2023/03/63993transparent03.png)
ポイントするだけで、画像に反映され結果を確認できます。
以下は、[透明度:80%]をポイントしています。
![透明度[80%]をポイント](https://hamachan.info/WordPress2019/wp-content/uploads/2023/03/63993transparent04.png)
参考Excelで表の背景に画像を設定するには、図形を挿入して[塗りつぶし(図またはテクスチャ)]から画像を指定して透明度を設定していましたが、Excel2021と365では画像を挿入して、すぐ透明度を指定できるようになり便利になりました。
-
表の背景に画像を入れるには図の塗りつぶし効果から画像を挿入
Excel2003で表を作成して、その表に背景画像を挿入したいがうまくいかない。 Wordの透かしの挿入と同じようにできればいいのに・・と、 ...
[図の透明度]のオプション
透明度をスライダーで調整することもできます。
[透明度]の[図の透明度のオプション]をクリックします。
![[透明度]の[図の透明度のオプション]](https://hamachan.info/WordPress2019/wp-content/uploads/2023/03/63993transparent06.png)
[図の書式設定]作業ウィンドウが表示されます。
[図の透明度]という設定があります。Microsoft 365のOfficeにもあります。
Office2019までは、この設定がありません。
![[図の書式設定]作業ウィンドウ](https://hamachan.info/WordPress2019/wp-content/uploads/2023/03/63993transparent07.png)
[透明度]のスライダーをドラッグして調整します。
![[透明度]のスライダー](https://hamachan.info/WordPress2019/wp-content/uploads/2023/03/63993transparent42.png)
[図の透明度]の[標準のスタイル]は、リボンの[透明度]と同じメニューです。
![[図の透明度]の[標準のスタイル]](https://hamachan.info/WordPress2019/wp-content/uploads/2023/03/63993transparent43.png)
参考透明度の設定をしても[図の修整]や[図の色]の設定もできます。
[図の書式設定]の[図の修整]と[図の色]を展開すると、さまざまな設定項目があります。
![[図の書式設定]の[図の修整]と[図の色]](https://hamachan.info/WordPress2019/wp-content/uploads/2023/03/63993transparent35.png)
ポイントしてリアルタイムプレビューで結果を確認しながら設定したい場合は、[図の形式]タブの[調整]グループの[修整]、[色]、[アート効果]から行います。
![[図の形式]タブの[調整]グループの[色]](https://hamachan.info/WordPress2019/wp-content/uploads/2023/03/63993transparent36.jpg)
透明化した画像の保存
透明をの設定した画像は、そのまま保存することができます。
画像を右クリックして、ショートカットメニューから[図として保存]をクリックして任意の場所へ保存します。
![ショートカットメニューから[図として保存]](https://hamachan.info/WordPress2019/wp-content/uploads/2023/03/63993transparent34.png)
文字列の背面に設定するには
透明度を設定した画像を文字列と合わせて、背面に設定したい場合の方法です。
画像が透明なので、文字列と重ねても文字が見えなくなることはありません。しかし、文字の入力や修正ができませんので、画像は[背面]に設定しておいたほうがいいと思います。
画像を本文に挿入すると、既定では[行内]で挿入されます。
![[行内]で挿入された画像](https://hamachan.info/WordPress2019/wp-content/uploads/2023/03/63993transparent11.png)
画像の右上にある[レイアウト オプション]をクリックして、[背面]をクリックします。
![[文字列の折り返し]の[背面]](https://hamachan.info/WordPress2019/wp-content/uploads/2023/03/63993transparent12.png)
画像を選択したまま、文字列と重なり具合を見ながら[透明度]を設定します。
![[透明度]の設定](https://hamachan.info/WordPress2019/wp-content/uploads/2023/03/63993transparent13.png)
参考画像挿入時のレイアウトは[行内]以外に設定することができます。
-
図を挿入したときの[文字列の折り返し]の種類と配置(既定の変更)
Wordの文書に画像を挿入する形式は、既定では[行内]になっていて段落内に配置されるようになっています。 挿入した画像をドラッグで自由に移動 ...
また、[レイアウトオプション]の[文字列と一緒に移動する][ページ上の位置を固定]の選択については、以下の記事で解説しています。
-
ページ上で図形やテキストボックスを固定するには
Wordで図やテキストボックス、図形などを挿入した後、[Enter]キーを押すと図やテキストボックスまで移動してしまうことがあります。 改行 ...
ページの背景に画像を設定することもできます。
-
画像をページ背景として印刷するには
Wordで画像をページ背景として設定して印刷する方法です。 ここでは、くまモンの画像をダウンロードして設定します。 目次1 画像の準備2 背 ...
図形の透明度の設定
図形にも透明度の設定があります。
図形の透明度の設定は、Office2019以前のバージョンにもあります。
[挿入]タブの[図]グループにある[図形]から「楕円」を選択します。
![[挿入]タブの[図]グループにある[図形]](https://hamachan.info/WordPress2019/wp-content/uploads/2023/03/63993transparent14.png)
任意の位置でドラッグして楕円を描画します。
図形のレイアウトの既定は[前面]です。
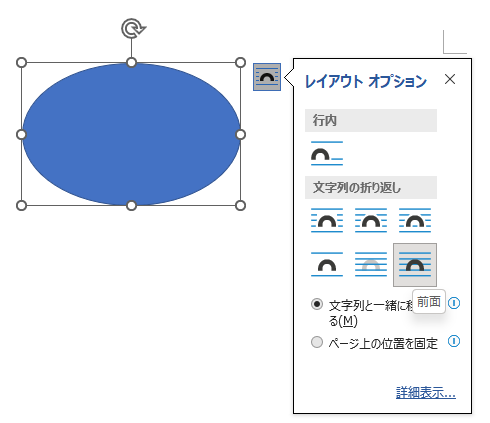
[図形の書式設定]の[透明度]で設定
[図形の書式]タブの[図形のスタイル]グループにある[図形の書式設定]をクリックします。
[図形の書式設定]作業ウィンドウが表示されます。
図形の書式設定
[図形の書式設定]作業ウィンドウを使って図形の見た目を細かく調整します。
![[図形の書式]タブの[図形のスタイル]グループにある[図形の書式設定]](https://hamachan.info/WordPress2019/wp-content/uploads/2023/03/63993transparent15.png)
または、図形で右クリックしてショートカットメニューから[図形の書式設定]をクリックします。
![ショートカットメニューから[図形の書式設定]](https://hamachan.info/WordPress2019/wp-content/uploads/2023/03/63993transparent17.png)
[図形の書式設定]の[塗りつぶし]から[塗りつぶし]を展開します。
[透明度]のスライダーで調整します。リアルタイムプレビューで変化を確認できます。
![[図形の書式設定]の[塗りつぶし]にある[透明度]](https://hamachan.info/WordPress2019/wp-content/uploads/2023/03/63993transparent19.png)
[色の設定]ダイアログボックスの[透過性]から設定
もう1つの方法です。
[図形の塗りつぶし]から[塗りつぶしの色]をクリックします。
![[図形の塗りつぶし]の[塗りつぶしの色]](https://hamachan.info/WordPress2019/wp-content/uploads/2023/03/63993transparent201.png)
[色の設定]ダイアログボックスの[ユーザー設定]タブをクリックします。
下部に[透過性]バーがありますので、つまみをドラッグするか、数値ボックスに数値を入力して調整します。
ただし、[色の設定]ダイアログボックスではリアルタイムプレビューで確認することはできません。
![[色の設定]ダイアログボックスの[ユーザー設定]タブ-[透過性]](https://hamachan.info/WordPress2019/wp-content/uploads/2023/03/63993transparent202.png)
参考Office2016以降の[色の設定]ダイアログボックスの[ユーザー設定]タブでは、[Hex]カラー値を指定できるようになっています。
[図形の枠線]や[図の枠線]の色も同じように[透過性]バーが表示されます。
Office2019以前のバージョンで画像に透明度を設定するには
Office2019以前のバージョンには[図の形式]タブの[調整]グループに[透明度]のコマンドはありません。
以下の画像は、Word2019です。
![Word2019の[図の形式]タブの[調整]グループ](https://hamachan.info/WordPress2019/wp-content/uploads/2023/03/63993transparent20.png)
しかし、図形には[透明度]の設定があるので、図形の塗りつぶしで画像を挿入すると透明度の設定ができます。
Word2019で解説します。
まず、図形を挿入します。ここでは、[四角形:角を丸くする]を挿入しています。
[図形の書式設定]を表示して、[塗りつぶし]を展開します。
![[図形の書式設定]の[塗りつぶし]](https://hamachan.info/WordPress2019/wp-content/uploads/2023/03/63993transparent21.png)
[塗りつぶし(図またはテクスチャ)]を選択して、[画像ソース]から[挿入する]をクリックします。
クリップボードに画像が保存されている場合は、[クリップボード]で挿入できます。
![[塗りつぶし(図またはテクスチャ)]の[画像ソース]-[挿入する]](https://hamachan.info/WordPress2019/wp-content/uploads/2023/03/63993transparent22.png)
[図の挿入]ダイアログボックスが表示されますので、[ファイルから]をクリックしてパソコン内の任意の画像を選択します。
![[図の挿入]ダイアログボックス](https://hamachan.info/WordPress2019/wp-content/uploads/2023/03/63993transparent23.png)
参考[図形の書式]タブの[図形のスタイル]グループにある[塗りつぶし]の[図]から設定することもできます。
![[図形の書式]タブの[図形のスタイル]グループにある[塗りつぶし]の[図]](https://hamachan.info/WordPress2019/wp-content/uploads/2023/03/63993transparent41.png)
[図の書式設定]の[透明度]
[透明度]のスライダーで透明度を調整します。
![[図の書式設定]の[透明度]](https://hamachan.info/WordPress2019/wp-content/uploads/2023/03/63993transparent24.png)
[塗りつぶし]の[線]を展開して、[線なし]を選択します。
![[塗りつぶし]の[線]-[線なし]](https://hamachan.info/WordPress2019/wp-content/uploads/2023/03/63993transparent25.png)
レイアウトオプションの[文字列の折り返し]で[背面]を選択すると、文字列と重ねることができます。
![[文字列の折り返し]の[背面]](https://hamachan.info/WordPress2019/wp-content/uploads/2023/03/63993transparent26.png)
参考図形の中に画像を表示させる方法は、以下の記事でも解説しています。
-
図形に画像を挿入するには[図形の塗りつぶし]の[図]から
図形を挿入して、その図形に画像を挿入する方法です。 Word2016で解説しますが、Office2007以降のバージョンや他のアプリケーショ ...
図形を回転させても、塗りつぶしの画像は回転させないようにすることもできます。
-
図形を回転させても塗りつぶしの画像を回転させたくない
図形を挿入して、[図形の塗りつぶし]から画像を挿入した後、図形を回転させると、塗りつぶしに使用した画像も一緒に回転してしまいます。 図形を回 ...
Office2021で図形の塗りつぶしで画像を挿入した場合
Office2021でも、これまでどおり図形の塗りつぶしで画像を挿入できます。
[図の書式設定]の[塗りつぶし]の[透明度]で調整できます。
![[図の書式設定]の[塗りつぶし]の[透明度]](https://hamachan.info/WordPress2019/wp-content/uploads/2023/03/63993transparent29.png)
[図の形式]タブをクリックしても同じです。
![[図の形式]タブの[図の書式設定]の[塗りつぶし]-[透明度]](https://hamachan.info/WordPress2019/wp-content/uploads/2023/03/63993transparent40.png)
[図の書式設定]の[図]に切り替えると、[図の透明度]の設定があります。
Office2021の場合は、[透明度]の調整は[塗りつぶし]でも[図]からでもできるということです。
![[図の書式設定]の[図]-[図の透明度]](https://hamachan.info/WordPress2019/wp-content/uploads/2023/03/63993transparent30.png)
ウォッシュアウトと透明度の違い
画像を背面に設定する場合は、画像をウォッシュアウトに設定することもできます。
[図の形式]タブの[調整]グループにある[色]から[ウォッシュアウト]を選択します。
![[図の形式]タブの[調整]グループにある[色]-[ウォッシュアウト]](https://hamachan.info/WordPress2019/wp-content/uploads/2023/03/63993transparent31.jpg)
ウォッシュアウトは、色が薄くなっているだけです。
画像を重ねてみると分かります。
ウォッシュアウトの場合は、重ねた画像が透けて見えることはありません。
ただし、Office2021とMicrosoft 365のOfficeであれば、ウォッシュアウトした画像に透明度の設定ができます。
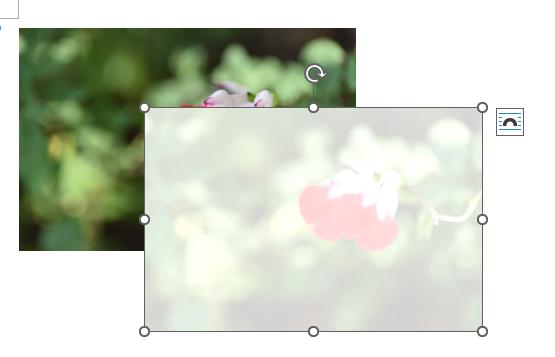
透明度で設定した画像の場合は、背後にある画像、図形、文字が透けて見えます。
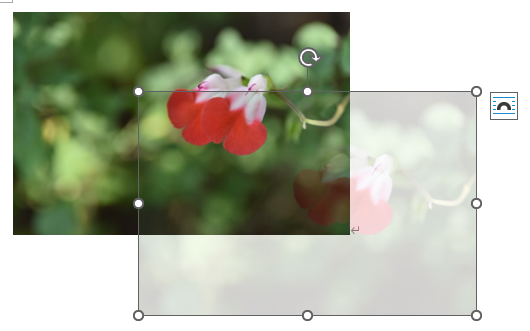
参考ウォッシュアウトの設定をした画像を保存する方法は、以下の記事で解説しています。
Microsoft 365のWord(Outlook)とWord2021(Outlook2021)では、加工したものでも[図として保存]でそのまま保存できます。
-
画像をウォッシュアウトにして保存するには
Word、Excel、PowerPointなどで挿入した画像をウォッシュアウトする方法です。 ウォッシュアウトした画像は、保存して透かしなど ...
[透かし]ダイアログボックスで[図]を選択して挿入するときに[にじみ]を選択すると、[ウォッシュアウト]になります。
-
画像を透かしとして挿入した後の編集(ウォッシュアウトの詳細設定)
Wordで画像を透かしとして挿入方法です。 [透かし]ダイアログボックスで[図]を選択して、[図の選択]をクリックします。 [倍率]や[にじ ...
また、[背景の削除]を使って合成写真のように重ねることもできます。
-
背景を削除した画像を図として保存するには
Office2010から、画像の背景を削除して透明にできる機能があります。 この背景を削除した画像を図として保存する方法を解説します。 また ...
同じ色のピクセルをすべて透明にすることもできます。
-
イラストの背景を透明に(同じ色のピクセルをすべて透明にする)
Word、Excel、PowerPoint、Outlookには透明色を指定して、それと同じ色のピクセルをすべ透明にする機能があります。 イラ ...
