Outlook2021のメールウィンドウを開くと、これまでと異なる画面になっていて戸惑うこともあるかと思います。
ここでは、基本的な画面の名称と、主な表示変更の方法を解説します。
Outlookのメールの画面は、カスタマイズして自分が使いやすいように変更することができます。
![[表示]タブの[ビューの変更]](https://hamachan.info/WordPress2019/wp-content/uploads/2022/11/outlookmailview53.png)
目次
基本的な画面構成
Outlook2021の基本的な画面構成です。
バージョンによって、コマンドの位置などが異なる場合があります。ここでのバージョンは、以下のとおりです。
バージョン2210(ビルド 15726.20174)
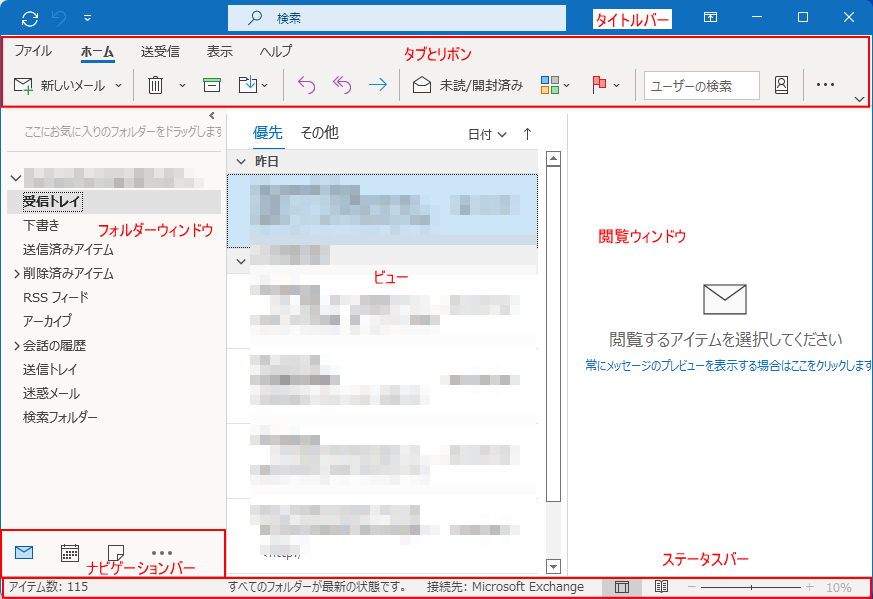
- タイトルバー
検索ボックスがあります。
-
検索機能を使って目的のメールを効率よく探す
大量のメールの中から目的のメールを探すには、検索機能を使うと便利です。 Outlookの検索機能を使いこなすと簡単に素早く目的のメールを見つ ...
- タブとリボン
リボンは、シンプルリボンの表示が既定になっています。クラシックリボンとシンプルリボンは切り替えることができます。 - フォルダーウィンドウ
表示しておくと、目的のフォルダーへすぐアクセスできますが、不要な場合は非表示にできます。 - ビュー
メールなどのアイテムを一覧で表示します。 - 閲覧ウィンドウ
ビューで選択したメールの内容を表示します。 - ナビゲーションバー
メール、予定表、連絡先など、Outlookの各機能へ切り替えることができます。
-
ナビゲーションバーのカスタマイズ(アイテムの表示や順番を変更)
Outlookのウィンドウの下方に表示されるナビゲーションバーは、[ナビゲーションオプション]ダイアログボックスの設定でカスタマイズすること ...
- ステータスバー
左側にアイテム数、右側に[標準ビュー]と[閲覧ビュー]の切り替えボタンとズームスライダーがあります。
[クラシックリボン]と[シンプルリボン]
Outlook2021には、[クラシックリボン]と[シンプルリボン]があります。Microsoft 365のOutlookにもあります。
ウィンドウの右端の▼ボタンをポイント(マウスを合わせる)してみると、以下のポップヒントが表示されます。
リボンを切り替える
シンプルリボンとクラシックリボンを切り替えます。
![シンプルリボン設定時の[リボンを切り替える]ボタン](https://hamachan.info/WordPress2019/wp-content/uploads/2022/11/outlookmailview02.png)
クラシックリボンにすると、ボタンは▲に変わります。
![クラシックリボン設定時の[リボンを切り替える]ボタン](https://hamachan.info/WordPress2019/wp-content/uploads/2022/11/outlookmailview03.png)
または、リボンで右クリックしてショートカットメニューから切り替えます。
クラシックリボンの使用時には、[シンプルリボンを使用]と表示され、シンプルリボンの使用時には、[クラシックリボンの表示]と表示されます。
以下は、新規メッセージウィンドウのリボンです。
![リボンでのショートカットメニュー[シンプルリボンを使用]](https://hamachan.info/WordPress2019/wp-content/uploads/2023/08/71859mytemplate07.png)
以下が[シンプルリボン]です。既定はシンプルリボンになっていると思います。
普段使っていたコマンドがないと思ったときは、クラシックリボンに切り替えてみてください。

以下が[クラシックリボン]です。リボンのコマンドが以前のバージョンと同じように表示されます。
タブをダブルクリックすると、
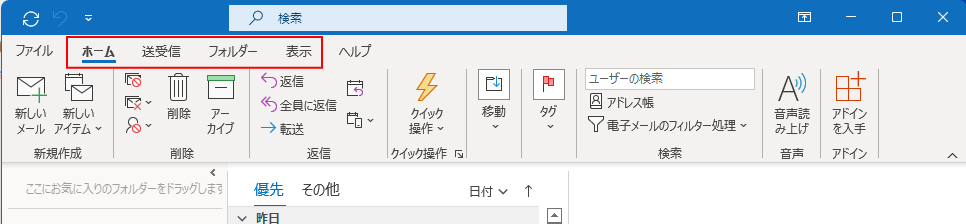
以下のようにリボンのコマンドが非表示になります。タブをクリックすることで、表示/非表示を切り替えられます。
リボンのコマンドが非表示のときは、右端の[リボンを切り替える]ボタンも非表示になります。
[クラシックリボン]でも[シンプルリボン]でも常にコマンドを表示しておくには、タブをダブルクリックします。

優先受信トレイを非表示にするには
Exchangeのメールアカウントの場合、[優先受信トレイ]が使用できるようになっています。
Outlookが重要と判断したメールを自動で優先表示してくれる機能のようです。
既定では[優先受信トレイ]がオンになっていると思います。普段とメールの数が少ないと思ったら、[その他]をクリックしてみてください。
![[優先受信トレイ]がオンになっているビュー](https://hamachan.info/WordPress2019/wp-content/uploads/2022/11/outlookmailview08.png)
また、[表示]タブの[優先受信トレイ]をオフにすると、従来どおりの[すべて]と[未読]の切り替えになります。
一度、設定すると、再起動したときは、オフの状態で起動されます。
![[優先受信トレイ]がオフになっているビュー](https://hamachan.info/WordPress2019/wp-content/uploads/2022/11/outlookmailview09.png)
ビューの表示範囲と表示間隔を変更
ビューの表示幅を変更するには、フォルダーウィンドウの境界線、または、閲覧ウィンドウの境界線にマウスを合わせて、マウスポインターが左右開きになったときにドラッグします。
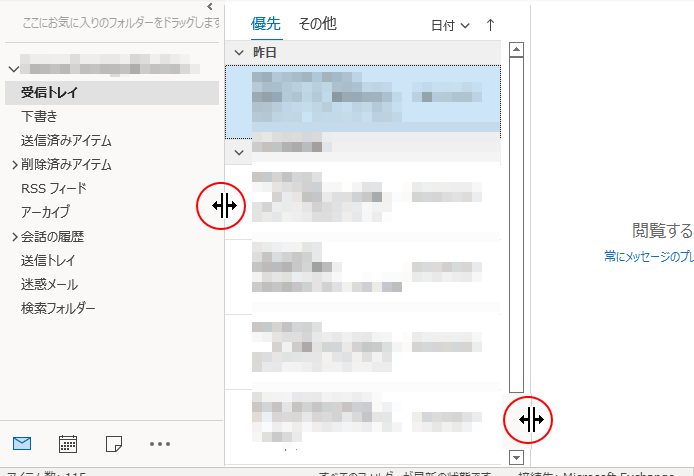
表示間隔の変更
表示間隔を詰めるには、[表示]タブの[レイアウト]グループにある[間隔を詰める]をクリックします。
以下の画像は、クラシックリボンです。
間隔を詰める
より多くのメッセージを表示するために、メッセージ一覧のアイテムの間隔を狭めます。
![[表示]タブの[レイアウト]グループにある[間隔を詰める]ボタン](https://hamachan.info/WordPress2019/wp-content/uploads/2022/11/outlookmailview10.png)
[間隔を詰める]がオフの時とオンの時の違いです。
![[間隔を詰める]がオフの時とオンの時の違い](https://hamachan.info/WordPress2019/wp-content/uploads/2022/11/outlookmailview13.png)
メッセージのプレビューを変更
メッセージのプレビューは、以下の4つの選択肢があります。既定は[1行]が選択されています。
- 無効にする
- 1行
- 2行
- 3行
[無効にする]を選択すると、メールの本文が非表示になり、より多くのアイテムが表示されるようになります。
クラシックリボンの場合は、[表示]タブの[並べ替え]グループの[メッセージのプレビュー]をクリックします。
![クラシックリボンの[メッセージのプレビュー]の選択肢](https://hamachan.info/WordPress2019/wp-content/uploads/2022/11/outlookmailview11.png)
シンプルリボンの場合は、[表示]タブの[現在のビュー]をクリックして[メッセージのプレビュー]をクリックします。
![シンプルリボンの[メッセージのプレビュー]](https://hamachan.info/WordPress2019/wp-content/uploads/2022/11/outlookmailview12-e1668308332284.png)
[無効にする]を選択すると、以下のメッセージウィンドウが表示され、[このフォルダー]か[すべてのメールボックス]を選択できるようになっています。
[すべてのメールボックス]を選択すると、ほかのフォルダーにも変更内容が適用されます。
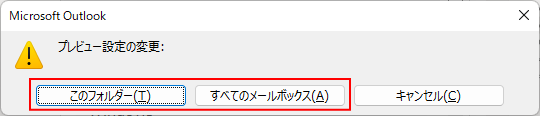
[メッセージのプレビュー]で[無効にする]を選択すると、以下のように[差出人]と[件名]と[受信日時]のみになりメール本文は非表示になります。
![[メッセージのプレビュー]で[無効にする]を選択したときのビュー](https://hamachan.info/WordPress2019/wp-content/uploads/2022/11/outlookmailview15.png)
参考メッセージのプレビューの既定は[1行]です。この設定を変更すると[表示]タブの[ビューのリセット]が有効になります。
標準ビューと閲覧ビューの切り替え(フォルダーウィンドウの最小化)
ステータスバーには、[閲覧ビュー]と[標準ビュー]の切り替えボタンがあります。
[閲覧ビュー]をポイントすると、以下のポップヒントが表示されます。
閲覧ビュー。ピン留めされたすべてのウィンドウを非表示にします。
![ステータスバーの[閲覧ビュー]ボタン](https://hamachan.info/WordPress2019/wp-content/uploads/2022/11/outlookmailview16.png)
[閲覧ビュー]とは、フォルダーウィンドウが最小化された状態です。
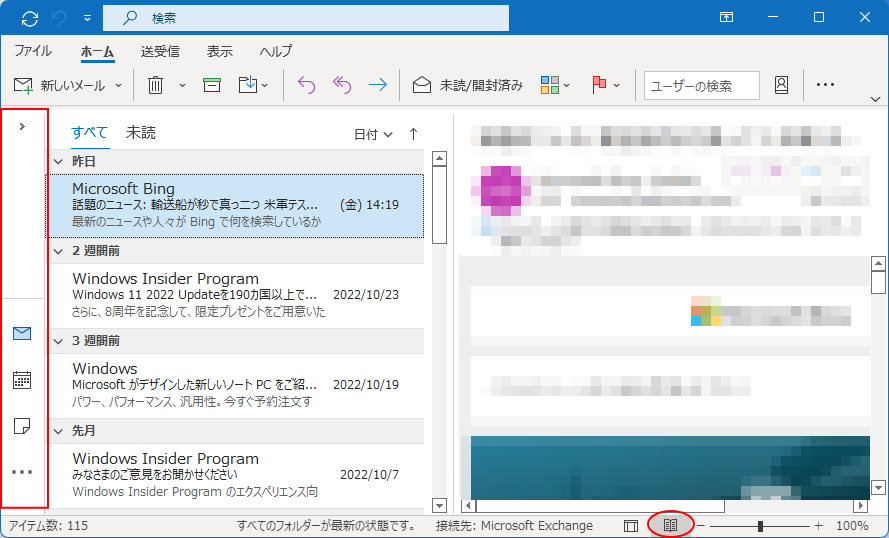
[標準ビュー]をポイントすると、以下のポップヒントが表示されます。
標準ビュー。ピン留めされたすべてのウィンドウを表示します。
![ステータスバーの[標準ビュー]ボタン](https://hamachan.info/WordPress2019/wp-content/uploads/2022/11/outlookmailview17.png)
既定は、標準ビューで、フォルダーウィンドウが表示された状態です。
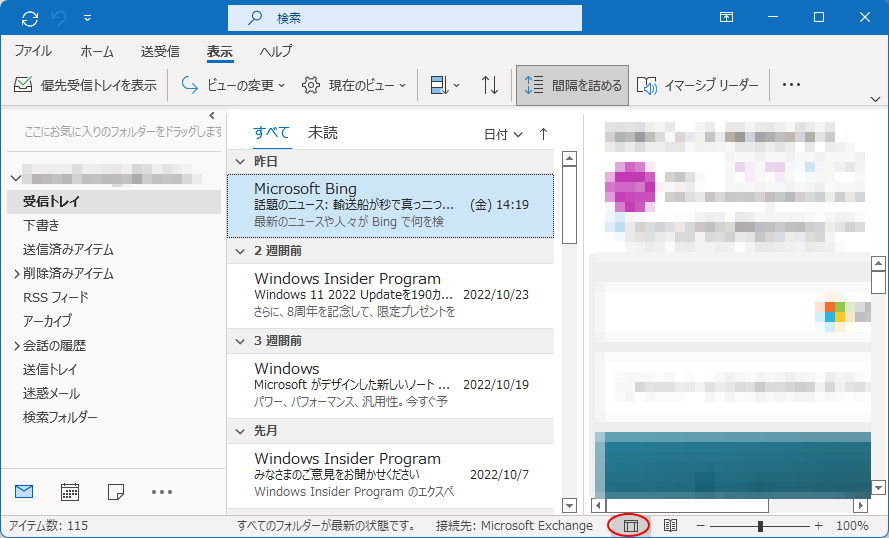
レイアウトの[フォルダーウィンドウ]から操作
フォルダーウィンドウの標準と最小化は、[表示]タブの[フォルダーウィンドウ]から切り替えることもできます。
クラシックリボンの場合は、[表示]タブの[レイアウト]グループにある[フォルダーウィンドウ]をクリックして[標準]と[最小化]で切り替えます。
![クラシックリボン時の[表示]タブの[フォルダーウィンドウ]](https://hamachan.info/WordPress2019/wp-content/uploads/2022/11/outlookmailview23.png)
シンプルリボンの場合は、[表示]タブの[レイアウト]-[フォルダーウィンドウ]の[標準]と[最小化]で切り替えます。
![シンプルリボン時の[表示]タブの[フォルダーウィンドウ]](https://hamachan.info/WordPress2019/wp-content/uploads/2022/11/outlookmailview25.png)
参考[フォルダーウィンドウ]から[オプション]をクリックすると、
![[フォルダーウィンドウ]の[オプション]](https://hamachan.info/WordPress2019/wp-content/uploads/2022/11/outlookmailview30.png)
[ナビゲーションオプション]ダイアログボックスが表示されます。
![[ナビゲーションオプション]ダイアログボックス](https://hamachan.info/WordPress2019/wp-content/uploads/2022/11/outlookmailview31.png)
-
ナビゲーションバーのカスタマイズ(アイテムの表示や順番を変更)
Outlookのウィンドウの下方に表示されるナビゲーションバーは、[ナビゲーションオプション]ダイアログボックスの設定でカスタマイズすること ...
フォルダーウィンドウの最小化
フォルダーウィンドウの上部にある[フォルダーウィンドウの最小化]をクリックしても、フォルダーウィンドウは最小化になります。
![フォルダーの上部にある[フォルダーウィンドウの最小化]ボタン](https://hamachan.info/WordPress2019/wp-content/uploads/2022/11/outlookmailview20.png)
フォルダーウィンドウを最小化すると、[クリックするとフォルダーウィンドウが展開されます]ボタンに変わります。
クリックすると、フォルダーウィンドウが展開された状態になります。
![[クリックするとフォルダーウィンドウが展開されます]ボタン](https://hamachan.info/WordPress2019/wp-content/uploads/2022/11/outlookmailview21.png)
ピン留めボタンをクリックすると、標準ビューのようにフォルダーウィンドウは固定表示になります。
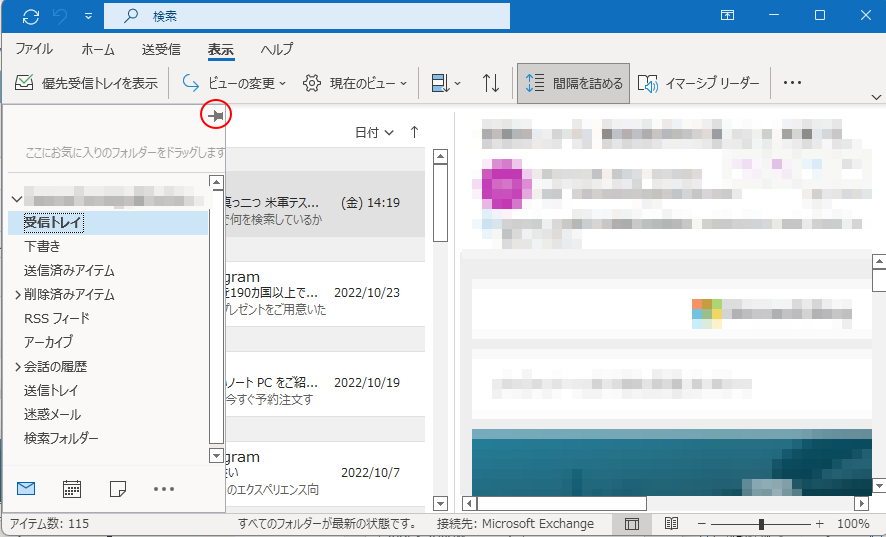
閲覧ウィンドウの位置の変更
[閲覧ウィンドウ]の位置は、[右、下、オフ]の選択肢があり、既定は[右]になっています。
クラシックリボンの場合は、[表示]タブの[レイアウト]グループにある[閲覧ウィンドウ]をクリックして切り替えます。
![クラシックリボン時の[表示]タブの[閲覧ウィンドウ]](https://hamachan.info/WordPress2019/wp-content/uploads/2022/11/outlookmailview26.png)
シンプルリボンの場合は、[表示]タブの[レイアウト]の[閲覧ウィンドウ]をクリックして切り替えます。
![シンプルリボン時の[表示]タブの[閲覧ウィンドウ]](https://hamachan.info/WordPress2019/wp-content/uploads/2022/11/outlookmailview28.png)
[オフ]を選択すると、ビューのみの表示になります。
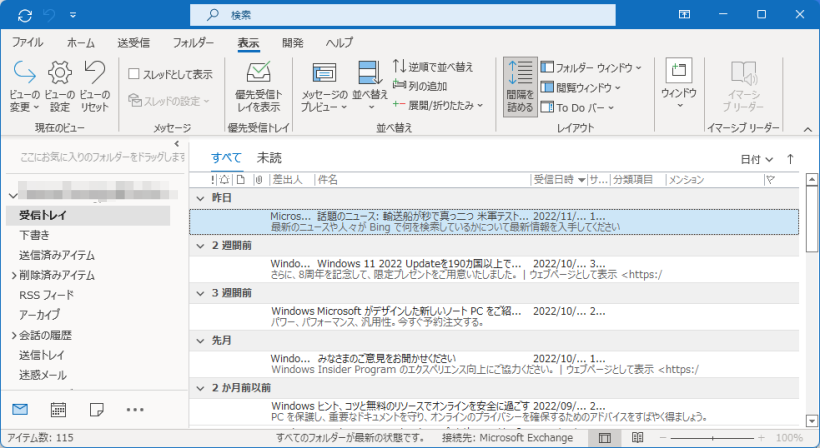
閲覧ウィンドウオプションの設定
[閲覧ウィンドウ]の[オプション]をクリックすると、
![[閲覧ウィンドウ]の[オプション]](https://hamachan.info/WordPress2019/wp-content/uploads/2022/11/outlookmailview33.png)
[閲覧ウィンドウ]ダイアログボックスが表示されます。以下が既定の状態です。
![[閲覧ウィンドウ]ダイアログボックス](https://hamachan.info/WordPress2019/wp-content/uploads/2022/11/outlookmailview32.png)
既定のまま、Outlookを起動すると、以下の画面になりますが、閲覧ウィンドウの[常にメッセージのプレビューを表示する場合はここをクリックします]をクリックしても、[閲覧ウィンドウ]ダイアログボックスが表示されます。
![Outlook起動時の[常にメッセージのプレビューを表示する場合はここをクリックします]](https://hamachan.info/WordPress2019/wp-content/uploads/2022/11/outlookmailview34.png)
[閲覧ウィンドウ]ダイアログボックスの[常にメッセージのプレビューを表示]をオンにすると、上記の画面は表示されなくなります。
![[閲覧ウィンドウ]ダイアログボックスの[常にメッセージのプレビューを表示]](https://hamachan.info/WordPress2019/wp-content/uploads/2022/11/outlookmailview35.png)
[閲覧ウィンドウでの表示が終わったら開封済みにする]が既定でオンになっているので、閲覧ウィンドウを右か下に表示している場合、少しの時間でも閲覧ウィンドウを表示すると、開封済みになります。
閲覧ウィンドウをオフにしている場合は、開封済みにはなりません。
閲覧ウィンドウを表示しても開封済みにしたくない場合は、[閲覧ウィンドウでの表示が終わったら開封済みにする]のチェックボックスをオフにします。
![[閲覧ウィンドウ]の[閲覧ウィンドウでの表示が終わったら開封済みにする]](https://hamachan.info/WordPress2019/wp-content/uploads/2022/11/outlookmailview36.png)
参考[閲覧ウィンドウ]ダイアログボックスは、[Outlookのオプション]ダイアログボックスからも表示できます。
キーボードから[Alt]→[F]→[T]の順に押すと、オプションダイアログボックスを表示できます。
![キーボード[Alt]→[F]→[T]](https://hamachan.info/WordPress2019/wp-content/uploads/2017/01/keybord-alt-f-t.png)
[Outlookのオプション]の[メール]タブの[Outlookウィンドウ]の[閲覧ウィンドウ]をクリックします。
![[Outlookのオプション]の[メール]タブの[Outlookウィンドウ]の[閲覧ウィンドウ]](https://hamachan.info/WordPress2019/wp-content/uploads/2022/11/outlookmailview37.png)
[詳細設定]タブにもあります。
![[Outlookのオプション]の[詳細設定]タブの[Outlookウィンドウ]の[閲覧ウィンドウ]](https://hamachan.info/WordPress2019/wp-content/uploads/2022/11/outlookmailview38.png)
閲覧ウィンドウの設定については、以下の記事でも解説しています。
-
メールの開封済みのタイミングを設定(自動で既読にしない)
Outlookでは、既定のままの設定だとメールのプレビューを表示すると、自動的に既読(開封済み)になってしまいます。 未読のままにしておきた ...
ビューの変更(コンパクト・シングル・プレビュー)
また、[表示]タブの[ビューの変更]からビューを切り替えることもできます。
クラシックリボンの場合は、[表示]タブの[現在のビュー]グループにある[ビューの変更]をクリックして、3つのビューから選択します。
![クラシックリボン時の[表示]タブの[ビューの変更]](https://hamachan.info/WordPress2019/wp-content/uploads/2022/11/outlookmailview63.png)
シンプルリボンの場合は、[表示]タブの[ビューの変更]をクリックします。
![シンプルリボンの[表示]タブの[ビューの変更]](https://hamachan.info/WordPress2019/wp-content/uploads/2022/11/outlookmailview40.png)
以下3つの画像は、シンプルリボンで既定の状態です。
【コンパクト】表示
既定のビューです。以前のバージョンでは、コンパクト表示でもソートバーが表示されていましたが、365、2021、2019ではコンパクト表示ではソートバーは表示されないようです。更新プログラムの違いかもしれませんが。
![[ビューの変更]で[コンパクト]を選択した時の表示](https://hamachan.info/WordPress2019/wp-content/uploads/2022/11/outlookmailview41.png)
【シングル】表示
[シングル]は[差出人]と[件名]と[受信日時]などが1行表示になりますので、ビューに多くのアイテムが表示されます。
また、シングル表示とプレビュー表示では、上部にソートバーが表示されるので各フィールドの並べ替えを簡単に行うことができます。
![[ビューの変更]で[シングル]を選択した時の表示](https://hamachan.info/WordPress2019/wp-content/uploads/2022/11/outlookmailview62.png)
【プレビュー】表示
プレビューは、閲覧ウィンドウがオフになり、ビューのみの表示になります。
以下の画像は、ウィンドウの幅を狭くしているので上部にソートバーが表示されていませんが、ウィンドウを横へ広げるとソートバーが表示されます。
![[ビューの変更]で[プレビュー]を選択した時の表示](https://hamachan.info/WordPress2019/wp-content/uploads/2022/11/outlookmailview43.png)
ビューの詳細設定
ビューは、カスタマイズすることができます。
クラシックリボンの場合は、[表示]タブの[現在のビュー]グループにある[ビューの設定]をクリックします。
ビューの設定
ビューの詳細設定を使用して、現在のビューをカスタマイズします。
ビューの詳細設定には、フィールドの追加と削除、グループ化、並べ替え、フィルター、列の書式などの設定が含まれます。
![クラシックリボン時の[表示]タブの[ビューの設定]](https://hamachan.info/WordPress2019/wp-content/uploads/2022/11/outlookmailview46.png)
シンプルリボンの場合は、[表示]タブの[現在のビュー ]から[ビューの設定]をクリックします。
![シンプルリボン時の[表示]タブの[現在のビュー]-[ビューの設定]](https://hamachan.info/WordPress2019/wp-content/uploads/2022/11/outlookmailview45.png)
[ビューの詳細設定]ダイアログボックスが表示されます。
![[ビューの詳細設定]ダイアログボックス](https://hamachan.info/WordPress2019/wp-content/uploads/2022/11/outlookmailview51.png)
参考[条件付き書式]を設定する場合は、[ビューの詳細設定]ダイアログボックスの[条件付き書式]から行います。
![[ビューの詳細設定]ダイアログボックスの[条件付き書式]](https://hamachan.info/WordPress2019/wp-content/uploads/2022/11/outlookmailview50.png)
条件書式を使うと未読メッセージを赤く表示させたり、件名によってスタイルを適用することができます。
-
未読メッセージのフォントの色を変更(条件付き書式で設定)
Outlookには、条件付き書式という便利な機能があります。 件名や差出人などの条件を付けて、色やスタイルを変更することができます。 ここで ...
-
Outlookの条件付き書式(特定の差出人のメールに色付け)
Outlook2003や、Outlook2007では、[ツール]メニューに送受信メールを色分けする機能がありました。 以下は、Outlook ...
ビューのリセット
ビューをカスタマイズしても、既定に戻すのは簡単です。
クラシックリボンの場合は、[表示]タブの[現在のビュー]グループにある[ビューのリセット]をクリックします。
既定のままであれば、[リセット]ボタンは無効になっています。
ビューのリセット
現在のすべてのビュー設定を、このフォルダーの既定の設定にリセットします。
![クラシックリボン時の[表示]タブの[ビューのリセット]](https://hamachan.info/WordPress2019/wp-content/uploads/2022/11/outlookmailview48.png)
シンプルリボンの場合は、[表示]タブの[現在のビュー]の[ビューのリセット]です。
![シンプルリボン時の[表示]タブの[現在のビュー]-[ビューのリセット]](https://hamachan.info/WordPress2019/wp-content/uploads/2022/11/outlookmailview49.png)
参考[ビューの変更]の[ビューの管理]から新しいビューを作成することもできます。以下の記事で解説しています。
![[ビューの変更]の[ビューの管理]](https://hamachan.info/WordPress2019/wp-content/uploads/2022/11/outlookmailview52.png)
