受信したメールは、フォルダを作成して分類しておくと、後でメールを探すときに効率よく見つけられるようになります。
受信トレイで右クリックして[フォルダの作成]をクリックします。
メールは作成したフォルダへドラッグするだけで、移動できます。
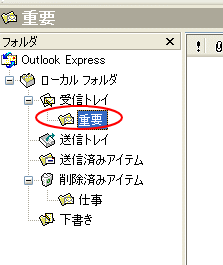
参考Microsoft Outlookでは、分類項目の色で区分けしたり、フラグを立てることができます。
-
分類項目に色やショートカットキーを割り当てて列に表示
Office2013でメッセージの分類項目に色とショートカットキーを割り当てる方法です。 分類項目で色分けをしておくと、目的のメールを探しや ...
-
メールにフラグを立てて期限日やアラームを設定
Outlookでは、メールにフラグのアイコンを表示して、メールの期限などを管理することができます。 フラグ(旗の形のアイコン)を立てることで ...
フォルダの作成
[受信トレイ]のサブフォルダーを作成するには、[受信トレイ]を右クリックします。
ショートカットメニューの[フォルダの作成]をクリックします。
![受信トレイで右クリック-ショートカットメニューの[フォルダの作成]](https://hamachan.info/WordPress2019/wp-content/uploads/2017/01/410foruda1.png)
[フォルダの作成]ダイアログボックスで[フォルダ名]を付ける
[フォルダの作成]ダイアログボックスが表示されます。
右クリックした場所が選択されています。
フォルダに名前を付けて[OK]ボタンをクリックします。
フォルダの名前は、作成後に変更することもができます。
![[フォルダの作成]ダイアログボックス](https://hamachan.info/WordPress2019/wp-content/uploads/2017/01/410foruda2.png)
受信トレイの下に[重要]フォルダが作成されました。
![作成された[重要]フォルダ](https://hamachan.info/WordPress2019/wp-content/uploads/2017/01/401foruda3.png)
フォルダの名前の変更
名前の変更をする場合は、名前を変更したいフォルダで右クリックします。
ショーカットメニューの中から、[名前の変更]をクリックします。
![ショートカットメニューの[名前の変更]](https://hamachan.info/WordPress2019/wp-content/uploads/2017/01/401foruda4.png)
[フォルダ名の変更]ウィンドウが表示されます。
名前を変更して、[OK]ボタンをクリックします。文字列が反転している場合は、そのまま入力できます。
![[フォルダ名の変更]ウィンドウ](https://hamachan.info/WordPress2019/wp-content/uploads/2017/01/410foruda5.png)
フォルダへメールを移動
受信トレイのメールを作成したフォルダへ移動させるには、移動させたいメールを選択してフォルダへドラッグします。
移動できたかどうかは、フォルダをクリックして確認しておきましょう。
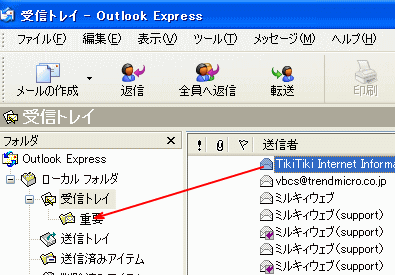
間違って削除したメール
間違って削除したメールもドラッグで受信トレイに戻すことができます。
[削除済みアイテム]から[受信トレイ]に戻すことができます。
戻したいメールを選択して、受信トレイへドラッグします。
![[削除済みアイテム]から[受信メール]へドラッグ](https://hamachan.info/WordPress2019/wp-content/uploads/2017/01/outlookexpresstrash.png)
参考Outlookバーを使うと作成したサブフォルダを常に表示させておくことができます。
以下の記事で解説しています。
-
Outlookバーの使い方(サブフォルダも登録できる)
Outlook ExpressのOutlookバーを使うと、受信フォルダなどに作成したサブフォルダなどを登録して、いつでもそのフォルダのメー ...
