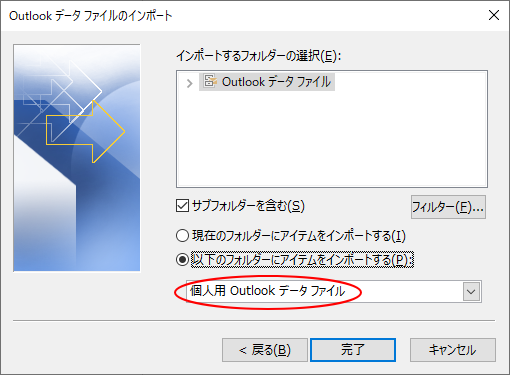Outlookのすべてのデータファイルをバックアップする方法と、バックアップしたデータを復元する方法を解説します。
OutlookのBackstageビューにある[インポート/エクスポート]ウィザードを使用して行います。
![OutlookのBackstageビューの[インポート/エクスポート]](https://hamachan.info/WordPress2019/wp-content/uploads/2021/04/outlookexport1.png)
参考バックアップの前に不要メールの削除や、削除済みアイテムを空にするなどの作業をされることをお勧めします。
以下の記事では、データファイルを圧縮してサイズを小さくする方法を解説しています。
-
Outlookのデータファイル(.pstと.ost)を圧縮してサイズを縮小する
Outlookで受信メールの数が増えると、処理速度が遅くなることがあります。 Outlookのデータファイルを圧縮して、ファイルサイズを小さ ...
インポート/エクスポートウィザードの起動
[ファイル]タブをクリックして、Backstageビューを開きます。
[開く/エクスポート]をクリックして、[インポート/エクスポート]をクリックします。
ファイルと設定をインポートまたはエクスポートします。
![[開く/エクスポート]の[インポート/エクスポート]](https://hamachan.info/WordPress2019/wp-content/uploads/2021/04/outlookexport2.png)
[インポート/エクスポート ウィザード]が表示されます。
![[インポート/エクスポート ウィザード]の起動](https://hamachan.info/WordPress2019/wp-content/uploads/2021/04/outlookexport3.png)
データファイルのバックアップ(エクスポート)
[インポート/エクスポート ウィザード]の[ファイルにエクスポート]をクリックして、[次へ]をクリックします。
![[インポート/エクスポート ウィザード]の[ファイルにエクスポート]を選択](https://hamachan.info/WordPress2019/wp-content/uploads/2021/04/outlookexport4.png)
[ファイルのエクスポート]が表示されます。
[Outlookデータファイル(.pst)]を選択して、[次へ]をクリックします。
参考Outlookのデータファイルの拡張子は、(.pst)です。
![[Outlookデータファイル(.pst)]を選択](https://hamachan.info/WordPress2019/wp-content/uploads/2021/04/outlookexport5.png)
[エクスポートするフォルダー]でエクスポートするアカウントを選択して、[次へ]をクリックします。
参考[サブフォルダーを含む]のチェックボックスはオンにします。
また、アカウントが展開されている場合でも、必ずトップにあるアカウントを選択します。
![エクスポートするアカウントを選択して[次へ]](https://hamachan.info/WordPress2019/wp-content/uploads/2021/04/outlookexport6.png)
エクスポートするファイル名(backup.pst)が表示されます。
[参照]ボタンをクリックします。
![[参照]ボタンをクリック](https://hamachan.info/WordPress2019/wp-content/uploads/2021/04/outlookexport7.png)
[Outlookデータファイルを開く]ダイアログボックスが表示されます。
保存先を指定して、ファイル名を入力します。ここでは[backup]という名前にします。
ここでは、USBメモリに保存します。
参考ファイル名は、分かりやすい名前に変更して構いません。
例えば、[Outlookデータファイル0421]などのように日付を付けておくのもいいと思います。
![[Outlookデータファイルを開く]ダイアログボックス](https://hamachan.info/WordPress2019/wp-content/uploads/2021/04/outlookexport8.png)
保存先を確認して、[完了]をクリックします。
![保存先を確認して[完了]をクリック](https://hamachan.info/WordPress2019/wp-content/uploads/2021/04/outlookexport9.png)
[Outlookデータファイルの作成]ダイアログボックスが表示されます。
[パスワード]と[パスワードの確認]のテキストボックスに、任意のパスワードを入力して[OK]ボタンをクリックします。
![[Outlookデータファイルの作成]ダイアログボックス](https://hamachan.info/WordPress2019/wp-content/uploads/2021/04/outlookexport10.png)
[Outlookデータファイルのパスワード]が表示されます。
再度、同じパスワードを入力して[OK]ボタンをクリックします。
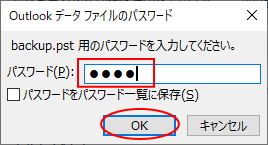
バックアップファイルの確認
USBドライブを開いて、[backup.pst]ファイルが保存されていることを確認します。
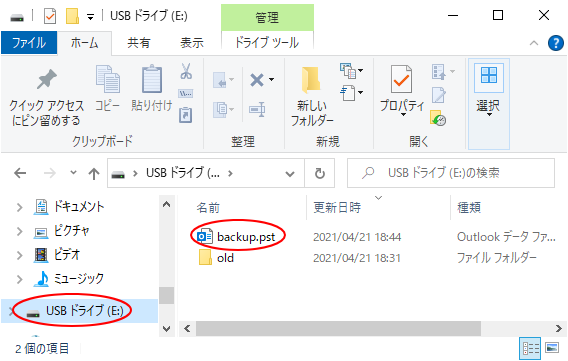
参考Outlookの連絡先をエクスポートする方法については、以下の記事で解説しています。Outlook2010での解説ですが、参考になると思います。
-
Outlookの連絡先をファイルにエクスポート
Outlook2010で連絡先を別のファイルにエクスポートする方法です。 ここでは例として、Excelブックにエクスポートする方法を解説しま ...
Outlookの予定表をエクスポート/インポートする方法は、以下の記事で解説しています。Outlook2021での解説です。
-
予定表のスタイル別の印刷と保存(PDFファイルとして保存もできる)
Outlookの予定表は、スタイルを選択して印刷することができます。 スタイルは、1日や週間、月間などが標準で用意されています。予定表を印刷 ...
USBメモリーへファイルをコピーする方法は、以下の記事で解説しています。Windows 11での解説ですが、参考になると思います。
-
USBメモリーにパソコンのファイルをコピーする
USBメモリーは、パソコンのUSBポートに差し込んで、簡単な操作でファイルをコピーできる記憶装置です。 大切なファイルをバックアップしておき ...
バックアップデータを復元する(インポート)
ここでは、Outlook全体のバックアップファイルをインポートします。
[ファイル]タブをクリックして、Backstageビューを開きます。
[開く/エクスポート]をクリックして、[インポート/エクスポート]をクリックします。
![[開く/エクスポート]の[インポート/エクスポート]](https://hamachan.info/WordPress2019/wp-content/uploads/2021/04/outlookexport2.png)
[インポート/エクスポート ウィザード]が表示されます。
[他のプログラムまたはファイルからのインポート]を選択して、[OK]ボタンをクリックします。
![[他のプログラムまたはファイルからのインポート]を選択](https://hamachan.info/WordPress2019/wp-content/uploads/2021/04/outlookexport13.png)
[Outlookデータファイル(.pst)]を選択して、[次へ]をクリックします。
![[Outlookデータファイル(.pst)]を選択](https://hamachan.info/WordPress2019/wp-content/uploads/2021/04/outlookexport14.png)
[参照]ボタンをクリックします。
![[参照]ボタンをクリック](https://hamachan.info/WordPress2019/wp-content/uploads/2021/04/outlookexport15.png)
[Outlookデータファイルを開く]ダイアログボックスが表示されます。
バックアップファイルがある保存先(ここではUSBドライブ)を指定して、(.pst)ファイルを選択します。
[開く]ボタンをクリックします。
![[Outlookデータファイルを開く]ダイアログボックス](https://hamachan.info/WordPress2019/wp-content/uploads/2021/04/outlookexport16.png)
[Outlookデータファイルのインポート]ダイアログボックスにバックアップファイルが、表示されていることを確認して、[次へ]をクリックします。
![[Outlookデータファイルのインポート]ダイアログボックス](https://hamachan.info/WordPress2019/wp-content/uploads/2021/04/outlookexport17.png)
[Outlookデータファイルのパスワード]が表示されますので、保存時に作成したパスワードを入力します。
[OK]ボタンをクリックします。
![[Outlookデータファイルのパスワード]にパスワードを入力](https://hamachan.info/WordPress2019/wp-content/uploads/2021/04/outlookexport18.png)
[Outlookデータファイル]を選択します。
[サブフォルダーを含む]のチェックボックスはオンにします。
インポート先のアカウントを選択して、[完了]ボタンをクリックします。これでインポートは完了です。
参考任意のフォルダーだけをインポートするには、[Outlookデータファイル]の>をクリックして展開して、目的のフォルダーを選択します。
![[Outlookデータファイル]を選択](https://hamachan.info/WordPress2019/wp-content/uploads/2021/04/outlookexport19.png)
新しいOutlookデータファイルを作成するには
[インポート/エクスポート ウィザード]を起動する前に、インポート先のフォルダーを作成しておくこともできます。
[ホーム]タブの[新しいアイテム]をクリックして、[その他のアイテム]から[Outlookデータファイル]をクリックします。
![[新しいアイテム]の[その他のアイテム]から[Outlookデータファイル]を選択](https://hamachan.info/WordPress2019/wp-content/uploads/2021/04/outlookexport20.png)
[Outlookデータファイルを開くまたは作成する]ダイアログボックスが表示されます。
ファイル名を入力して[OK]ボタンをクリックします。
![[Outlookデータファイルを開くまたは作成する]ダイアログボックス](https://hamachan.info/WordPress2019/wp-content/uploads/2021/04/outlookexport21.png)
ウィザードの最後で作成したフォルダーを指定して完了します。