大切なメールは コピーして保存しておきたいですね。
選択したメールを選択して、デスクトップなどにドラッグ&ドロップで保存できます。
または、[メッセージに名前を付けて保存]ダイアログボックスを表示して保存します。
Microsoft Outlookでも同じ操作で保存できます。
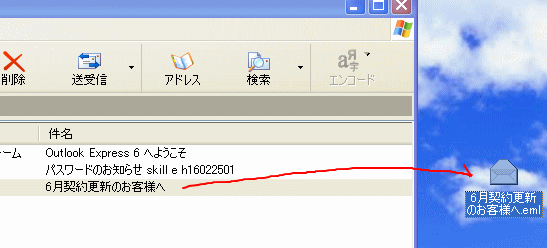
ドラッグ&ドロップで保存
受信トレイを開きます。
メールのウィンドウの大きさは、最大化ではなくデスクトップ領域が見えるぐらいの大きさに調整しておきます。
-
ウィンドウの大きさを変更(最小化・最大化・元に戻す)
ウィンドウの大きさは操作しやすいように変更することができます。 ウィンドウの右上のボタンをクリックして変更します。 また、タイトルバーをダブ ...
そして、保存したいメッセージをクリックして選択します。
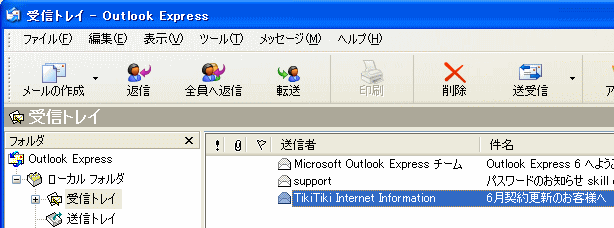
選択したメールを、そのままデスクトップへドラッグ&ドロップします。拡張子は、[eml]です。
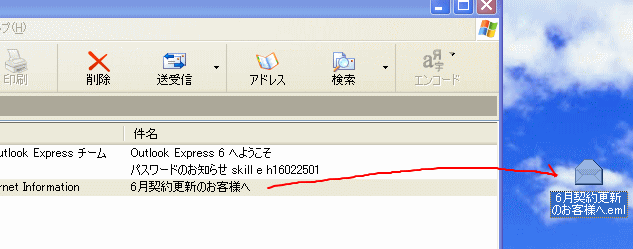
Microsoft Outlookでも同じようにドラッグ&ドロップで保存できます。拡張子は、[msg]です。
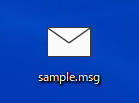
参考先にフォルダを作っておいて、そのフォルダへドラッグ&ドロップして保存してもいいですね。
デスクトップに保存した後、フォルダを作成して片付けてもいいと思います。
新しいフォルダーの作成方法は以下の記事を参考にしてください。
-
ファイルとフォルダについて
プログラムやデータはファイルという単位で保存されます。 Windowsでは、ファイルは[フォルダ]という入れ物に入れて整理、管理ができるよう ...
デスクトップで右クリックして ショートカットメニューから[新規作成]→[フォルダ]で作成することもできます。
デスクトップへ保存したメールは、デスクトップから、メール一覧へドラッグ&ドロップで戻すこともできます。
Windowsに登録されている拡張子を表示する方法については、以下の記事で解説しています。
-
拡張子の表示は[フォルダーオプション]ダイアログボックスで設定
拡張子とは、ファイル名の後ろについている3文字程度の英数字のことです。 Windowsの初期設定では、拡張子を表示しないように設定されていま ...
-
登録されている拡張子を表示するには(Windows7からWindows11まで)
拡張子とは、どのアプリケーションで開くことができるファイルなのかを示すファイル名の最後に表示される3文字程度の文字列のことです。 Windo ...
メッセージに名前を付けて保存
また、[ファイル]メニューから[名前を付けて保存]をクリックしても同じように保存することもできます。
保存したいメールを選択するか、開いておきます。
そして、[ファイル]メニューの[名前を付けて保存]をクリックします。
![[ファイル]メニューの[名前を付けて保存]](https://hamachan.info/WordPress2019/wp-content/uploads/2017/01/413me-ruhozon3.png)
[メッセージに名前を付けて保存]ダイアログボックスが表示されます。
保存先は、既定でマイドキュメントになっていると思いますが、別の場所を指定しても構いません。
保存する場所を指定します。
ファイル名は、[件名]が自動的に表示されますが、分かりやすい名前に変更してもOKです。
[保存]ボタンをクリックします。
![[メッセージに名前を付けて保存]ダイアログボックス](https://hamachan.info/WordPress2019/wp-content/uploads/2017/01/413me-ruhozon4.png)
保存したメッセージの確認
マイドキュメントに保存されたかどうか確認してみましょう。
[スタート]ボタンをクリックして、メニューの中から[マイドキュメント]をクリックします。
![スタートメニューの[マイドキュメント]](https://hamachan.info/WordPress2019/wp-content/uploads/2017/01/413me-ruhozon101.png)
保存されていますね。
ダブルクリックすると、メーラーが起動しますので、メールを読むことができます。
![[マイドキュメント]に保存されたメッセージ](https://hamachan.info/WordPress2019/wp-content/uploads/2017/01/413me-ruhozon6.png)
参考Microsoft Outlookでも名前を付けて保存ダイアログボックスを表示して保存できます。
以下の画像は、Microsoft Outlook2010です。
[ファイル]タブをクリックしてBackstageビューを表示して、[名前を付けて保存]をクリックします。
![Backstageビューの[名前を付けて保存]](https://hamachan.info/WordPress2019/wp-content/uploads/2017/01/413me-ruhozon02.png)
[ファイル名を付けて保存]ダイアログボックスが表示されます。
![[ファイル名を付けて保存]ダイアログボックス](https://hamachan.info/WordPress2019/wp-content/uploads/2017/01/413me-ruhozon03.png)
参考ショートカットキー[F12]キーでも[ファイル名を付けて保存]ダイアログボックスを表示できます。
![キーボード[F12]キー](https://hamachan.info/WordPress2019/wp-content/uploads/2018/12/kibord-f12-e1723350700617.png)
メールを外部メディアへ保存
メールをCDなどに保存する場合は、以下の記事を参照してください。
-
CDにファイルを保存する
ファイルやフォルダをCDに保存してみましょう。 書き込みを開始すると、[CD書き込みウィザード]が表示されるので、設問にしたがって進めていき ...
USBメモリへの保存についても解説しています。
-
USBメモリーにパソコンのファイルをコピーする
USBメモリーは、パソコンのUSBポートに差し込んで、簡単な操作でファイルをコピーできる記憶装置です。 大切なファイルをバックアップしておき ...
突然のトラブルなどに備えてアドレス帳やメールアカウントも保存しておくといいですね。
以下の記事で解説しています。
また、重要なメールは印刷しておきたいですね。
以下の記事を参照してください。
Microsoft Outlookのすべてのデータファイルをエクスポート/インポートする方法については、以下の記事で解説しています。
-
データファイル(.pst)のバックアップと復元(エクスポート/インポート)
Outlookのすべてのデータファイルをバックアップする方法と、バックアップしたデータを復元する方法を解説します。 OutlookのBack ...
Microsoft Outlookで受信メールの一部分を印刷する方法も解説しています。
-
受信メールの一部分を印刷したい時は[メッセージの編集]が便利
受信したメールの一部分を印刷したい時ってありますね。 たとえば、レストランや列車の予約をしたら、お知らせのメールが届きます。 その受信メール ...
