Outlookのウィンドウの下方に表示されるナビゲーションバーは、[ナビゲーションオプション]ダイアログボックスの設定でカスタマイズすることができます。
表示するアイテムを変更したり、その数や順番も変更できますし、コンパクトサイズにすることもできます。
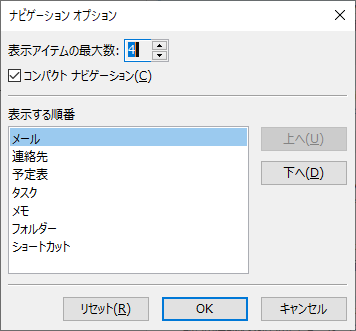
ナビゲーションバー
既定ではOutlook2013のナビゲーションバーは以下のようになっていると思います。
左から、[メール]、[予定表]、[連絡先]、[タスク]の順に並んでいると思います。
各アイテムをクリックして表示を切り替えることができます。
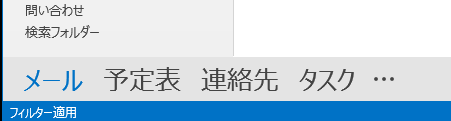
ナビゲーションバーが左上にある場合
ナビゲーションバーは、これまでずっと、ウィンドウの左下の位置にあったのですが、Microsoft 365のOutlookとOutlook2021と2019では、ウィンドウ左上に縦に並ぶようになっています。
Microsoft 365のOutlookでは、以前から実装されていましたが、Outlook2021と2019では最近実装されました。バージョン 2304 ビルド(16327.20214)
以下の画像は、Outlook2021です。
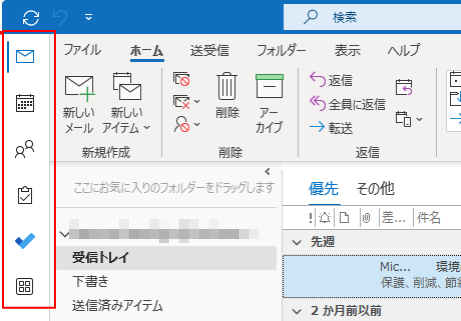
上から順に以下のボタンが並んでいます。
- メール
- 予定表
- 連絡先
- タスク
- To Do
- その他のアプリ
ナビゲーションバーを従来の位置へ戻すには
ナビゲーションバーは、従来の位置へ戻すことができます。
ナビゲーションバーの[その他のアプリ]をクリックして、[オプション]をクリックします。
![ナビゲーションバーの[その他のアプリ]-[オプション]](https://hamachan.info/WordPress2019/wp-content/uploads/2017/01/1168navi05.png)
[Outlookのオプション]ダイアログボックスの[詳細設定]タブが表示されます。
[Outlookウィンドウ]にある[Outlookアプリを表示する]のチェックボックスをオフにして、[OK]ボタンをクリックします。
Outlookでアプリを表示する
Outlookからアプリをすばやく検索して起動します。新しいエクスペリエンスを再通知し、クラシックOutlookナビゲーションバーに戻るには、この設定をオフにします。Outlookを再起動する必要があります。
![[Outlookのオプション]の[詳細設定]-[Outlookでアプリを表示する]](https://hamachan.info/WordPress2019/wp-content/uploads/2017/01/1168navi06.png)
[再起動が必要です」のメッセージウィンドウが表示されますので、[OK]ボタンをクリックします。

ウィンドウの左下に表示されるようになります。
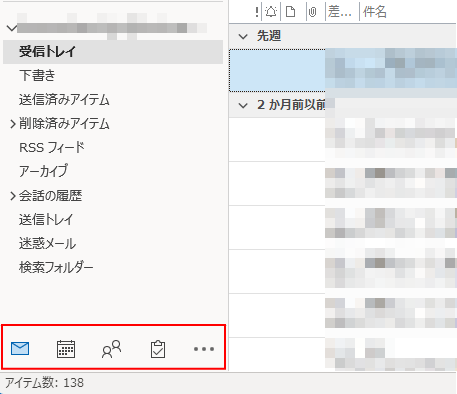
参考以下の記事でも解説しています。365のOutlookには、当初、元に戻す機能はありませんでした。
Outlookのナビゲーションバーが移動(元に戻す設定が追加された)
[ナビゲーションオプション]ダイアログボックスの表示
ナビゲーションバーの右端にある[…]をクリックして、[ナビゲーション オプション]をクリックします。
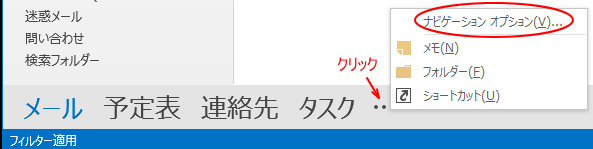
あるいは、[表示]タブの[レイアウト]グループにある[フォルダーウィンドウ]から[オプション]をクリックします。
![[フォルダーウィンドウ]の[オプション]](https://hamachan.info/WordPress2019/wp-content/uploads/2017/01/outlook2013navi01-e1741943832509.png)
ナビゲーションオプションでカスタマイズ
[ナビゲーション オプション]ダイアログボックスは下のようになっています。
[表示アイテムの最大数]は[4]、[コンパクト ナビゲーション]のチェックボックスはオフになっています。
[表示する順番]は、[メール]、[予定表]、[連絡先]、[タスク]、[メモ]、[フォルダー]、[ショートカット]の順になっています。
![[ナビゲーション オプション]ダイアログボックスのコンパクトナビゲーション](https://hamachan.info/wp-hamachan/wp-content/uploads/2017/01/navi3.png)
ナビゲーションバーのコンパクト表示
このナビゲーションの設定を以下のように変えてみます。
[表示アイテムの最大数]は[2]、[コンパクト ナビゲーション]のチェックボックスはオンにして、[OK]ボタンをクリックします。
![[ナビゲーション オプション]ダイアログボックスの[表示アイテムの最大数]の設定](https://hamachan.info/wp-hamachan/wp-content/uploads/2017/01/navi44.png)
ナビゲーションバーは、下のようになります。
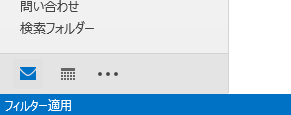
フォルダーウィンドウの幅が狭い場合は、指定したアイテム数が表示されない場合があります。
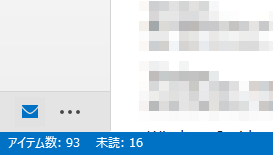
また、フォルダーウィンドウを最小化にすると、縦に並びます。
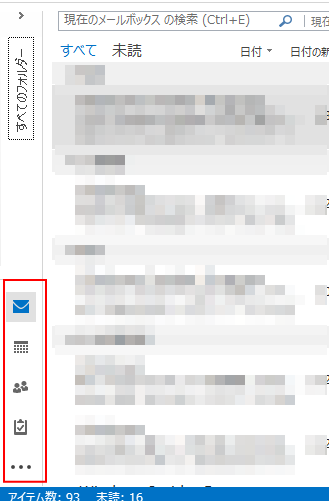
参考[連絡先]が消えたと思ったら、ナビゲーションバーの設定が変わっていたということがあります。
[ナビゲーションオプション]を表示して設定を確認してみてください。
アイテムの表示順の変更
また、ナビゲーションバーに表示するアイテムの順番も変更することができます。
[ナビゲーションオプション]をクリックします。
[連絡先]を選択して、[上へ]のボタンをクリックして1つ上へ(予定表の上へ)移動させます。
[ナビゲーションオプション]の[リセット]ボタンをクリックして、既定の設定に戻すこともできます。

ナビゲーションバーは、下のように並びます。
[メール]、[連絡先]、[予定表]、[タスク]の順になります。
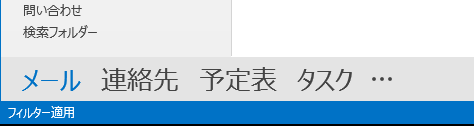
関連Microsoftの解説ページです。
ナビゲーションバーに表示される内容を変更する(Microsoft)
ナビゲーションバーに[メモ]を表示しておくと、メールの内容をドラッグするだけでメモを作成することができます。
-
メールの内容をドラッグ&ドロップしてメモを作成
Outlookには、メールで受けた内容を付箋紙のようにメモをして、デスクトップに表示しておくことができる[メモ]という機能があります。 Wi ...
ナビゲーションバーの[タスク]にメールをドラッグすると、簡単にタスクを作成できます。
-
メールをタスクに登録する3つの方法(ドラッグ・クイック操作・フラグ)
Outlookには、タスク管理の機能もあります。 タスクは、タスクウィンドウを表示して、新規にタスクを作成することもできますが、メッセージを ...
また、メールをナビゲーションバーのアイコンへ右ドラッグして、ショートカットメニューから操作することもできます。
-
予定表に添付ファイル付きメールをコピーするには
Outlookでは、メールをナビゲーションウィンドウの[予定表]へドラッグするだけで、予定表に書きこむことができます。 しかし、添付ファイル ...
Outlook2010で追加された[連絡先候補]は、Outlook2013では、ナビゲーションを[フォルダー]表示にすると現れます。
-
[連絡先候補]は連絡先に含まれていない人を自動的にトラッキングする
Outlook2010では、連絡先に[連絡先]とは別に[連絡先候補]というフォルダーが表示されています。 これは、連絡先に登録されていない受 ...
