Outlook2010では、[Outlookのオプション]の[起動後に表示するフォルダー]に[ToDoバーのタスクリスト]設定すると、Outlookが起動しなくなりますので注意してください。
参考いつの頃か分かりませんが、この問題は解消されています。
Outlookが起動しない現象
[ファイル]タブをクリックして[オプション]をクリックします。
そして、[Outlookのオプション]ダイアログボックスを表示します。
[詳細設定]タブをクリックして、[Outlookの開始と終了]の[Outlookの起動後に表示するフォルダー]で[参照]ボタンをクリックして、[フォルダーの選択]から[ToDoバーのタスクリスト]を選択して[OK]ボタンをクリックします。
![Outlookのオプションー詳細設定[Outlookの起動と終了]](https://hamachan.info/WordPress2019/wp-content/uploads/2017/01/trouble202201.png)
Outlookを閉じて、起動しようとすると[処理中]の画面のままとなります。
参考[ToDoバーのタスクリスト]以外であれば、問題ありません。
-
起動時に予定表を開くには[Outlookの起動後に表示するフォルダー]で指定
Outlookでは、起動時に表示されるのは[受信トレイ]になっています。 この起動時に開くフォルダーは変更することができます。 ここでは、O ...
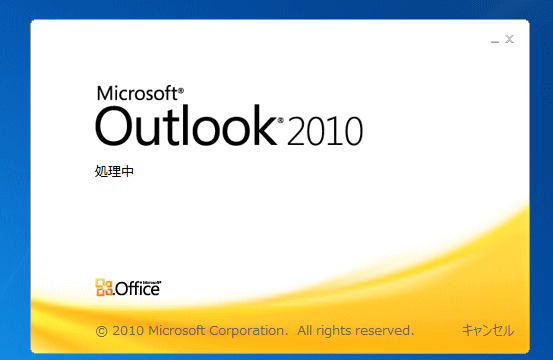
解決方法
解決方法です。
まず、[キャンセル]をクリックして、処理中のウィンドウを閉じます。
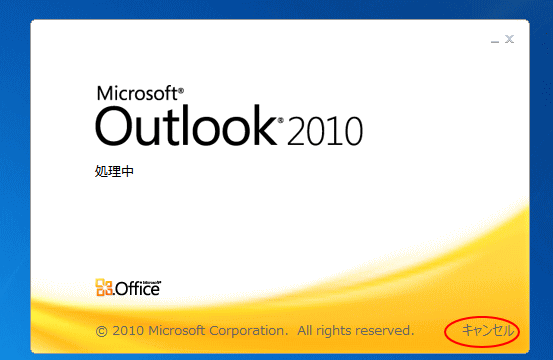
スタートメニューにある[Outlook]から[新しい電子メールメッセージ]をクリックします。
他のコマンドでもOKです。
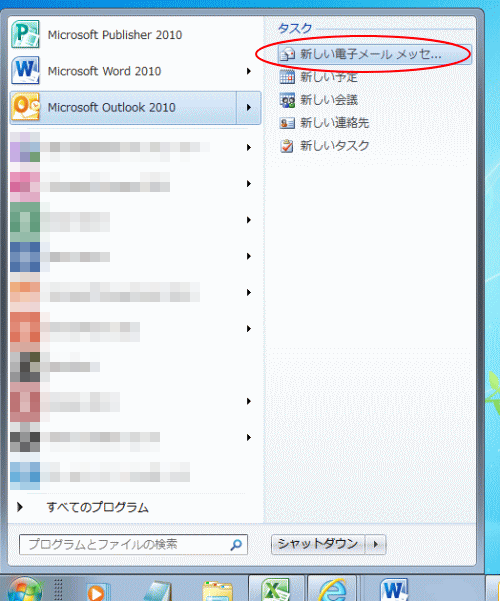
[ファイル]タブをクリックして、Backstageビューを表示します。
![[ファイル]タブ](https://hamachan.info/WordPress2019/wp-content/uploads/2017/01/trouble202206.png)
[オプション]をクリックして、[Outlookオプション]ダイアログボックスを表示します。
![Backstageビューの[オプション]](https://hamachan.info/WordPress2019/wp-content/uploads/2017/01/trouble202207.png)
参考[オプション]ダイアログボックスの表示は、キーボードから操作することもできます。
[Alt]→[F]→[T]の順に押すと、表示できます。Outlook2007以上であれば、同じです。
![キーボード[Alt]→[F]→[T]](https://hamachan.info/WordPress2019/wp-content/uploads/2017/01/keybord-alt-f-t-e1723344407214.png)
[Alt]キーや[F10]キーを使って、キー操作でタブを切り替えたり、目的のコマンドへ移動したりすることができます。アクセスキーやキーヒントと呼ばれるものです。
-
[Alt]または[F10]キーを使ってキーヒントを表示してリボンへアクセス
[Alt]キーや[F10]キーを使って、キー操作でタブを切り替えたり、目的のコマンドへ移動したりすることができます。 まず、[Alt]キーを ...
[Outlookの起動後に表示するフォルダー]を変更
[Outlookのオプション]の[詳細設定]から、[Outlookの開始と終了]の[参照]ボタンをクリックして、[フォルダーの選択]から[ToDoバーのタスクリスト]以外のものを選択して[OK]ボタンをクリックします。
ここでは、既定の[受信トレイ]を選択します。
![[Outlookのオプション]ダイアログボックスの[詳細設定]-[Outlookの起動と終了]](https://hamachan.info/WordPress2019/wp-content/uploads/2017/01/trouble202208.png)
参考以下のMicrosoftのページにエラーが表示される場合の対処法がまとめられています。
