Outlook2019でメールを送受信するための設定です。Outlookを初めて起動すると、設定画面が表示されますので、その指示に従っていくだけです。
もし、設定を間違った場合は、変更することもできます。
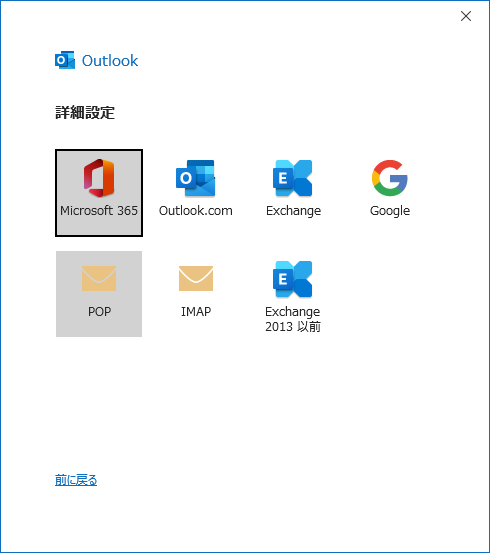
私の環境は、Windows 10のバージョンは22H2、Outlook2019 バージョン2402(ビルド 17328.20142)です。
Outlook2016や2021なども同じ操作になると思います。
Windows 10とOfficeのバージョンの確認方法は、以下の記事で解説しています。
-
Windows 10のバージョンの確認とアップデート方法
Windows 10で バージョンを確認する方法です。 Windows 10の設定から確認する方法とコマンドで確認する方法があります。 更新 ...
-
Office(Word、Excel、PowerPointなど)のバージョンを確認する方法
Microsoft Officeも長い時間を経て、大きく様変わりしてきました。 トラブルを解決しようとするとき、あるいは、何かの操作を探すと ...
サーバーは エックスサーバーでの解説です。サーバーによって、設定情報は異なりますので、各サーバーの情報を確認してください。
この記事の目次
Outlookを起動
Outlook2019を起動します。初めて起動すると、以下のようなウィンドウが表示されます。
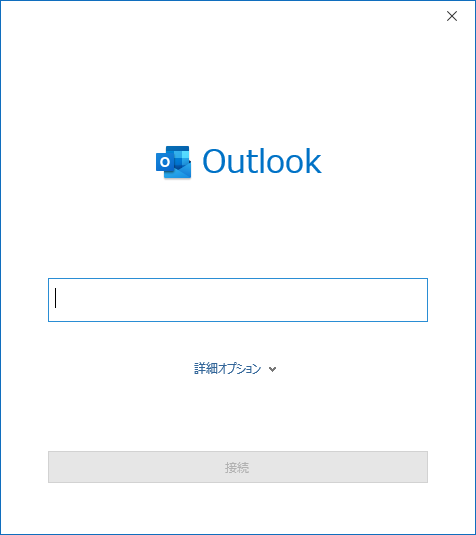
メールアドレスを入力して、[詳細オプション]をクリックして、[自分で自分のアカウントを手動で設定]のチェックボックスをオンにします。
[接続]をクリックします。
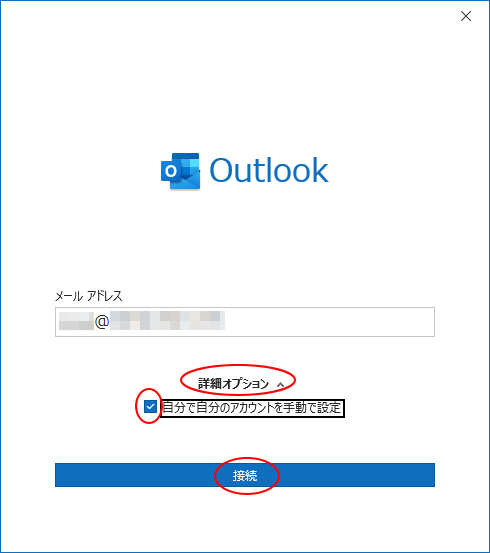
参考[詳細オプション]の[自分で自分のアカウントを手動で設定]をクリックせず、そのまま[接続]をクリックすると、私の環境では、IMAP接続になりました。
すでにメール設定をしている場合
すでにメールを設定している場合は、[ファイル]タブをクリックします。
![Outlook2019の[ファイル]タブ](https://hamachan.info/WordPress2019/wp-content/uploads/2019/08/outlook11.png)
そして、[アカウント情報]の[アカウントの追加]をクリックします。
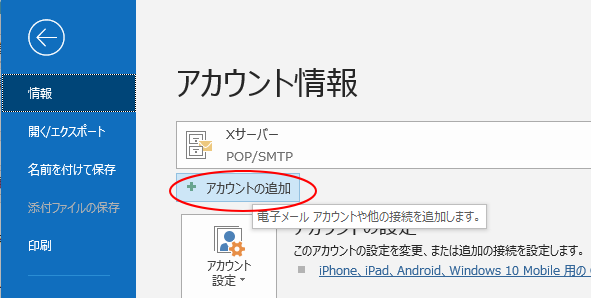
上記と同じウィンドウが表示されます。
Outlookの詳細設定
[詳細設定]が表示されます。[POP]または[IMAP] を選択します。ここでは、[POP]をクリックします。
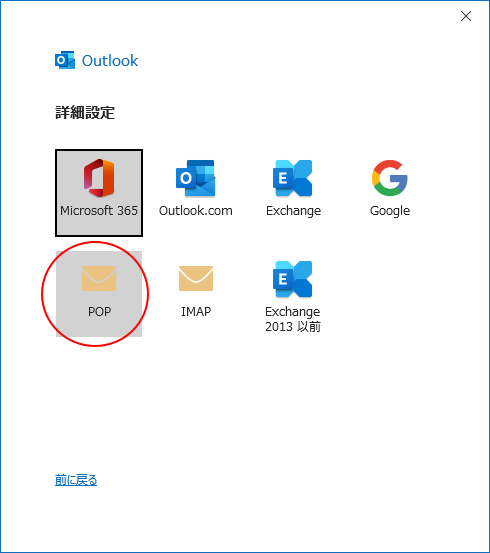
[POPアカウントの設定]が表示されるので、パスワードを入力して、[接続]をクリックします。
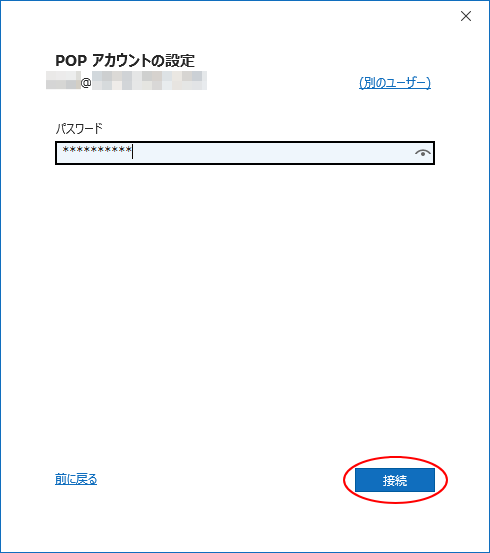
[アカウントが正常に追加されました]と表示されたら、[完了]ボタンをクリックします。
![[アカウントが正常に追加されました]のウィンドウ](https://hamachan.info/WordPress2019/wp-content/uploads/2019/08/25053mail103.png)
参考以前は、[インターネットセキュリティ警告]が表示されていましたが、最近は表示されず、すぐ完了できるようです。
[インターネットセキュリティ警告]が表示された場合
[インターネットセキュリティ警告]ウィンドウが表示されます。
[はい]をクリックします。
![[インターネットセキュリティ警告]ウィンドウ](https://hamachan.info/WordPress2019/wp-content/uploads/2019/08/outlook5.png)
[問題が発生しました]というウィンドウが表示されます。
受信(POP)サーバーにログインできませんでした。メールアドレスとパスワードを確認して、もう一度お試しください。
[アカウント設定の変更]をクリックします。
![[問題が発生しました]というウィンドウ](https://hamachan.info/WordPress2019/wp-content/uploads/2019/08/25053mail104.png)
アカウント設定の変更
[POP アカウントの設定]ウィンドウが表示されます。
サーバーの指示どおりの設定情報を入力します。
エックスサーバーの場合、送受信のメールサーバーは、利用中のサーバーのホスト名を設定します。
[次へ]をクリックします。
![[POP アカウントの設定]ウィンドウ](https://hamachan.info/WordPress2019/wp-content/uploads/2019/08/25053mail105.png)
再度、パスワードを入力して[接続]をクリックします。パスワードは、おそらく入力済みだと思います。
![[POPアカウントの設定]のパスワードの入力](https://hamachan.info/WordPress2019/wp-content/uploads/2019/08/25053mail117.png)
[準備しています]のウィンドウが表示されるので、しばらく待ちます。
[アカウントが正常に追加されました]と表示されます。
ウィンドウの下部にある[Outlook Mobileをスマートフォンにも設定する]のチェックボックスをオフにして、[完了]ボタンをクリックします。
![[アカウントが正常に追加されました]ウィンドウ](https://hamachan.info/WordPress2019/wp-content/uploads/2019/08/25053mail103.png)
メールアカウント設定完了後の設定変更
メールアカウントの設定を完了した後に、送信時の名前を変更したりする場合の方法です。
[ファイル]タブをクリックします。
![[ファイル]タブ](https://hamachan.info/WordPress2019/wp-content/uploads/2019/08/outlook11.png)
そして、[アカウント設定]をクリックして、メニューから[アカウント設定]をクリックします。
![[アカウントの設定]の[アカウントの設定」](https://hamachan.info/WordPress2019/wp-content/uploads/2019/08/25053mail118.png)
[アカウント設定]ダイアログボックスが表示されます。
設定したメールアカウントを選択して[変更]をクリックします。
![[アカウント設定]ダイアログボックス](https://hamachan.info/WordPress2019/wp-content/uploads/2019/08/25053mail106-1.png)
[全般設定]で[自分の名前]や[アカウント名]などを変更することができます。
[自分の名前]は、送信先の相手に表示される名前のことですので、ここは自分の名前を入力されることをお勧めします。
[メールの設定]では、サーバーにメールを残すかどうかの設定や、サーバーから削除するまでの日数などを設定できます。
変更ができたら、[次へ]をクリックします。
![POPアカウントの設定[全般設定][メールの設定]](https://hamachan.info/WordPress2019/wp-content/uploads/2019/08/25053mail115.png)
[アカウントが正常に更新されました]と表示されますので、[完了]をクリックします。
![[アカウントが正常に更新されました]](https://hamachan.info/WordPress2019/wp-content/uploads/2019/08/outlook29.png)
メールアカウント設定完了後の修復
上記と同様に[アカウント設定]をクリックして、メニューから[アカウント設定]をクリックします。
[アカウント設定]ダイアログボックスが表示されます。
設定したメールアカウントを選択して、[修復]をクリックします。
![[アカウント設定]ダイアログボックス](https://hamachan.info/WordPress2019/wp-content/uploads/2019/08/25053mail108.png)
以下のウィンドウが表示されます。
[詳細オプション]をクリックして、[自分で自分のアカウントを手動で設定]のチェックボックスをオンにします。
[修復]をクリックします。
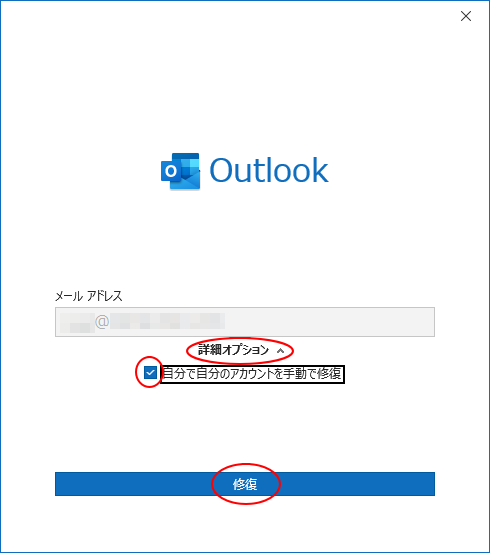
[POPアカウントの設定]が表示され、最初に設定した時と同じ内容が表示されますので、確認、修正します。
[受信メール]と[送信メール]が別々に表示されます。
[次へ]のボタンをクリックします。
以前、修復を実行すると、サーバー名がメールアドレスに変更されていました。
エックスサーバーの場合、送受信のメールサーバーは、利用中のサーバーのホスト名を設定します。
![POPアカウントの設定[受信メール]](https://hamachan.info/WordPress2019/wp-content/uploads/2019/08/25053mail110.png)
![POPアカウントの設定[送信メール]](https://hamachan.info/WordPress2019/wp-content/uploads/2019/08/25053mail119.png)
[アカウントが正常に修復されました]と表示されますので[完了]ボタンをクリックします。
![Outlook2019[アカウントが正常に修復されました]](https://hamachan.info/WordPress2019/wp-content/uploads/2019/08/outlook34.png)
メールアカウントの修正や変更が終わったら、[アカウント設定]ダイアログボックスは閉じておきます。
従来の設定画面を表示したい場合
設定画面なども新しくなり、少し戸惑うこともあるかと思います。
従来の設定画面を表示することもできます。
[アカウント設定]をクリックして、メニューの中から[プロファイルの管理]をクリックします。
![[アカウント設定]の[プロファイルの管理]](https://hamachan.info/WordPress2019/wp-content/uploads/2019/08/25053mail120.png)
[このアプリがデバイスに変更を加えることを許可しますか?]というメッセージが表示されたら、[はい]をクリックします。
[メール設定]ウィンドウの[電子メールアカウント]をクリックします。
![[メール設定]ウィンドウの[電子メールアカウント]](https://hamachan.info/WordPress2019/wp-content/uploads/2019/08/outlook18.png)
[アカウント設定]ダイアログボックスの[修復]をクリックすると、
![[アカウント設定]ダイアログボックスの[修復]](https://hamachan.info/WordPress2019/wp-content/uploads/2019/08/25053mail108.png)
[アカウントの修復」ウィンドウが表示されます。従来の設定画面ですね。
[自分で電子メールやその他のサービスを使うための設定をする(手動設定)]を選択して進めることもできます。
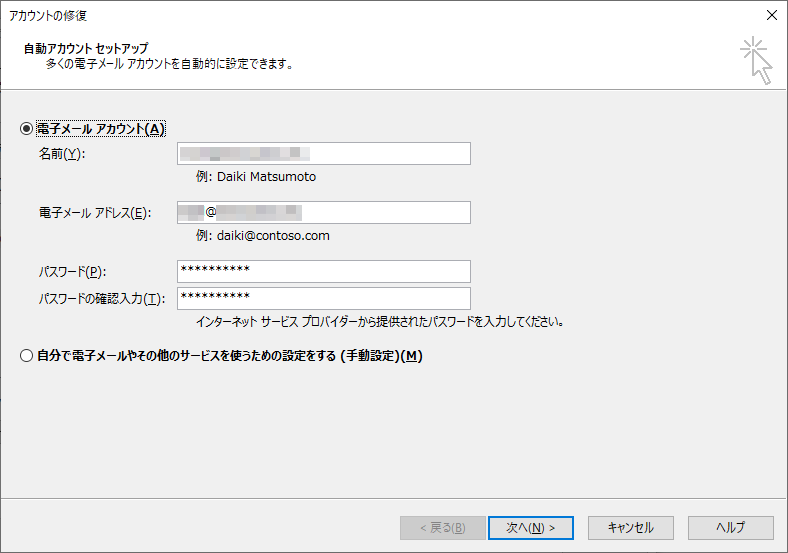
[アカウント設定]ダイアログボックスの[変更]ボタンをクリックすると、
![[アカウント設定]ダイアログボックスの[変更]ボタン](https://hamachan.info/WordPress2019/wp-content/uploads/2019/08/25053mail106-1.png)
[アカウントの変更]ウィンドウが表示されます。従来の設定画面を表示することができます。
[詳細設定]をクリックすると、
![[アカウントの変更]ウィンドウ](https://hamachan.info/WordPress2019/wp-content/uploads/2019/08/25053mail114.png)
[インターネット電子メール設定]ダイアログボックスが表示され、詳細な設定を行うことができます。
![[インターネット電子メール設定]ダイアログボックス](https://hamachan.info/WordPress2019/wp-content/uploads/2019/08/outlook38.png)
参考今回DELL製のデスクトップパソコンでメール設定をしたのですが、上記の設定をして一時的にはメールの送受信はOKとなるのですが、すぐに送受信ができなくなり相当悩みました。
いろいろ調べていると、以下の記事に出会いました。
「SmartByte」とは?―Dell製のPCに潜むプログラムに注意 | 華麗なる機種変
既定で[SmartByte]というプログラムがインストールされていたのですが、そのプログラムを削除することで解決しました。(^人^)感謝♪
