Outlookでは、[テーマまたはひな形]を使用してHTML形式のメールを作成することができます。
[テーマまたはひな形]ダイアログボックスを表示して、使用したいテーマまたはひな形を選択します。
単独のHTML形式で使用することもできますし、すべてのメールに適用することもできます。
![[テーマまたはひな形]ダイアログボックス](https://hamachan.info/WordPress2019/wp-content/uploads/2023/08/72485html11.png)
単独のHTML形式のメールにテーマを適用
[ホーム]タブの[新しいアイテム]から[電子メールメッセージの形式]-[ひな形を使用したHTML形式]をクリックします。
![[ホーム]タブの[新しいアイテム]の[電子メールメッセージの形式]-[ひな形を使用したHTML形式]](https://hamachan.info/WordPress2019/wp-content/uploads/2023/08/72485html01.png)
[テーマまたはひな形]ダイアログボックスが表示されます。
既定は、[(テーマなし)]が選択されています。
![[テーマまたはひな形]ダイアログボックス](https://hamachan.info/WordPress2019/wp-content/uploads/2023/08/72485html02.png)
テーマまたはひな形の選択
左側のメニューから目的のテーマを選択します。
テーマを選択すると、右側にサンプルが表示されますので、いろいろ試してみてください。非常に多くのテーマが用意されています。
以下は、[あやめ]を選択しています。
左下にある3つの項目をオン/オフにすることでテーマの内容を変更することもできます。
- 鮮明な色
- アクティブグラフィクス
- 背景のイメージ
![[テーマまたはひな形]ダイアログボックスの左下にある3つの項目](https://hamachan.info/WordPress2019/wp-content/uploads/2023/08/72485html03.png)
[背景のイメージ]を使用したくないのであれば、[背景のイメージ]のチェックボックスをオフにします。
![[背景イメージ]のチェックボックスをオフにしたテーマ](https://hamachan.info/WordPress2019/wp-content/uploads/2023/08/72485html04.png)
[テーマの選択]内の[ひな形]と付いた名前のものは、3つの選択肢が無効になります。
![[テーマの選択]内の[ひな形]](https://hamachan.info/WordPress2019/wp-content/uploads/2023/08/72485html05.png)
使用したいテーマが決まったら、[OK]ボタンをクリックします。
![[テーマまたはひな形]ダイアログボックスでテーマを選択](https://hamachan.info/WordPress2019/wp-content/uploads/2023/08/72485html06.png)
すぐに選択したテーマを適用したメッセージが表示されます。
普段のメールにテーマを適用しなくても、特別なイベントやアニバーサリー時にテーマを適用したメッセージを送ったりするのはいいと思います。
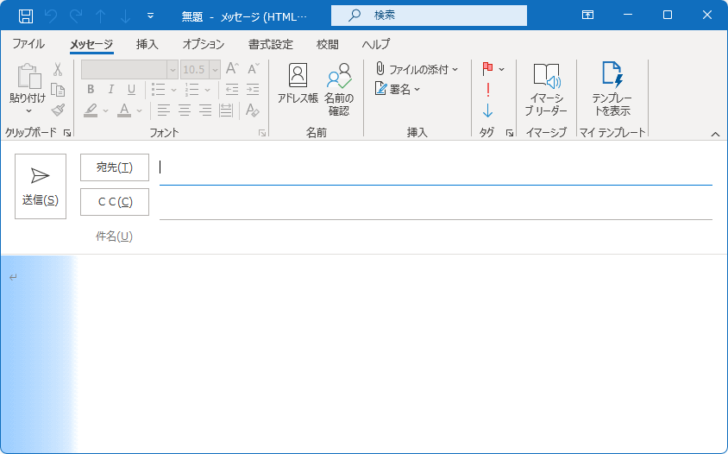
テーマを選択するときの注意点
テーマを選択する場合に、気を付けて欲しいことがあります。
[テーマまたはひな形]ダイアログボックスでテーマを選択すると、右側にサンプルが表示されます。
このサンプルの中の[行頭文字]は、実際にメッセージで行頭文字を設定しても反映されるわけではありません。
サンプルの行頭文字を目的に選択はしないようにしてください。
[未表示のハイパーリンク]や、[表示済みのハイパーリンク]、[水平線]は、サンプルどおりの書式になります。
![[テーマまたはひな形]ダイアログボックスの[ブレンド]のサンプル](https://hamachan.info/WordPress2019/wp-content/uploads/2023/08/72485html08.png)
実際に試した結果です。
![テーマ[ブレンド]を適用して作成したメッセージ](https://hamachan.info/WordPress2019/wp-content/uploads/2023/08/72485html09-e1723367034276.png)
参考[水平線]を挿入するには、[書式設定]タブの[段落]グループにある[罫線]-[水平線]をクリックします。
![[書式設定]タブの[段落]グループにある[罫線]-[水平線]](https://hamachan.info/WordPress2019/wp-content/uploads/2023/08/72485html10-e1723367046175.png)
テーマまたはひな形をすべてのメールに適用
すべてのメールにテーマを適用する方法です。
[Outlookのオプション]ダイアログボックスを表示します。
[ファイル]タブの[オプション]をクリックして表示してもいいのですが、アクセスキーを使用すると効率的です。
キーボードから[Alt]→[F]→[T]の順に押します。
![キーボード[Alt]→[F]→[T]](https://hamachan.info/WordPress2019/wp-content/uploads/2017/01/keybord-alt-f-t-e1723344407214.png)
[Outlookのオプション]ダイアログボックスの[メール]から[ひな形およびフォント]をクリックします。
![[Outlookのオプション]ダイアログボックスの[メール]-[ひな形およびフォント]](https://hamachan.info/WordPress2019/wp-content/uploads/2023/08/72485html12-e1723367170418.png)
[署名とひな形]ダイアログボックスが表示されますので、[ひな形]タブの[テーマ]をクリックします。
![[署名とひな形]ダイアログボックスの[ひな形]タブの[テーマ]](https://hamachan.info/WordPress2019/wp-content/uploads/2023/08/72485html31.png)
[テーマまたはひな形]ダイアログボックスが表示されます。
内容は、単独のメールで表示する時の[テーマまたはひな形]と同じです。
目的のテーマを選択して[OK]ボタンをクリックします。
![[テーマまたはひな形]ダイアログボックス](https://hamachan.info/WordPress2019/wp-content/uploads/2023/08/72485html14.png)
[署名とひな形]ダイアログボックスに戻ると、テーマの名前が表示されています。
[OK]ボタンをクリックして閉じます。
![[署名とひな形]ダイアログボックス](https://hamachan.info/WordPress2019/wp-content/uploads/2023/08/72485html27.png)
文字書式の選択
テーマを選択すると、[文字書式]の3つの選択肢が有効になります。
- テーマで指定された文字書式を使う
- 返信/転送メッセージ用に選択した文字書式を使用する
- 選択した文字書式を常に使用する
![[署名とひな形]ダイアログボックスの[文字書式]の3つの選択肢](https://hamachan.info/WordPress2019/wp-content/uploads/2023/08/72485html32.png)
[テーマで指定された文字書式を使う]を選択している場合は、[新しいメッセージ]と[返信/転送メッセージ]の文字書式は無効になります。
![[テーマで指定された文字書式を使う]を選択している[署名とひな形]ダイアログボックス](https://hamachan.info/WordPress2019/wp-content/uploads/2023/08/72485html30.png)
[返信/転送メッセージ用に選択した文字書式を使用する]を選択すると[返信/転送メッセージ]が有効になります。
[返信/転送メッセージ]の設定をしていて、その文字書式を使用したい場合は、[返信/転送メッセージ用に選択した文字書式を使用する]を選択します。
![[返信/転送メッセージ用に選択した文字書式を使用する]を選択している[署名とひな形]ダイアログボックス](https://hamachan.info/WordPress2019/wp-content/uploads/2023/08/72485html28.png)
また、[選択した文字書式を常に使用する]を選択すると、[新しいメッセージ]と[返信/転送メッセージ]の文字書式が有効になります。
![[選択した文字書式を常に使用する]を選択している[署名とひな形]ダイアログボックス](https://hamachan.info/WordPress2019/wp-content/uploads/2023/08/72485html29.png)
参考[新しいメッセージ]や[返信/転送メッセージ]の文字書式の設定については、以下の記事で解説しています。
-
メッセージのフォントサイズの変更(新規と返信/転送メッセージ)
Outlookのメッセージのフォントサイズは変更することができます。 [Outlookのオプション]の[フォント]ダイアログボックスで変更す ...
新しいメッセージを表示してもテーマが適用されない場合
[Outlookのオプション]でテーマを選択した後に新しいメッセージを表示してもテーマが反映されていない場合は、[Outlookのオプション]の[メッセージの作成]で[テキスト形式]が選択されていないかを確認してください。
テーマを使用するには、[HTML形式]が選択されている必要があります。
![[Outlookのオプション]ダイアログボックスの[メッセージの作成]-[HTML形式]](https://hamachan.info/WordPress2019/wp-content/uploads/2023/08/72485html23-e1723367143187.png)
[メッセージの作成]で[テキスト形式]を選択していても、個別に[書式設定]タブから[HTML形式]に変更はできますが、テーマは適用されません。
![メッセージウィンドウの[書式設定]タブの[HTML]](https://hamachan.info/WordPress2019/wp-content/uploads/2023/08/72485html24-e1723367109494.png)
参考既定を[テキスト形式]にしていても、[ホーム]タブの[新しいアイテム]から[電子メールメッセージの形式]-[ひな形を使用したHTML形式]をクリックした場合は、HTML形式のテーマを適用したメッセージを作成できます。
![[ホーム]タブの[新しいアイテム]の[電子メールメッセージの形式]-[ひな形を使用したHTML形式]](https://hamachan.info/WordPress2019/wp-content/uploads/2023/08/72485html01.png)
テーマの適用を解除するには
テーマの適用を解除するには、[Outlookのオプション]ダイアログボックスから[テーマまたはひな形]ダイアログボックスを表示して、[(テーマなし)]を選択して[OK]ボタンをクリックします。
![[テーマまたはひな形]ダイアログボックスで[(テーマなし)]を選択](https://hamachan.info/WordPress2019/wp-content/uploads/2023/08/72485html25.png)
[署名とひな形]ダイアログボックスには、[現在選択されているテーマはありません。]と表示されます。
[OK]ボタンをクリックして閉じます。
![[現在選択されているテーマはありません。]と表示された[署名とひな形]ダイアログボックス](https://hamachan.info/WordPress2019/wp-content/uploads/2023/08/72485html26.png)
参考Outlookで[ひな形]というと、よく使用する文章を呼び出したり、決まった相手にお決まりの内容を送るためのメッセージを作成するといったこと指すことも多いと思います。
マイテンプレートやクイックパーツでは、よく使用する文章を簡単に入力することができます。
-
よく使う文章はマイテンプレート画面を表示してワンクリックで入力
Outlookには、よく使う文章をテンプレートとして使う[マイテンプレート]という機能があります。 マイテンプレートは、ウィンドウの右側に表 ...
-
長文の定型文はクイックパーツに登録して簡単挿入
メールでは、何度も同じ文言を入力することがあります。単語登録の機能を使って入力する方法もありますが、単語登録に登録できる文字数は60文字です ...
定型メールの作成については、以下の記事で解説しています。
-
定型メールの作成と送信(クイック操作を使って)
Outlookのクイック操作は、メールの時短操作には欠かせない機能です。 Outlook2010の記事で[上司へ転送]という機能を紹介してい ...
-
クイック操作の[上司に転送]設定(1分間待機してから自動的に送信)
Outlookの[ホーム]タブに[クイック操作]グループがあります。Outlook2010の新機能です。 お決まりの操作があれば、この機能を ...
