Outlook Expressの初期設定では、プレビューウィンドウが表示されるレイアウトになっています。
この機能は便利ではありますが、最も危険な要素の一つでもあります。
受信したメッセージをダブルクリックして開かなくても、選択するだけで内容を確認できるプレビューウィンドウは確かに便利です。
しかし、ウイルスに感染したメールの場合、ダブルクリックで開かなくても、プレビューウィンドウで表示しただけで感染する可能性があります。
そのため、ウイルス感染を防ぐために、安全な設定を行いましょう。
参考Microsoft Outlookで閲覧ウィンドウの位置変更や表示しない設定については、以下の記事で解説しています。
-
メールの画面表示を変更(ビューの表示間隔・閲覧ウィンドウの位置)
Outlook 2021のメールウィンドウを開くと、これまでと異なる画面になっていて戸惑うこともあるかと思います。 ここでは、基本的な画面の ...
また、添付ファイルをプレビューで表示しない設定についても解説しています。
-
受信メールの添付ファイルのプレビューをオフにする
Outlookの既定の設定では、添付されたファイルのアイコンをクリックすると、プレビューが表示されるようになっています。 この機能は、添付フ ...
現在のMicrosoft Outlookでは、閲覧ウィンドウを使ってもウィルス感染のリスクは非常に低いと言われています。しかし、リンクは事前に確認したり、添付ファイルには十分な注意が必要です。
また、セキュリティ更新プログラムが定期的にリリースされているので、常に最新の状態に保つようにしましょう。
プレビューウィンドウを表示しない設定
まず、プレビューウィンドウを表示しないようにしましょう。
[表示]メニューの[レイアウト]をクリックします。
![[表示]メニューの[レイアウト]](https://hamachan.info/WordPress2019/wp-content/uploads/2017/01/425virus1.png)
[ウィンドウのレイアウトのプロパティ]ダイアログボックスが表示されます。
[プレビューウィンドウを表示する]のチェックボックスにチェックが入っていると思います。
チェックボックスをオフにして、[OK]ボタンをクリックします。
![[ウィンドウのレイアウトプロパティ]ダイアログボックス](https://hamachan.info/WordPress2019/wp-content/uploads/2017/01/425virus2.png)
受信トレイを開くと、右側はすべて[メール一覧]になります。
メールを開くときは、開きたいメールを選択してダブルクリックします。
メッセージウィンドウが開きます。
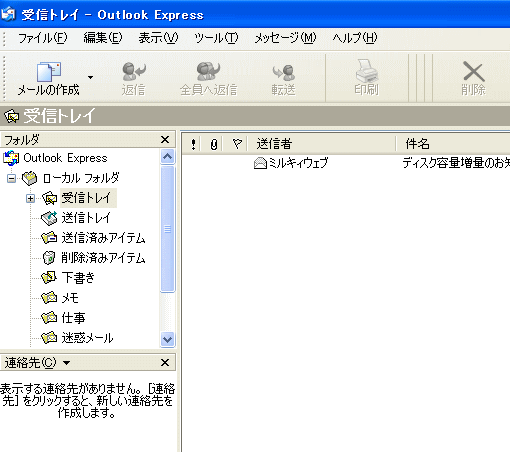
参考現在のMicrosoft Outlookでは、閲覧ウィンドウを使ってもウィルス感染のリスクは大幅に軽減されていますので、閲覧ウィンドウ(プレビューウィンドウ)を使用しても、基本的には安全とされています。
[オプション]ダイアログボックスの設定
[オプション]ダイアログボックスでも設定します。
[ツール]メニューの[オプション]をクリックして、[オプション]ダイアログボックスを表示します。
![[ツール]メニューの[オプション]](https://hamachan.info/WordPress2019/wp-content/uploads/2017/01/425virus3.png)
メッセージの読み取り設定
[オプション]ダイアログボックスから[読み取り]タブをクリックします。
[メッセージの読み取り]にある、以下の2つの項目のチェックボックスをオフにします。
- 次の時間プレビューするとメッセージを開封済みにする
- プレビューウィンドウで表示するメッセージを自動的にダウンロードする
![[オプション]ダイアログボックスの[読み取り]タブ](https://hamachan.info/WordPress2019/wp-content/uploads/2017/01/425virus4.png)
HTML形式のメールも読み込まないようにすると、より安全です。
上の設定と同じ[読み取り]タブから、以下の項目のチェックボックスをオンにします。
- メッセージはすべてテキスト形式で読み取る
![[読み取り]タブ[メッセージはすべてテキストで読み取る]をオン](https://hamachan.info/WordPress2019/wp-content/uploads/2017/01/425virus5.png)
セキュリティの設定
[オプション]ダイアログボックスの[セキュリティ]タブの設定は、初期設定ではおそらく以下のようになっているとは思いますが、一応、確認してください。
[ウィルス防止]にある以下の2項目です。オンにします。
- 制限付きサイトゾーン(安全性が向上します)
- 他のアプリケーションが私の名前でメールを送信しようとしたら警告する
ウィルスが勝手にメールを送信することを止める事ができます。
![[オプション]ダイアログボックスの[セキュリティ]タブ](https://hamachan.info/WordPress2019/wp-content/uploads/2017/01/425virus7.png)
送信設定
また、HTMLメールを送信しないように気をつけましょう。
[送信]タブの[送信]にある以下の項目のチェックをオフにします。
- 受信したメッセージと同じ形式で返信する
[メール送信の形式]では、[テキスト形式]を選択します。
![[オプション]ダイアログボックスの[送信]タブ](https://hamachan.info/WordPress2019/wp-content/uploads/2017/01/425virus8.png)
メッセージのクリーンアップ設定
削除したメールを[削除済みアイテム]に残したままにしておくのも不安ですね。
Outlookを閉じるたびに[削除済みアイテム]を空にする設定もお勧めです。
[メンテナンス]タブの[メッセージのクリーンアップ]で、以下の項目のチェックボックスをオンにします。
- 終了時に[削除済みアイテム]を空にする
すべての設定が終ったら、[OK]ボタンをクリックして閉じます。
![[オプション]ダイアログボックスの[メンテナンス]タブ](https://hamachan.info/WordPress2019/wp-content/uploads/2017/01/425virus6.png)
